Các sự cố thường gặp với xác minh hai bước cho tài khoản cơ quan hoặc trường học
Có một số sự cố xác minh hai bước phổ biến dường như xảy ra thường xuyên hơn bất kỳ ai trong chúng ta. Chúng tôi đã tổng hợp bài viết này để mô tả các bản sửa lỗi cho các sự cố phổ biến nhất.
Tổ chức Azure Active Directory (Azure AD) của bạn có thể bật xác minh hai bước cho tài khoản của bạn. Khi xác minh hai bước được bật, đăng nhập tài khoản của bạn yêu cầu kết hợp các dữ liệu sau:
-
Tên người dùng của bạn
-
Mật khẩu của bạn
-
Thiết bị di động hoặc điện thoại
Quy trình xác minh hai bước an toàn hơn mật khẩu vì quy trình xác minh hai bước yêu cầu bạn biết cùng với nội dung mà bạn có. Không tin tặc nào có điện thoại vật lý của bạn.
Quan trọng: Nếu bạn là người quản trị, bạn có thể tìm thêm thông tin về cách thiết lập và quản lý môi trường Azure AD của mình trong tài liệu Azure AD liệu.
Nội dung này có thể giúp bạn với tài khoản cơ quan hoặc trường học, là tài khoản do tổ chức của bạn cung cấp cho bạn (ví dụ: tài dritan@contoso.com). Nếu bạn gặp sự cố với xác minh hai bước trên tài khoản Microsoft cá nhân, đó là tài khoản bạn tự thiết lập (ví dụ: danielle@outlook.com), hãy xem Bật hoặc tắt xác minh hai bước cho tài khoản Microsoft của bạn.
Tôi không có thiết bị di động cùng với tôi
Điều đó xảy ra. Bạn để thiết bị di động ở nhà và bây giờ bạn không thể sử dụng điện thoại để xác minh bạn là ai. Có thể trước đó bạn đã thêm một phương pháp thay thế để đăng nhập vào tài khoản của mình, chẳng hạn như thông qua điện thoại văn phòng. Nếu vậy, bạn có thể sử dụng phương pháp thay thế này ngay bây giờ. Nếu bạn chưa bao giờ thêm phương pháp xác minh thay thế, bạn có thể liên hệ với bộ phận Trợ giúp của tổ chức mình để được trợ giúp.
-
Đăng nhập vào tài khoản của bạn nhưng chọn liên kết Đăng nhập theo cách khác trên trang Xác minh hai yếu tố.
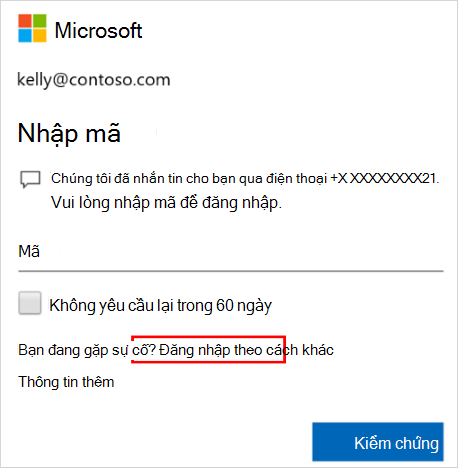
-
Nếu bạn không thấy liên kết Đăng nhập theo cách khác thì có nghĩa là bạn chưa thiết lập bất kỳ phương pháp xác minh nào khác. Bạn sẽ phải liên hệ với người quản trị để được trợ giúp đăng nhập vào tài khoản của mình.
-
Chọn phương pháp xác minh thay thế của bạn và tiếp tục quy trình xác minh hai bước.
Tôi không thể tắt xác minh hai bước
-
Nếu bạn đang sử dụng xác minh hai bước bằng tài khoản cá nhân cho một dịch vụ Microsoft, chẳng hạn như alain@outlook.com, bạn có thể bật và tắt tính năng này.
-
Nếu bạn đang sử dụng xác minh hai bước với tài khoản cơ quan hoặc trường học, rất có thể tổ chức của bạn đã quyết định rằng bạn phải sử dụng tính năng bảo mật bổ sung này. Không có cách nào để bạn tắt từng tùy chọn này.
-
Nếu bạn không thể tắt xác minh hai bước, điều này cũng có thể là do các mặc định bảo mật đã được áp dụng ở cấp tổ chức. Để biết thêm thông tin về mặc định bảo mật, hãy xem Mặc định bảo mật là gì?
Thiết bị của tôi bị mất hoặc bị đánh cắp
Nếu bạn bị mất hoặc bị đánh cắp thiết bị di động, bạn có thể thực hiện một trong các hành động sau:
-
Đăng nhập bằng phương pháp khác.
-
Yêu cầu bộ phận Trợ giúp trong tổ chức của bạn xóa cài đặt của bạn.
Chúng tôi đặc biệt khuyên bạn nên thông báo cho bộ phận Trợ giúp của tổ chức của bạn biết liệu điện thoại của bạn đã bị mất hoặc bị đánh cắp hay không. Bộ phận trợ giúp có thể thực hiện cập nhật thích hợp cho tài khoản của bạn. Sau khi xóa cài đặt, bạn sẽ được nhắc đăng ký xác minh hai yếu tố vào lần đăng nhập tiếp theo.
Tôi không thể đăng nhập sau nhiều lần thử
Azure MFA phát hiện hoạt động bất thường như các lần đăng nhập lặp lại và có thể ngăn chặn các nỗ lực khác chống lại các mối đe dọa bảo mật. Nếu bạn đã nhầm lẫn đã thực hiện nhiều lần đăng nhập, hãy chờ cho đến khi bạn có thể thử lại hoặc sử dụng phương pháp MFA khác để đăng nhập. Nếu bạn nghi ngờ người khác đang cố gắng truy nhập vào tài khoản của mình, hãy liên hệ với người quản trị của bạn. Lỗi này có thể là do hoạt động độc hại, cài đặt MFA bị đặt cấu hình sai hoặc các yếu tố khác. Để điều tra thêm, người quản trị có thể kiểm tra Azure AD cáo Đăng nhập.
Tôi không nhận được mã xác minh được gửi tới thiết bị di động của mình
Không nhận được mã xác minh là một sự cố phổ biến. Sự cố thường liên quan đến thiết bị di động và cài đặt của thiết bị. Dưới đây là một số gợi ý mà bạn có thể thử.
|
Đề xuất |
Hướng dẫn |
|
Sử dụng ứng dụng Microsoft authenticator hoặc mã Xác minh |
Bạn đang nhận được thông báo lỗi "Bạn đã đạt giới hạn về cuộc gọi xác minh" hoặc "Bạn đã đạt giới hạn về mã xác minh văn bản" trong khi đăng nhập. Microsoft có thể giới hạn các lần thử xác thực lặp lại mà cùng một người dùng thực hiện trong một khoảng thời gian ngắn. Giới hạn này không áp dụng cho Microsoft Authenticator hoặc mã xác minh. Nếu đã đạt đến các giới hạn này, bạn có thể sử dụng Ứng dụng Authenticator, mã xác minh hoặc cố gắng đăng nhập lại sau vài phút. |
|
Khởi động lại thiết bị di động của bạn |
Đôi khi thiết bị của bạn chỉ cần làm mới. Khi bạn khởi động lại thiết bị của mình, tất cả các quy trình và dịch vụ nền sẽ kết thúc. Việc khởi động lại cũng tắt các cấu phần cốt lõi của thiết bị. Bất kỳ dịch vụ hoặc cấu phần nào được làm mới khi bạn khởi động lại thiết bị. |
|
Xác minh rằng thông tin bảo mật của bạn là chính xác |
Đảm bảo rằng thông tin về phương pháp xác minh bảo mật của bạn là chính xác, đặc biệt là số điện thoại của bạn. Nếu bạn nhập sai số điện thoại, tất cả các cảnh báo của bạn sẽ chuyển đến số không chính xác đó. May mắn là người dùng đó sẽ không thể thực hiện bất kỳ điều gì với các cảnh báo, nhưng điều này cũng sẽ không giúp bạn đăng nhập vào tài khoản của mình. Để đảm bảo thông tin của bạn chính xác, hãy xem các hướng dẫn trong bài viết Quản lý phương pháp xác minh hai yếu tố của bạn. |
|
Xác minh rằng thông báo của bạn được bật |
Đảm bảo rằng thiết bị di động của bạn đã bật thông báo. Đảm bảo cho phép các chế độ thông báo sau:
Đảm bảo các chế độ này tạo ra cảnh báo hiển thị trên thiết bị của bạn. |
|
Đảm bảo rằng bạn có tín hiệu thiết bị và kết nối Internet |
Đảm bảo rằng các cuộc gọi điện thoại và tin nhắn văn bản sẽ được chuyển tới thiết bị di động của bạn. Yêu cầu một người bạn gọi cho bạn và gửi tin nhắn văn bản cho bạn để đảm bảo bạn nhận được cả hai. Nếu bạn không nhận được cuộc gọi hoặc tin nhắn văn bản, trước tiên hãy kiểm tra để đảm bảo rằng thiết bị di động của bạn được bật. Nếu thiết bị của bạn đang bật nhưng bạn vẫn không nhận được cuộc gọi hoặc tin nhắn văn bản, có thể đã xảy ra sự cố với mạng của bạn. Bạn sẽ cần nói chuyện với nhà cung cấp của mình. Nếu bạn thường gặp sự cố liên quan đến tín hiệu, chúng tôi khuyên bạn nên cài đặt và sử dụng ứng dụng Microsoft Authenticator trên thiết bị di động của mình. Ứng dụng trình xác thực có thể tạo mã bảo mật ngẫu nhiên để đăng nhập mà không yêu cầu bất kỳ tín hiệu di động hoặc kết nối Internet nào. |
|
Tắt Không làm phiền |
Đảm bảo bạn chưa bật tính năng Không làm phiền cho thiết bị di động của mình. Khi bật tính năng này, thông báo sẽ không được phép cảnh báo bạn trên thiết bị di động của mình. Tham khảo hướng dẫn sử dụng thiết bị di động của bạn để biết hướng dẫn về cách tắt tính năng này. |
|
Bỏ chặn số điện thoại |
Tại Hoa Kỳ, các cuộc gọi thoại từ Microsoft đến từ các số sau: +1 (866) 539 4191, +1 (855) 330 8653 và +1 (877) 668 6536. |
|
Kiểm tra cài đặt liên quan đến pin của bạn |
Nếu bạn đặt tối ưu hóa pin để ngừng sử dụng các ứng dụng ít thường xuyên sử dụng trong nền, hệ thống thông báo của bạn có thể đã bị ảnh hưởng. Hãy thử tắt tối ưu hóa pin cho cả ứng dụng xác thực và ứng dụng nhắn tin của bạn. Sau đó, thử đăng nhập lại vào tài khoản của bạn. |
|
Tắt các ứng dụng bảo mật bên thứ ba |
Một số ứng dụng bảo mật điện thoại chặn tin nhắn văn bản và cuộc gọi điện thoại từ những người gọi không xác định gây phiền nhiễu. Ứng dụng bảo mật có thể ngăn điện thoại của bạn nhận mã xác minh. Hãy thử tắt bất kỳ ứng dụng bảo mật bên thứ ba nào trên điện thoại của bạn, sau đó yêu cầu gửi mã xác minh khác. |
Tôi không được nhắc cung cấp thông tin xác minh thứ hai
Bạn đăng nhập vào tài khoản cơ quan hoặc trường học bằng cách sử dụng tên người dùng và mật khẩu của bạn. Tiếp theo, bạn sẽ được nhắc cung cấp thông tin xác minh bảo mật bổ sung. Nếu bạn không được nhắc, có thể bạn chưa thiết lập thiết bị của mình. Thiết bị di động của bạn phải được thiết lập để hoạt động với phương pháp xác minh bảo mật bổ sung cụ thể của bạn.
Có thể bạn chưa thiết lập thiết bị của mình. Thiết bị di động của bạn phải được thiết lập để hoạt động với phương pháp xác minh bảo mật bổ sung cụ thể của bạn. Để biết các bước giúp thiết bị di động của bạn sẵn dùng với phương pháp xác minh, hãy xem Quản lý cài đặt phương pháp xác minh hai yếu tố. Nếu bạn biết rằng bạn chưa thiết lập thiết bị hoặc tài khoản của mình, bạn có thể làm theo các bước trong bài viết Thiết lập tài khoản của tôi để xác minh hai bước.
Tôi có một số điện thoại mới và tôi muốn thêm số điện thoại đó
Nếu bạn có số điện thoại mới, bạn sẽ cần cập nhật chi tiết phương pháp xác minh bảo mật. Điều này cho phép lời nhắc xác minh của bạn đến đúng vị trí. Để cập nhật phương pháp xác minh, hãy làm theo các bước trong phần Thêm hoặc thay đổi số điện thoại của bạn trong bài viết Quản lý cài đặt phương pháp xác minh hai yếu tố.
Tôi có một thiết bị di động mới và tôi muốn thêm thiết bị đó
Nếu có thiết bị di động mới, bạn sẽ cần thiết lập thiết bị đó để hoạt động với xác minh hai yếu tố. Đây là giải pháp gồm nhiều bước:
-
Thiết lập thiết bị để làm việc với tài khoản của bạn bằng cách làm theo các bước trong bài viết Thiết lập tài khoản của tôi để xác minh hai bước.
-
Cập nhật thông tin tài khoản và thiết bị của bạn trong trang Xác minh bảo mật bổ sung. Thực hiện cập nhật bằng cách xóa thiết bị cũ của bạn và thêm thiết bị mới. Để biết thêm thông tin, hãy xem bài viết Quản lý cài đặt phương pháp xác minh hai yếu tố.
Các bước tùy chọn:
-
Cài đặt ứng dụng Microsoft Authenticator trên thiết bị di động của bạn bằng cách làm theo các bước trong bài viết Tải xuống và cài đặt ứng dụng Microsoft Authenticator.
-
Bật xác minh hai yếu tố cho thiết bị đáng tin cậy của bạn bằng cách làm theo các bước trong phần Bật lời nhắc xác minh hai yếu tố trên thiết bị đáng tin cậy trong bài viết Quản lý cài đặt phương pháp xác minh hai yếu tố.
Tôi gặp sự cố khi đăng nhập trên thiết bị di động trong khi đi du lịch
Bạn có thể thấy khó khăn hơn khi sử dụng phương pháp xác minh liên quan đến thiết bị di động, chẳng hạn như nhắn tin văn bản, trong khi bạn đang ở một vị trí quốc tế. Cũng có thể là thiết bị di động của bạn có thể khiến bạn phải chịu phí chuyển vùng. Trong trường hợp này, chúng tôi khuyên bạn nên sử dụng ứng dụng Microsoft Authenticator, với tùy chọn kết nối với một Wi-Fi điểm nóng. Để biết thêm thông tin về cách thiết lập ứng dụng Microsoft Authenticator trên thiết bị di động, hãy xem bài viết Tải xuống và cài đặt ứng dụng Microsoft Authenticator.
Tôi không thể sử dụng mật khẩu ứng dụng của mình
Mật khẩu ứng dụng thay thế mật khẩu thông thường của bạn cho các ứng dụng trên máy tính cũ hơn không hỗ trợ xác minh hai yếu tố. Trước tiên, hãy đảm bảo bạn đã nhập đúng mật khẩu. Nếu cách đó không khắc phục được sự cố, hãy thử tạo mật khẩu ứng dụng mới cho ứng dụng. Thực hiện việc này bằng cách tạo mật khẩu ứng dụng bằng cách sử Ứng dụng của tôi thông tin ứng dụng như được mô tả trong Quản lý mật khẩu ứng dụng để xác minh hai bước.
Tôi không tìm thấy câu trả lời cho sự cố của mình
Nếu bạn đã thử các bước này nhưng vẫn gặp sự cố, hãy liên hệ với bộ phận Trợ giúp của tổ chức bạn để được trợ giúp.
Mẹo: Nếu bạn là chủ sở hữu doanh nghiệp nhỏ đang tìm kiếm thêm thông tin về cách thiết lập Microsoft 365, hãy truy cập Trợ giúp & tìm hiểu về doanh nghiệp nhỏ.
Các bài viết được đề xuất
Quản lý phương pháp và cài đặt xác minh hai yếu tố của bạn
Bật hoặc tắt xác minh hai bước cho tài khoản Microsoft của bạn
Thiết lập xác minh đặt lại mật khẩu cho tài khoản cơ quan hoặc trường học










