Xem hoạt động đăng nhập tài khoản cơ quan hoặc trường học của bạn từ Đăng nhập của Tôi
Bạn có thể xem tất cả hoạt động đăng nhập tài khoản cơ quan hoặc trường học gần đây của mình, từ trang Đăng nhập của tôi trên cổng thông tin Tài khoản của Tôi. Việc xem lại lịch sử đăng nhập sẽ giúp bạn kiểm tra hoạt động bất thường bằng cách giúp bạn xem:
-
Nếu ai đó đang cố gắng đoán mật khẩu của bạn.
-
Nếu kẻ tấn công đã đăng nhập thành công vào tài khoản của bạn và từ vị trí nào.
-
Những ứng dụng mà kẻ tấn công đã cố gắng truy cập.
Lưu ý: Nếu bạn gặp lỗi trong khi đăng nhập bằng tài khoản Microsoft cá nhân, bạn vẫn có thể đăng nhập bằng cách sử dụng tên miền cho tổ chức của bạn (chẳng hạn như contoso.com) hoặc ID Đối tượng thuê của tổ chức của bạn từ người quản trị của bạn ở một trong các URL sau đây:
-
https://myaccount.microsoft.com?tenantId=your_domain_name
-
https://myaccount.microsoft.com?tenant=your_tenant_ID
Xem hoạt động đăng nhập gần đây của bạn
-
Đăng nhập vào trang Tài khoản của Tôi bằng tài khoản cơ quan hoặc trường học của bạn.
-
Chọn Đăng nhập của tôi hoặc chọn liên kết Xem lại hoạt động gần đây từ khối Đăng nhập của tôi.
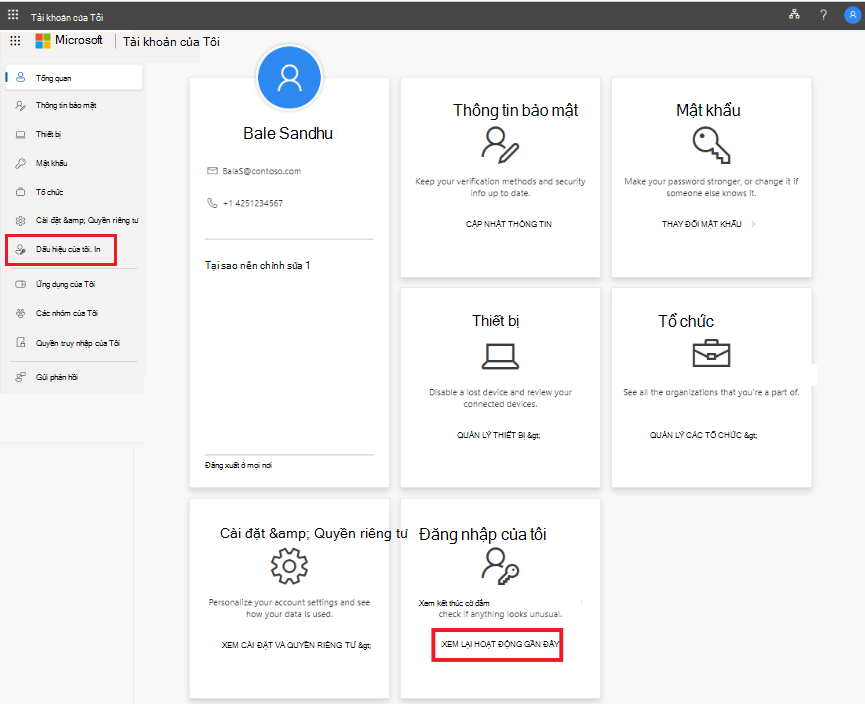
-
Bung rộng và xem lại từng mục đăng nhập, đảm bảo rằng bạn nhận ra từng mục. Nếu bạn tìm thấy mục đăng nhập trông không quen thuộc, hãy thay đổi mật khẩu của bạn để bảo vệ tài khoản phòng trường hợp bị xâm phạm.
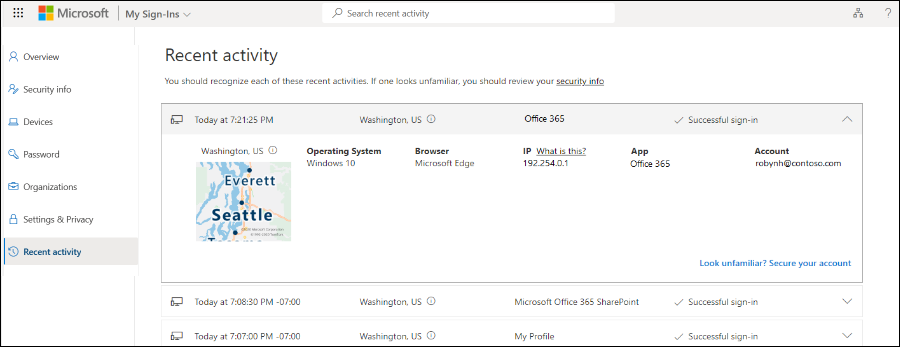
Nếu bạn thấy thông tin đăng nhập thành công
Đôi khi, trong khi xem lại hoạt động đăng nhập bình thường của riêng mình, bạn có thể thấy hoạt động đăng nhập thành công từ một vị trí, trình duyệt hoặc hệ điều hành không quen thuộc. Đăng nhập không quen thuộc có thể có nghĩa là kẻ tấn công đã có được quyền truy cập vào tài khoản của bạn. Nếu thấy hoạt động mà bạn không cho phép, chúng tôi khuyên bạn nên ngay lập tức thay đổi mật khẩu, sau đó chuyển đến Thông tin bảo mật để cập nhật cài đặt bảo mật.
Trước khi bạn xác định có điều gì đó không chính xác, hãy đảm bảo bạn không thấy kết quả dương tính giả (trong đó mục trông có vấn đề, nhưng không sao). Ví dụ: chúng tôi xác định vị trí gần đúng và bản đồ dựa trên địa chỉ IP của bạn. Mạng di động đặc biệt khó xác định vì đôi khi họ định tuyến lưu lượng truy cập qua các địa điểm xa. Ngay cả khi bạn đăng nhập bằng thiết bị di động ở tiểu bang Washington, vị trí có thể hiển thị thông tin đăng nhập đến từ California. Chúng tôi đặc biệt khuyên bạn nên kiểm tra các chi tiết ngoài vị trí. Đảm bảo tất cả các hệ điều hành, trình duyệt và ứng dụng đều có ý nghĩa.
Nếu bạn thấy thông tin đăng nhập không thành công
Nếu bạn thấy thông tin đăng nhập không thành công, điều đó có thể có nghĩa là bạn đã nhập sai thông tin xác thực của mình. Điều đó cũng có nghĩa là kẻ tấn công đang cố gắng đoán mật khẩu của bạn. Để đáp ứng rủi ro này, bạn không phải thay đổi mật khẩu của mình, nhưng chúng tôi khuyên bạn nên đăng ký kiểm chứng hai bước. Với xác thực đa yếu tố, ngay cả khi hacker đoán được mật khẩu của bạn, nó sẽ không đủ để truy cập vào tài khoản.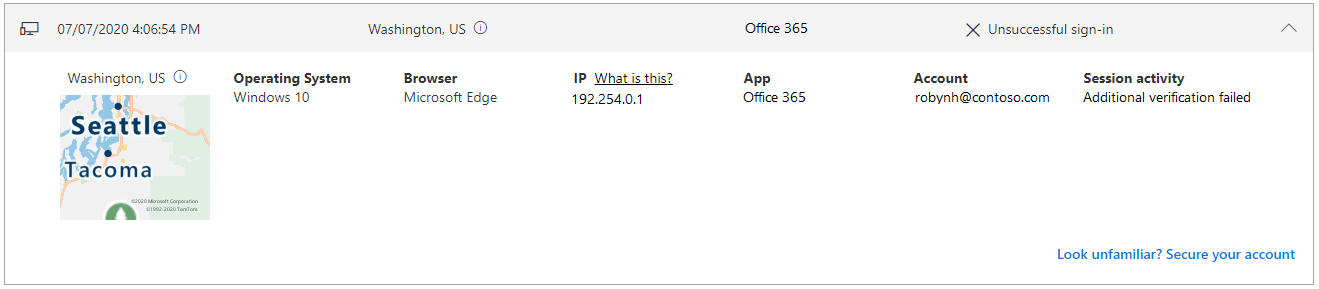
Nếu bạn thấy thông tin đăng nhập không thành công, kèm theo ghi chú bên dưới Hoạt động phiên có nội dung "Xác minh bổ sung không thành công, mã không hợp lệ", điều đó có nghĩa là thông tin xác thực chính của bạn đã thành công nhưng không thể xác minh hai bước. Điều kiện này có nghĩa là kẻ tấn công đã đoán đúng mật khẩu của bạn nhưng không thể vượt qua thử thách xác minh hai bước. Chúng tôi khuyên bạn vẫn nên thay đổi mật khẩu vì kẻ tấn công có thể đã có mật khẩu đó rồi truy cập trang Thông tin bảo mật để cập nhật cài đặt bảo mật của bạn.
Tìm kiếm hoạt động đăng nhập cụ thể
Bạn có thể tìm kiếm hoạt động đăng nhập gần đây của mình bằng bất kỳ thông tin nào có sẵn. Ví dụ: bạn có thể tìm kiếm hoạt động đăng nhập gần đây của mình bằng hệ điều hành, vị trí, ứng dụng, v.v.
-
Trên trang Xem lại hoạt động gần đây, nhập thông tin bạn muốn tìm kiếm vào thanh Tìm kiếm bạn. Ví dụ: nhậpUnsuccessful tìm kiếm tất cả hoạt động đăng nhập không thành công do ứng dụng Tài khoản của Tôi thu thập.
-
Nhập vào hộp Tìm kiếm để bắt đầu tìm kiếm hoạt động không thành công.
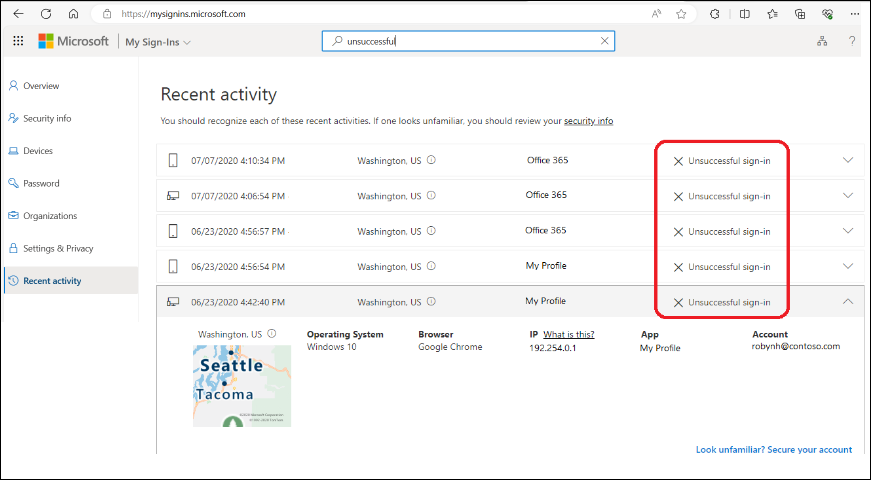
-
Xác nhận hoạt động bất thường. Thông tin đăng nhập được gắn cờ là hoạt động bất thường có thể được xác nhận trong ô xếp của hoạt động đó trong trang Đăng nhập của tôi.
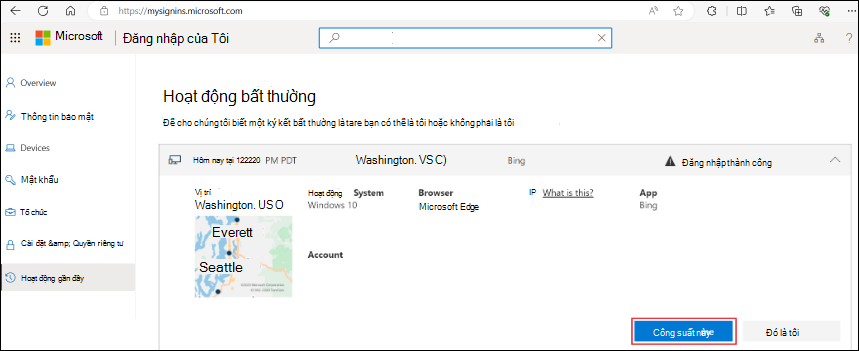
Xem hoạt động đăng nhập trên Android
Mỗi lần bạn xem hoặc thay đổi thông tin bảo mật, bạn phải đăng nhập vào tài khoản cơ quan hoặc trường học của mình để tiếp tục.
-
Mở ứng dụng Microsoft Authenticator và chọn trang chủ cho tài khoản cơ quan hoặc trường học của bạn.
-
Chọn Hoạt động tài khoản gần đây.
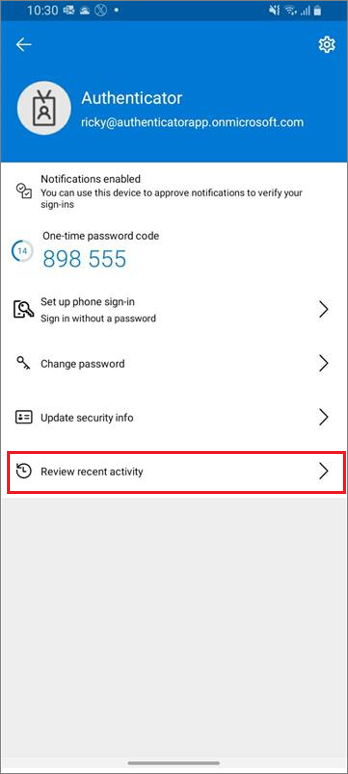
-
Nếu đăng nhập thành công, hãy xem lại từng mục đăng nhập, đảm bảo rằng bạn nhận ra từng mục. Nếu bạn tìm thấy mục đăng nhập trông không quen thuộc, hãy thay đổi mật khẩu của bạn để bảo vệ tài khoản phòng trường hợp bị xâm phạm.
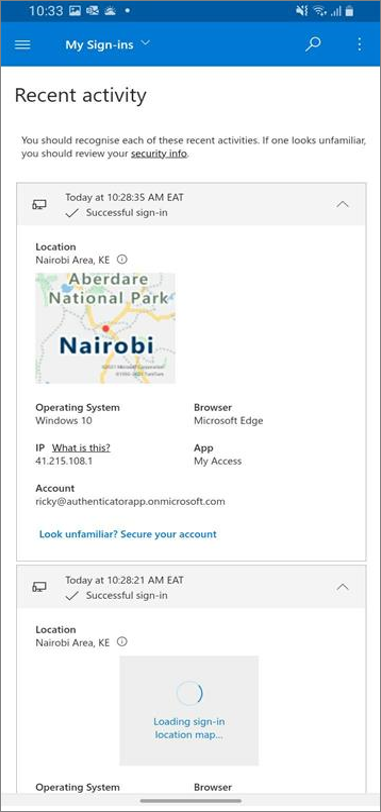
Thay đổi mật khẩu của bạn trên Android
Người quản trị của bạn có thể giúp bạn đặt lại mật khẩu từ ứng dụng Authenticator. Mỗi lần bạn đăng nhập để xem hoặc thay đổi thông tin bảo mật, bạn phải đăng nhập vào tài khoản cơ quan hoặc trường học của mình để tiếp tục.
-
Mở ứng dụng Microsoft Authenticator và chọn trang chủ cho tài khoản cơ quan hoặc trường học của bạn.
-
Chọn Thay đổi mật khẩu.
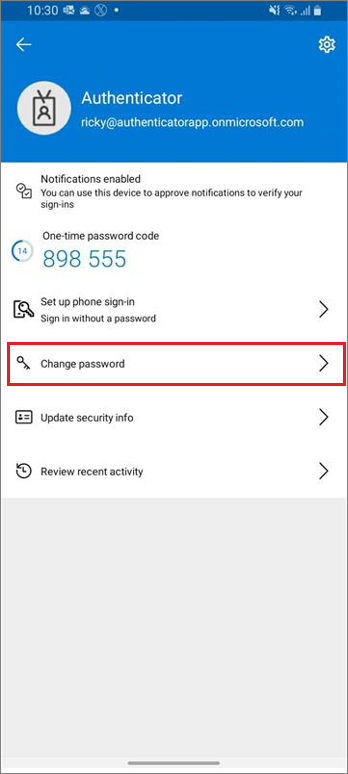
-
Nếu đăng nhập thành công, bạn có thể cập nhật thông tin mật khẩu trên trang Thay đổi mật khẩu.
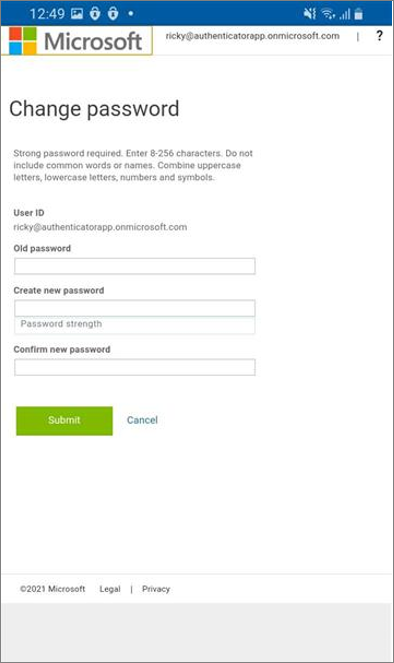
Cập nhật thông tin bảo mật trên Android
Mỗi lần bạn đăng nhập để xem hoặc thay đổi thông tin bảo mật, bạn phải đăng nhập vào tài khoản cơ quan hoặc trường học của mình để tiếp tục.
-
Mở ứng dụng Microsoft Authenticator, sau đó chọn trang chủ cho tài khoản cơ quan hoặc trường học của bạn.
-
Chọn Cập nhật thông tin bảo mật.
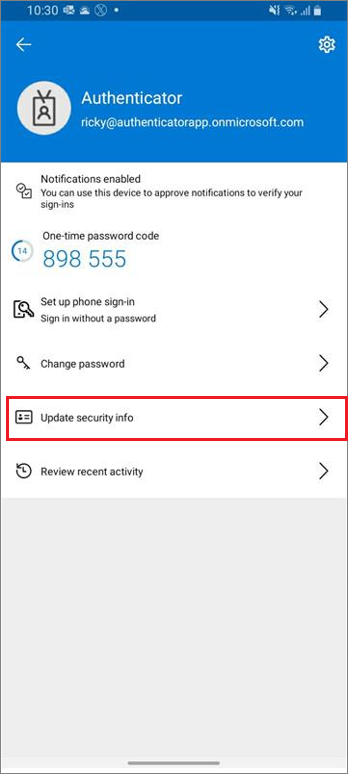
-
Nếu đăng nhập thành công, bạn có thể cập nhật chi tiết bảo mật của mình trên trang Thông tin bảo mật.
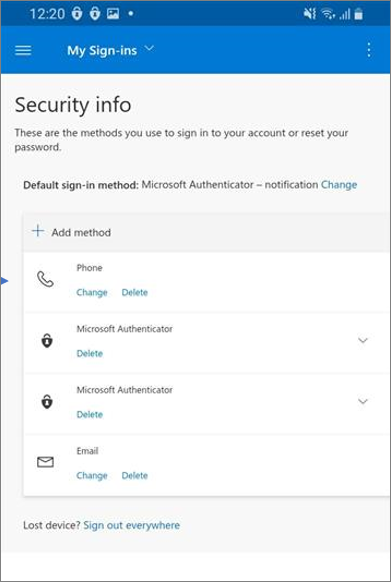
Các bước tiếp theo
Sau khi xem thông tin đăng nhập gần đây, bạn có thể:










