Đăng nhập vào tài khoản cơ quan hoặc trường học bằng phương pháp xác minh hai bước của bạn
Mục đích của bài viết này là hướng dẫn bạn trải nghiệm đăng nhập điển hình. Để được trợ giúp đăng nhập hoặc khắc phục sự cố, hãy xem Gặp sự cố với Xác thực Hai yếu tố.
Trải nghiệm đăng nhập của bạn sẽ là gì?
Trải nghiệm đăng nhập của bạn khác nhau tùy thuộc vào yếu tố bạn chọn sử dụng làm yếu tố thứ hai: cuộc gọi điện thoại, ứng dụng xác thực hoặc tin nhắn văn bản.
Đăng nhập bằng cuộc gọi điện thoại
Thông tin sau mô tả trải nghiệm xác minh hai bước với cuộc gọi đến điện thoại di động hoặc văn phòng của bạn.
-
Đăng nhập vào một ứng dụng hoặc dịch vụ chẳng hạn như Microsoft 365 bằng tên người dùng và mật khẩu của bạn.
-
Microsoft gọi cho bạn.
-
Trả lời điện thoại và nhấn phím # .
Đăng nhập bằng tin nhắn văn bản
Thông tin sau mô tả trải nghiệm xác minh hai bước bằng tin nhắn văn bản tới điện thoại di động của bạn:
-
Đăng nhập vào một ứng dụng hoặc dịch vụ chẳng hạn như Microsoft 365 bằng tên người dùng và mật khẩu của bạn.
-
Microsoft gửi cho bạn tin nhắn văn bản có chứa mã xác minh.
-
Nhập mã vào hộp được cung cấp trên trang đăng nhập.
Đăng nhập bằng ứng dụng Microsoft Authenticator
Thông tin sau mô tả trải nghiệm sử dụng ứng dụng Microsoft Authenticator để xác minh hai bước. Có hai cách khác nhau để sử dụng ứng dụng. Bạn có thể nhận thông báo đẩy trên thiết bị của mình hoặc bạn có thể mở ứng dụng để nhận mã xác minh.
Để đăng nhập bằng thông báo từ ứng dụng Microsoft Authenticator
-
Đăng nhập vào một ứng dụng hoặc dịch vụ chẳng hạn như Microsoft 365 bằng tên người dùng và mật khẩu của bạn.
-
Microsoft gửi thông báo tới ứng dụng Microsoft Authenticator trên thiết bị của bạn.
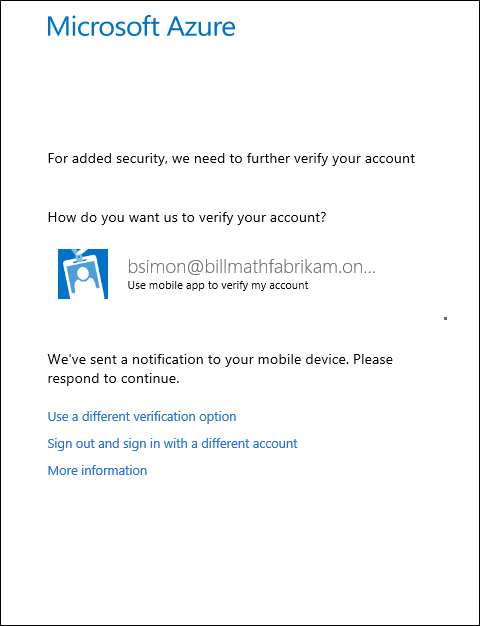
-
Mở thông báo trên điện thoại của bạn và chọn phím Xác minh. Nếu công ty của bạn yêu cầu mã PIN, hãy nhập mã NÀY vào đây. Bây giờ, bạn sẽ được đăng nhập.
Để đăng nhập bằng mã xác minh bằng ứng dụng Microsoft Authenticator
Nếu bạn sử dụng ứng dụng Microsoft Authenticator để nhận mã xác minh thì khi mở ứng dụng, bạn sẽ thấy một số bên dưới tên tài khoản của mình. Số này thay đổi 30 giây một lần để bạn không sử dụng cùng một số hai lần. Khi được yêu cầu nhập mã xác minh, hãy mở ứng dụng và sử dụng bất kỳ số nào hiện đang được hiển thị.
-
Đăng nhập vào một ứng dụng hoặc dịch vụ chẳng hạn như Microsoft 365 bằng tên người dùng và mật khẩu của bạn.
-
Microsoft nhắc bạn nhập mã xác minh.
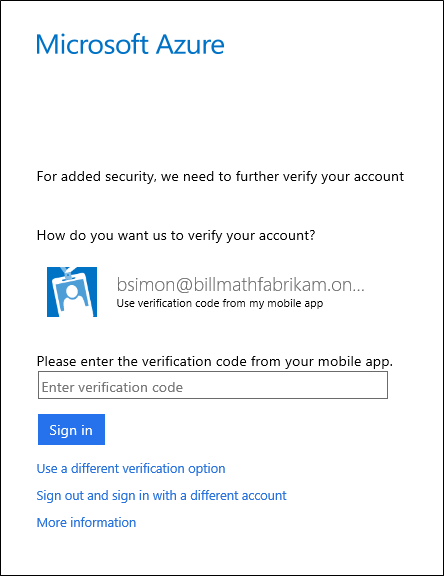
-
Mở ứng dụng Microsoft Authenticator trên điện thoại của bạn và nhập mã vào hộp nơi bạn đang đăng nhập.
Đăng nhập bằng phương pháp thay thế
Đôi khi, bạn không có điện thoại hoặc thiết bị mà bạn thiết lập làm phương pháp xác minh ưu tiên của mình. Tình huống này là lý do tại sao chúng tôi khuyên bạn nên thiết lập phương pháp sao lưu cho tài khoản của bạn. Phần sau đây hướng dẫn bạn cách đăng nhập bằng phương pháp thay thế khi phương pháp chính của bạn có thể không sẵn dùng.
-
Đăng nhập vào một ứng dụng hoặc dịch vụ chẳng hạn như Microsoft 365 bằng tên người dùng và mật khẩu của bạn.
-
Chọn Sử dụng tùy chọn xác minh khác. Bạn sẽ thấy các tùy chọn xác minh khác nhau dựa trên số lượng bạn đã thiết lập.
-
Chọn một phương pháp thay thế và đăng nhập.
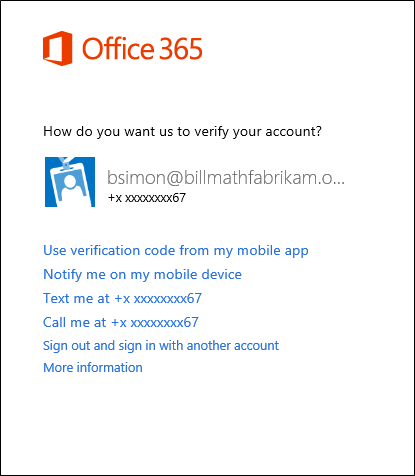
Các bước tiếp theo
-
Nếu bạn gặp sự cố khi đăng nhập bằng xác minh hai bước, hãy xem thêm thông tin tại Gặp sự cố với Xác thực Hai bước.
-
Tìm hiểu cách Quản lý cài đặt xác minh hai bước của bạn.
-
Tìm hiểu cách Bắt đầu với ứng dụng Microsoft Authenticator để bạn có thể sử dụng thông báo để đăng nhập, thay vì tin nhắn văn bản và cuộc gọi điện thoại.










