注意: 本主题介绍经典经典Yammer。 有关在新功能中使用这些Yammer的信息,请参阅管理Yammer社区或Yammer中的"新增功能"部分。
作为组管理员,你的角色是使组尽可能对组成员有用。 若要在 Yammer 中管理已连接的组(例如,要执行上传封面照片以及管理成员到 Microsoft 365 组支持的 Yammer 社区等任务,网络管理员需要是该社区的组管理员。
-
对于定义组的外观和说明、更改隐私设置和管理成员和管理员等任务,请选择组标题右上角的组设置图标

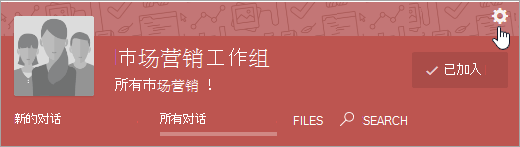
-
其他管理任务(例如发布公告、删除对话和文件以及使文件成为正式文件)在组的主页中完成。
-
如果组是Microsoft 365 组,则除了通过 Microsoft 365 管理中心管理组的许多方面外, Yammer 如上所述。 本地模式下Yammer的所有组都可以通过这些管理中心进行管理。 可以通过管理中心完成一些管理功能 Microsoft 365 包括:
-
添加或删除组成员
-
管理组所有权
-
删除组
-
还原已删除的组
-
重命名组
-
更新组说明
-
更改组的隐私设置
-
定义组的外观
您可以添加图像、更改说明、管理成员、创建其他组管理员等。
-
在组页面的右上角,选择组设置图标

-
根据需要更改设置。 完成后,选择页面底部的 "保存更改"。
-
组名称: 更改组的名称。
提示:
-
使用短名称,以便用户可以轻松浏览组列表。 公司可能有要遵循的组命名约定。 查看组织的其他组名称,查看其他人使用的名称。
-
如果组织具有组命名策略,则前缀和后缀将添加到组名称。 如果需要,Yammer管理员可以替代组命名策略。 有关详细信息,请参阅 Microsoft 365 组命名策略。
-
-
组说明: 更改将向网络其余部分显示的组说明。
当用户搜索组时,将搜索组说明,因此请包含可帮助用户查找组的重要关键字。
-
组映像: Upload组页眉中显示的图像。 图像应为正方形,大小将调整为 85 x 85 像素。
-
组颜色: 从选项中选择组标题的背景色,或选择"+" 以添加其他颜色。
-
组模式: 选择要显示在组标题顶部的模式。
-
通过搜索特定人员来添加组成员
在组的主页上,选择"添加 人员 "图标,然后选择要添加到该组的人。 所有组成员都可以Yammer组的用户。
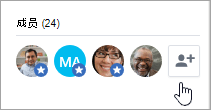
从文件中添加.CSV成员
-
在文件中创建逗号分隔 (.CSV) 值。 可以从电子邮件或其他Outlook导出数据,或者从其他电子邮件地址列表开始。
.CSV文件必须包括:
-
标题行。 包含电子邮件地址的列标题必须包含"电子邮件"或"电子邮件"一词。
-
每个电子邮件地址一行。 所有电子邮件地址都必须在你的域Yammer中。 例如,如果Yammer网络 contoso.com,则所有电子邮件地址必须包含 contoso.com。
下面是包含标头行.csv一个简单邮件文件的示例,其中包含两个电子邮件地址:
Email mbowen@contoso.com lucys@contoso.com
您的文件可能.CSV列。 如果有多个列,请使用逗号分隔列值。
有关从 Outlook 导出数据的帮助,请参阅从 Outlook导出联系人。
-
-
在Yammer,选择组设置图标

-
若要预览导入,请选择"预览"。 从预览版中选择要发送邀请的人。
删除组成员
-
选择"组设置"图标

-
按姓名或电子邮件搜索人员。
-
选择用户名称

添加新的组管理员
组最多只能有 100 个管理员。
-
选择"组设置"图标

-
按姓名或电子邮件搜索人员。
-
选择用户名称

管理员的图标中添加了一个蓝色星形,该图标显示在"成员 "下。

设置组是公用组还是专用组
-
选择"组设置"图标

-
在"Who查看对话和发布消息"部分中,选择"公共访问"或"专用访问"。
删除对话或邮件
-
在对话或消息上方,选择"...",然后选择"删除"。
发布通知
-
在组的主页上,选择"公告 "并添加主题和内容。
公告将固定到组源,通知将发送给所有组成员。
管理发布至组的文件
作为组管理员,你可以使文件成为正式文件并删除文件。 向其他用户发出正式文件信号,表明这是文档的授权版本。 它还锁定内容,以便只有 (或网络) 管理员才能编辑内容。 正式内容在"文件"页面上标有黄色星号,在搜索结果中排名较高。
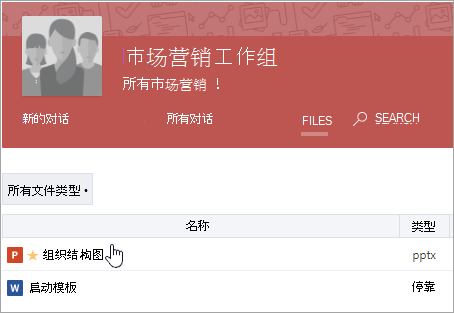
使文件成为正式文件
注意: 如果文件存储在云存储中,则只能将Yammer标记为正式。 它不适用于存储在 SharePoint。 如何判断我的Yammer存储位置?
-
在组标题中,选择"文件 ",然后选择文件将其打开。
-
若要锁定更改,请选择"标记正式"和"锁定更改"。
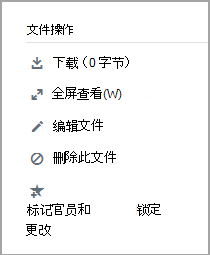
若要删除文件的官方状态,请选择该文件,然后选择"删除标记"。
删除文件
-
选择" 文件",然后选择文件将其打开。
-
选择"删除文件"。
将文件固定到组的主页上
任何组成员都可以将文件固定到主页。 作为组管理员,查看固定的文件并使它们保持井井有条。
-
在组的主页上的"固定"部分中,选择"添加"。
-
选择文件。
-
拖放以重新排列列表中的文件。
注意: 只有有权访问该文件的用户才能访问固定的文件。
监视组的活动
在组页上,选择"查看组见解"。 有关选择时间段和使用组见解的信息,请参阅在 Yammer中查看组Yammer。
常见问题解答
问: 更改组多久后生效?
A. 在 Microsoft 365、Azure AD 或 Yammer 中对社区成员身份、权限或其他设置的更新最多可能需要 24 小时才能在整个网络中复制。 例如,如果在 Azure AD 中更改组的成员身份,则更改可能需要 24 小时才能在 Yammer 中生效。
问: 如何离开组?
A. 转到组,在组标题中,将鼠标悬停在"已 联接"上。 按钮名称将更改为"离开"。
问: 如何将应用添加到我的组?
A. 可以将应用添加到已 Microsoft 365 组。 有关详细信息,请参阅将应用添加到Yammer和我的组Yammer连接到Microsoft 365?。
问: 什么是"全公司"组,可以将其删除吗?
A. "全公司"组会自动创建,其中包含Yammer用户。 无法删除或重命名它,并且不能更改组的任何设置。
如果有外部网络,则会自动 创建 一个"所有网络"组。 无法删除或重命名,并且不能更改组的任何设置。
问: Who我成为组的管理员?
A. 创建组时,会自动成为组的组管理员。 其他组管理员或Yammer验证的管理员也可以为您提供组管理员角色。
网络Yammer管理员可以将你成为公共组的组管理员,但只能将你成为专用组的组管理员(如果他们属于该组)。
若要查找Yammer管理员,请选择"Yammer设置"图标 
问: 组管理员离开了公司。 如何成为管理员?
A. 经过Yammer管理员可授予任何组的组管理员权限。 查找经过验证的管理员:
-
选择Yammer设置

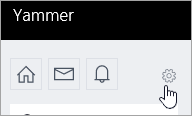
-
选择"人员",然后选择"查看网络管理员"。
问: 如何确定网络管理员和经过验证的管理员是谁?
A. 非管理员用户可以在"全公司"组的"成员"列表中看到所有管理员。 管理员姓名旁边有一个蓝色星号。
问: 能否将组成员身份信息导出到.csv文件?
A. 任何组成员都可以.csv成员的姓名和电子邮件地址创建一个文件夹文件。 有关信息,请参阅 将组成员导出到.csv文件。
问: 如何获取有关网络内所有组的信息?
若要获取有关所有组的信息,例如成员数、创建日期、上次发布日期或没有所有者的组,可以创建并运行脚本。 若要获取有关您拥有组的信息,只需是组所有者。 若要获取有关所有组的信息,你需要是经过验证Yammer管理员。
技术Community具有脚本示例。 例如,请参阅获取网络中所有组的成员数、创建日期和 上次发布日期
问: 我能否在我的主页上重新排序组的显示?
A. 不能。 主页上的组将列出,其中列出了你最活跃的组。
若要查看你作为成员的所有组,请选择"Yammer"设置 
问: 如何知道有人请求加入我作为管理员的组?
A. 将在通知中收到Yammer。 如果在电子邮件通知首选项中,选择" 某人请求加入我管理的专用组",你还将收到电子邮件通知。 有关步骤,请参阅 启用或禁用电子邮件和电话通知。
问: 当组中有人发帖时,如何收到通知?
A. 在电子邮件通知首选项中,您可以选择要获取其电子邮件通知的组。 对于移动电话,可以在设备设置中设置Yammer设置。 有关步骤,请参阅 启用或禁用电子邮件和电话通知。







