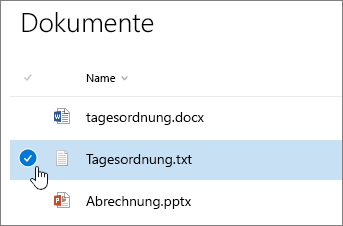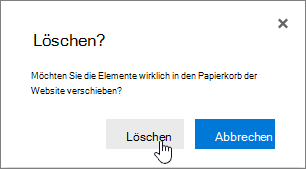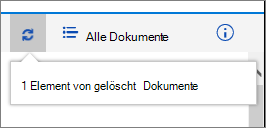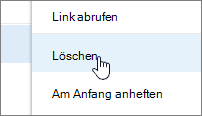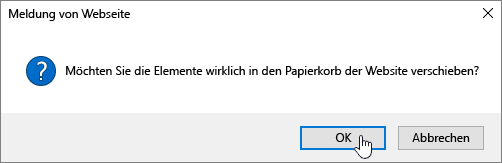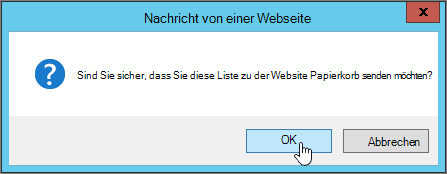Löschen eines Ordners aus einer Liste
Applies To
SharePoint Server-Abonnementedition SharePoint Server 2019 Microsoft Office SharePoint Online Server 2016 SharePoint Server 2013 Microsoft Office SharePoint Online Server 2013 Enterprise SharePoint in Microsoft 365 Microsoft Office SharePoint Online Server 2010 Windows SharePoint Services 3.0Ordner in Listen sind eine effiziente Möglichkeit zum Gruppieren und Verwalten Ihrer Inhalte, z. B. das Gruppieren von Bestandsartikeln oder Mitarbeitern nach Abteilung. Wenn Sie einen Ordner nicht mehr benötigen, können Sie ihn aus Ihrer Liste löschen.
Löschen eines Ordners in einer Liste der modernen Benutzererfahrungen
Wichtig: Wenn Sie einen Ordner löschen, werden der Ordner und alle darin enthaltenen Dateien und Unterordner gelöscht. Erwägen Sie das Verschieben oder Archivieren des Ordnerinhalts, bevor Sie den Ordner löschen. Möglicherweise können Sie oder Ihr Administrator den Ordner und seinen Inhalt aus dem Papierkorb wiederherstellen.
-
Öffnen Sie die Liste, und wählen Sie den Ordner aus, den Sie löschen möchten.
Hinweis: Sieht Ihr Bildschirm anders aus, und Sie verwenden SharePoint in Microsoft 365 oder SharePoint Server 2019 ? Ihr Administrator hat möglicherweise SharePoint für die Dokumentbibliothek die klassische Be benutzererfahrung festgelegt. Wenn ja, finden Sie weitere Informationen unter Löschen eines Ordners in SharePoint klassischer Be benutzererfahrung.
-
Um mehrere Ordner zu löschen, wiederholen Sie diesen Schritt. Sie können beliebig viele Elemente löschen.
-
Klicken Sie

-
Klicken Sie im Dialogfeld Löschen auf Löschen, um den Ordner zu entfernen.
-
Am oberen Rand der Liste wird die Statusleiste angezeigt, die besagt, dass das Element gelöscht wurde.
Löschen eines Ordners in einer Liste der klassischen Benutzererfahrungen
Wichtig: Wenn Sie einen Ordner löschen, werden der Ordner und alle darin enthaltenen Dateien und Unterordner gelöscht. Erwägen Sie das Verschieben oder Archivieren des Ordnerinhalts, bevor Sie den Ordner löschen. Möglicherweise können Sie oder Ihr Administrator den Ordner und seinen Inhalt aus dem Papierkorb wiederherstellen.
Im klassischen Modus gibt es keine Leiste für top-Links.
-
Öffnen Sie die Liste, und wählen Sie den Ordner aus, den Sie löschen möchten.
-
Wählen Sie die zu löschenden Ordner aus, indem Sie mit der Maus auf den Ordner zeigen und dann auf das Kontrollkästchen klicken.
-
Klicken Sie mit der rechten Maustaste auf ein Ordnersymbol, und klicken Sie dann auf Löschen.
-
Klicken Sie im Dialogfeld zur Löschbestätigung auf OK.
Löschen eines Ordners in einer SharePoint 2016 oder SharePoint 2013 Liste
Wichtig: Wenn Sie einen Ordner löschen, werden der Ordner und alle darin enthaltenen Dateien und Unterordner gelöscht. Erwägen Sie das Verschieben oder Archivieren des Ordnerinhalts, bevor Sie den Ordner löschen. Möglicherweise können Sie oder Ihr Administrator den Ordner und seinen Inhalt aus dem Papierkorb wiederherstellen.
-
Navigieren Sie zu der SharePoint-Website, die die Liste enthält, aus der Sie den Ordner löschen möchten.
-
Klicken Sie auf der Schnellstartseite auf den Namen der Liste, oder klicken Sie auf Einstellungen

Hinweis: Designer können die Darstellung und Navigation einer Website in erheblichem Maße ändern. Wenn Sie eine Option, z. B. einen Befehl, eine Schaltfläche oder einen Link, nicht finden können, wenden Sie sich an den zuständigen Administrator.
-
Klicken Sie in derZeile,die Sie löschen möchten, auf die Auslassungspunkte (...) und dann auf Löschen oderElement löschen. Wenn Löschen oder Element löschen nicht angezeigt wird, klicken Sie im Dialogfeld auf die Auslassungspunkte(...)und dann auf Löschen.
-
Klicken Sie im Bestätigungsdialogfeld auf Ok oder Löschen.
Löschen eines Ordners in einer SharePoint 2010 Liste
Wichtig: Wenn Sie einen Ordner löschen, werden der Ordner und alle darin enthaltenen Dateien und Unterordner gelöscht. Erwägen Sie das Verschieben oder Archivieren des Ordnerinhalts, bevor Sie den Ordner löschen. Möglicherweise können Sie oder Ihr Administrator den Ordner und seinen Inhalt aus dem Papierkorb wiederherstellen.
-
Navigieren Sie zu der Website, die die SharePoint-Liste oder -Bibliothek enthält, aus der Sie einen Ordner löschen möchten.
-
Klicken Sie auf der Schnellstartleiste auf den Namen der Bibliothek oder Liste, oder klicken Sie nacheinander auf Websiteaktionen und Alle Websiteinhalte einblenden, und klicken Sie dann im entsprechenden Abschnitt für Bibliotheken oder Listen auf den Namen der Bibliothek oder Liste.
Hinweis: Designer können die Darstellung und Navigation einer Website in erheblichem Maße ändern. Wenn Sie eine Option, z. B. einen Befehl, eine Schaltfläche oder einen Link, nicht finden können, wenden Sie sich an den zuständigen Administrator.
-
Wählen Sie den zu löschenden Ordner aus, indem Sie auf die Auswahlspalte zeigen und anschließend das Kontrollkästchen aktivieren.
-
Klicken Sie im Menüband unter dem Abschnitt Listentools auf der Registerkarte Elemente in der Gruppe Verwalten auf Element löschen.
Weitere interessante Themen
Erstellen eines Ordners in einer SharePoint-Dokumentbibliothek
Erstellen eines Ordners in einer SharePoint-Liste
Erstellen eines Ordners in einer SharePoint-Dokumentbibliothek
Bitte geben Sie uns Feedback
War dieser Artikel hilfreich? Fehlen Inhalte? Dann lassen Sie uns dies bitte am Ende der Seite wissen. Sagen Sie uns auch, was unklar war oder fehlt. Bitte geben Sie Ihre Version von SharePoint, des Betriebssystems und den Browser an. Wir nutzen Ihr Feedback, um die Fakten zu überprüfen, Informationen hinzuzufügen und diesen Artikel zu aktualisieren.