Η κάμερά μου δεν λειτουργεί στο Microsoft Teams
Εάν αντιμετωπίζετε προβλήματα με την κάμερα στο Microsoft Teams, έχουμε ορισμένες προτάσεις που θα σας βοηθήσουν να αποσυντεθείτε στο σωστό δρόμο.
Συμβουλή: Windows 10 χρήστες μπορούν επίσης να μεταβούν εδώγια περισσότερες πληροφορίες σχετικά με την αντιμετώπιση συνηθισμένων προβλημάτων κάμερας.
Βεβαιωθείτε ότι έχετε εγκαταστήσει την πιο πρόσφατη ενημέρωση των Windowsή mac OS και την έκδοση της εφαρμογής Teams.
Για να ελέγξετε για ενημερώσεις στο Teams, μεταβείτε στην εικόνα προφίλ σας στην επάνω δεξιά γωνία της εφαρμογής Teams και, στη συνέχεια, επιλέξτε Ρυθμίσεις και πολλά άλλα ... > Έλεγχος για ενημερώσεις. Ενημερώσεις εγκαταστήσετε στο παρασκήνιο, εάν είναι διαθέσιμες.
Σημείωση: Για αντιμετώπιση προβλημάτων με το Teams σε υποδομές εικονικής επιφάνειας εργασίας (VDI), επικοινωνήστε με τον διαχειριστή IT ή μεταβείτε εδώγια περισσότερες πληροφορίες.
Για να βεβαιωθείτε ότι μπορείτε να χρησιμοποιήσετε την κάμερά σας στο Teams:
-
Κλείστε όλες τις άλλες εφαρμογές που μπορεί να χρησιμοποιούν την κάμερά σας (όπως το Skype ή το FaceTime).
-
Αν χρησιμοποιείτε εξωτερική κάμερα, δοκιμάστε να την αποσυνδέσετε και να τη συνδέσετε ξανά.
-
Συχνά, μπορείτε να εξοικονομήσετε χρόνο και προσπάθεια επανεκκινώντας τη συσκευή σας.
Για να κάνετε μια δοκιμαστική κλήση, επιλέξτε Ρυθμίσεις και πολλά άλλα 
Σε μια δοκιμαστική κλήση, θα δείτε πώς λειτουργούν το μικρόφωνο σας, το ηχείο και η κάμερά σας. Ακολουθήστε τις οδηγίες από το Test Call Bot και εγγράψτε ένα σύντομο μήνυμα. Το μήνυμα θα αναπαράγεται για εσάς. Στη συνέχεια, θα λάβετε μια σύνοψη της δοκιμαστικής κλήσης και μπορείτε να μεταβείτε στις ρυθμίσεις της συσκευής σας για να κάνετε αλλαγές.
Σημειώσεις:
-
Η δυνατότητα δοκιμαστικής κλήσης είναι διαθέσιμη μόνο στα Αγγλικά προς το παρόν. Πρόσθετες γλώσσες θα είναι σύντομα διαθέσιμες.
-
Θα διαγράψουμε τη δοκιμαστική εγγραφή αμέσως μετά την κλήση. Δεν θα διατηρηθεί ή χρησιμοποιηθεί από τη Microsoft.
-
Η δυνατότητα δοκιμαστικής κλήσης δεν είναι προς το παρόν διαθέσιμη για το Teams στο web.
Αν εξακολουθείτε να αντιμετωπίζετε προβλήματα με την κάμερά σας, ακολουθούν μερικές ακόμα λύσεις που μπορείτε να δοκιμάσετε.
Ελέγξτε τα δικαιώματα της εφαρμογής σας
Ίσως χρειαστεί να αλλάξετε τα δικαιώματα στην κινητή συσκευή σας.
Για να αλλάξετε τα δικαιώματα στη συσκευή Windows:
-
Ανοίξτε την εφαρμογή Ρυθμίσεις στη συσκευή σας.
-
Επιλέξτε Προστασία προσωπικών δεδομένων & ασφάλεια > Κάμερα.
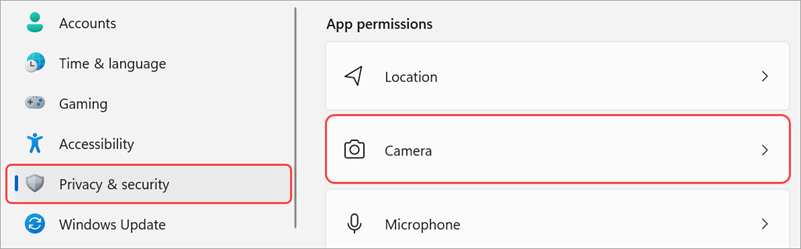
-
Ενεργοποιήστε το κουμπί εναλλαγής Να επιτρέπεται σε εφαρμογές η πρόσβαση στην κάμερά σας.

-
Στην περιοχή Να επιτρέπεται σε εφαρμογές η πρόσβαση στην κάμερά σας, ενεργοποιήστε τον διακόπτη Microsoft Teams(εταιρικό ή σχολικό)
-
Εάν ο διακόπτης είναι ήδη ενεργοποιημένος, απενεργοποιήστε τον και ενεργοποιήστε τον ξανά.
-
-
Κλείστε όλες τις εφαρμογές και επανεκκινήστε τη συσκευή σας.
Ελέγξτε τα προγράμματα οδήγησης
Όταν η κάμερα δεν λειτουργεί στα Windows 10 (ή αν χρησιμοποιείτε εξωτερική κάμερα Web), αυτό μπορεί να αποτελεί πρόβλημα με τα προγράμματα οδήγησης. Μεταβείτε εδώγια οδηγίες βήμα προς βήμα για τον έλεγχο των προγραμμάτων οδήγησης των Windows.
Αν εξακολουθείτε να αντιμετωπίζετε προβλήματα με την κάμερά σας, ακολουθεί μια άλλη λύση που μπορείτε να δοκιμάσετε.
Ελέγξτε τα δικαιώματα της εφαρμογής σας
Ίσως χρειαστεί να αλλάξετε ένα από τα δικαιώματα της συσκευής σας.
Για να αλλάξετε τα δικαιώματα στη συσκευή λειτουργικού συστήματος:
-
Ανοίξτε τις Ρυθμίσεις συστήματος στη συσκευή σας.
-
Επιλέξτε Προστασία προσωπικών δεδομένων & Κάμερα>ασφάλειας .
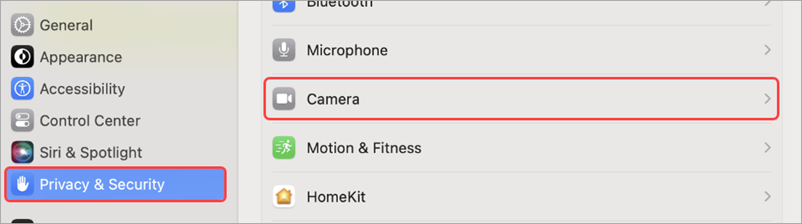
-
Βεβαιωθείτε ότι ο διακόπτης του Microsoft Teams είναι ενεργοποιημένος.
-
Επιλέξτε Έξοδος & Ανοίξτε ξανά ή Αργότερα για να το κλείσετε και να το ανοίξετε ξανά αργότερα.
Σημείωση: Αυτές οι ρυθμίσεις ισχύουν μόνο για Mac OS 10.14 και νεότερες εκδόσεις.
Εάν χρησιμοποιείτε το Teams στο web, μπορείτε να κάνετε κάτι για να βεβαιωθείτε ότι η κάμερα και το μικρόφωνό σας έχουν ρυθμιστεί σωστά.
Ελέγξτε τις ρυθμίσεις του προγράμματος περιήγησής σας: Ίσως χρειαστεί να "επιτρέψετε" την εργασία της κάμερας ή/και του μικροφώνου σας στο Teams.
Σημείωση: Το Microsoft Teams στο web υποστηρίζεται επί του παρόντος σε Chrome, Edge, Firefox και Internet Explorer 11.
Είτε χρησιμοποιείτε το Chrome είτε άλλα προγράμματα περιήγησης (όπως τον Microsoft Edge ή το Firefox), μπορείτε να ξεκινήσετε με τις Ρυθμίσεις (ή τις Επιλογές) και, στη συνέχεια, να βρείτε την κάμερα και το μικρόφωνο.
Για παράδειγμα, στο Chrome:
-
Μεταβείτε στις Ρυθμίσεις > Προστασία προσωπικών δεδομένων και ασφάλειας > Ρυθμίσεις τοποθεσίας > Προβολή δικαιωμάτων και δεδομένων που είναι αποθηκευμένα σε όλες τις τοποθεσίες.
-
Από εδώ, πληκτρολογήστε "teams.microsoft.com" στο πεδίο Αναζήτηση .
-
Ανοίξτε την ομάδα microsoft.com και κάντε κύλιση προς τα κάτω για να βρείτε teams.microsoft.com και να την επιλέξετε.
-
Εδώ, ορίστε την Κάμερα και το Μικρόφωνο σε Να επιτρέπεται η πρόσβαση σε αυτές τις συσκευές.










