Διαχείριση αναφορών συμμετοχής σε συσκέψεις στο Microsoft Teams
Ενεργοποιήστε τις αναφορές συμμετοχών για να προβάλετε και να κατεβάσετε σημαντικές λεπτομέρειες συμμετοχής, όπως ποιος παρευρέθηκε και τι ώρα τα άτομα εντάχθηκαν και έφυγαν, κατά τη διάρκεια και μετά τη σύσκεψη. Μόνο οι διοργανωτές και οι συν-διοργανωτές μπορούν να προβάλλουν και να κατεβάζουν αναφορές συμμετοχών.
Ενεργοποίηση ή απενεργοποίηση αναφορών συμμετοχών
Οι διοργανωτές μπορούν να ενεργοποιούν ή να απενεργοποιούν τις αναφορές συμμετοχών στις συσκέψεις που δημιουργούν.
Πριν από σύσκεψη
Για να ενεργοποιήσετε ή να απενεργοποιήσετε τις αναφορές συμμετοχών πριν από μια σύσκεψη:
-
Μεταβείτε στο ημερολόγιο του Teams.
-
Επιλέξτε μια σύσκεψη.
-
Στις Λεπτομέρειες, επιλέξτε Επιλογές

-
Στην

-
Επιλέξτε: Αποθήκευση.
Για περισσότερη βοήθεια με τη διαχείριση των αναφορών συμμετοχής σε συσκέψεις, επικοινωνήστε με τον διαχειριστή IT.
Κατά τη διάρκεια σύσκεψης
Για να ενεργοποιήσετε ή να απενεργοποιήσετε τις αναφορές συμμετοχών κατά τη διάρκεια μιας σύσκεψης:
-
Συμμετάσχετε σε μια σύσκεψη του Teams.
-
Στα στοιχεία ελέγχου σύσκεψης, επιλέξτε Περισσότερες ενέργειες



-
Στην περιοχή Δέσμευση

-
Επιλέξτε Αποθήκευση.
Προβολή αναφορών συμμετοχών
Οι αναφορές αποθηκεύονται μαζί με τα άλλα δεδομένα του διοργανωτή, όπως τα μηνύματα ηλεκτρονικού ταχυδρομείου και οι επαφές.
Στην πρόσκληση σε σύσκεψη
-
Στο Teams, μεταβείτε στην

-
Επιλογή προηγούμενης σύσκεψης.
-
Επιλέξτε Ανακεφαλαίωση. Μπορείτε να προβάλετε τα δεδομένα απευθείας στο Teams.
Μετά τη σύσκεψη, οι συν-διοργανωτές δεν μπορούν να προβάλουν ή να κατεβάσουν αναφορές συμμετοχών από την πρόσκληση σε σύσκεψη.
Στη συνομιλία σύσκεψης
Οι διοργανωτές μπορούν να προβάλουν την αναφορά συμμετοχής από τη συνομιλία της σύσκεψης μετά τη λήξη της σύσκεψης.
Η αναφορά συμμετοχών θα εμφανιστεί στη συνομιλία περίπου πέντε λεπτά μετά τη λήξη της σύσκεψης. Επιλέξτε το για να προβάλετε και να κάνετε λήψη του αρχείου .csv.
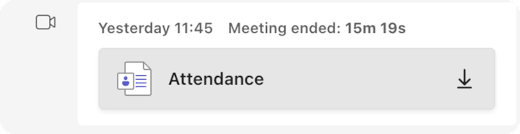
Μετά τη λήξη μιας σύσκεψης, οι συν-διοργανωτές μπορούν μόνο να προβάλουν αναφορές συμμετοχών από τη συνομιλία της σύσκεψης.
Σημειώσεις:
-
Για επαναλαμβανόμενες συσκέψεις, θα λαμβάνετε μια μοναδική αναφορά συμμετοχής μετά από κάθε εμφάνιση. Δεν θα βλέπετε το πλακίδιο στη συνομιλία σύσκεψης για συσκέψεις με λιγότερους από 2 συμμετέχοντες. Εξακολουθείτε να μπορείτε να δείτε αυτές τις αναφορές, μεταβαίνοντας στην καρτέλα "συμμετοχή" της πρόσκλησης.
-
Οι αναφορές διαγράφονται οριστικά εάν ένας διοργανωτής αποχωρήσει από τον οργανισμό και κανείς άλλος δεν έχει πρόσβαση σε αυτές.
Λήψη αναφορών συμμετοχών
Οι διοργανωτές συσκέψεων και οι συν-διοργανωτές είναι οι μόνοι που μπορούν να κάνουν λήψη μιας αναφοράς συμμετοχής. Οι συνδιοργανωτές μπορούν μόνο να προβάλουν και να κάνουν λήψη αναφορών για συσκέψεις που έχουν προγραμματιστεί στο Teams και όχι για το Outlook.
Κατά τη διάρκεια σύσκεψης
-
Επιλέξτε Άτομα

-
Στο παράθυρο Συμμετέχοντες , επιλέξτε Περισσότερες ενέργειες


-
Αναζητήστε το αρχείο στο φάκελο "Λήψεις " της συσκευής σας.
Μετά από μια σύσκεψη
-
Στο Teams, μεταβείτε στην

-
Επιλέξτε την προηγούμενη σύσκεψη.
-
Επιλέξτε Ανακεφαλαίωση.
-
Για να κατεβάσετε το αρχείο CSV παρουσιών για τη σύσκεψη, επιλέξτε Λήψη

Απόκρυψη ταυτότητας στις αναφορές συμμετοχών
Μπορείτε να αποφασίσετε εάν θέλετε η ταυτότητά σας να εμφανίζεται στις αναφορές συμμετοχών.
Για να αποκρύψετε την ταυτότητά σας στις αναφορές συμμετεχόντων:
-
Μεταβείτε στις Ρυθμίσεις και πολλά άλλα


-
Επιλέξτε

-
Ενεργοποιήστε ή απενεργοποιήστε το κουμπί εναλλαγής Αναγνώριση του αναγνωριστικού μου στις αναφορές συμμετοχών.
Πληροφορίες δέσμευσης
Οι διοργανωτές με Teams Premium μπορούν να προβάλλουν και να κατεβάζουν δεδομένα δέσμευσης σύσκεψης, όπως συνολικές αντιδράσεις, σήκωμα χεριών, ενεργοποιημένες κάμερες και πολλά άλλα στην καρτέλα Συμμετοχή μετά από μια προγραμματισμένη σύσκεψη ή webinar.
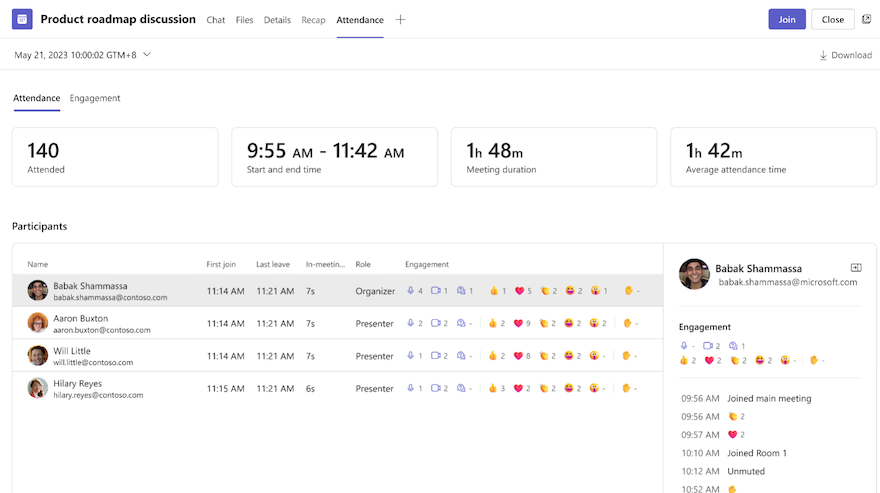
Γνωστά ζητήματα και περιορισμοί
-
Σε συσκέψεις με περισσότερους από 120 συμμετέχοντες, η αναφορά συμμετοχής που είναι διαθέσιμη κατά τη διάρκεια της σύσκεψης θα περιλαμβάνει μόνο ορισμένους συμμετέχοντες. Η αναφορά μετά τη σύσκεψη θα περιέχει όλους τους συμμετέχοντες.
-
Η αναφορά δεν περιλαμβάνει πληροφορίες από διαγραμμένες αίθουσες ομάδας.
-
Προς το παρόν, η αναφορά δεν περιλαμβάνει συμμετέχοντες μόνο για προβολή.
-
Εάν μια σύσκεψη καναλιού είναι σε εξέλιξη και κάποιος ξεκινήσει μια δεύτερη σύσκεψη μέσα στην ίδια συνομιλία καναλιού, θα είναι διαθέσιμη μια αναφορά συμμετοχής μόνο για τη δεύτερη σύσκεψη.
-
Εάν κάποιος περιμένει στον χώρο αναμονής και δεν μπορεί να εισέλθει στη σύσκεψη, δεν θα συμπεριληφθεί στην αναφορά.
-
Όταν ένας συμμετέχων βρίσκεται σε αναμονή σε μια σύσκεψη, οι πληροφορίες του εξακολουθούν να περιλαμβάνονται για αυτό το χρονικό διάστημα στην αναφορά συμμετοχής.
-
Οι αναφορές συμμετοχών δεν υποστηρίζονται για άμεσες συσκέψεις καναλιού.
-
Οι συν-διοργανωτές δεν έχουν πρόσβαση στις αναφορές συμμετοχών για συσκέψεις καναλιού.
Προβάλετε αναφορές συμμετοχών απευθείας στην εφαρμογή Microsoft Teams για κινητές συσκευέςγια να αποκτήσετε πληροφορίες σχετικά με τις συσκέψεις και τα webinar σας. Δείτε τα δεδομένα εγγραφής του webinar, τις ώρες συμμετοχής και αποχώρησης των συμμετεχόντων σε συσκέψεις και πολλά άλλα.
Σημείωση: Για να δείτε όλα τα δεδομένα της αναφοράς συμμετοχών, προβάλετε την αναφορά στο Teams για υπολογιστή ή web.
Ενεργοποίηση ή απενεργοποίηση αναφορών συμμετοχών πριν από μια σύσκεψη
Για να ενεργοποιήσετε ή να απενεργοποιήσετε τις αναφορές συμμετοχών πριν από τη σύσκεψη:
-
Μεταβείτε στο ημερολόγιο του Teams.
-
Ανοίξτε μια σύσκεψη.
-
Πατήστε Επιλογές σύσκεψης

-
Ενεργοποιήστε ή απενεργοποιήστε το κουμπί εναλλαγής Να επιτρέπεται η αναφορά συμμετοχών.
-
Πατήστε Αποθήκευση.
Οι συμμετέχοντες μπορούν να αποφασίσουν αν θέλουν να εμφανίζονται οι πληροφορίες τους στις αναφορές συμμετοχών, μεταβαίνοντας στην επιλογή Ρυθμίσεις και πολλά άλλα 

Για περισσότερη βοήθεια με τη διαχείριση των ρυθμίσεων της αναφοράς συμμετοχής στη σύσκεψη, επικοινωνήστε με τον διαχειριστή IT.
Άνοιγμα αναφοράς συμμετοχών
Για να ανοίξετε μια αναφορά συμμετοχής:
-
Ανοίξτε το ιστορικό συνομιλίας της σύσκεψης.
-
Πατήστε το μήνυμα Η σύσκεψη τερματίστηκε .
-
Πατήστε Περισσότερα > αναφορά συμμετοχής.
Κοινή χρήση αναφοράς συμμετοχών
Για να μοιραστείτε μια αναφορά συμμετοχής:
-
Ανοίξτε μια αναφορά συμμετοχών.
-
Πατήστε Κοινή χρήση

-
Πατήστε Αποστολή











