Προγραμματισμός ενός webinar στο Microsoft Teams
Δημιουργήστε ένα webinar και καθορίστε την ημερομηνία και την ώρα του, προσθέστε συν-διοργανωτές και παρουσιαστές και εισαγάγετε στοιχεία της ατζέντας και σημειώσεις για αναθεώρηση από άλλους παρουσιαστές πριν από την εκδήλωση.
Σε αυτό το άρθρο
Δημιουργία webinar
-
Στο ημερολόγιο του Teams, επιλέξτε το βέλος δίπλα στην επιλογή Νέα σύσκεψη και επιλέξτε Webinar.
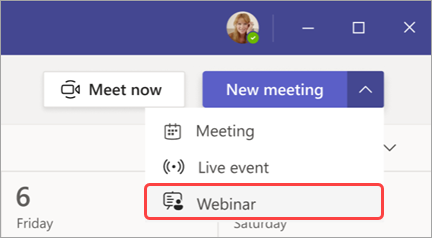
-
Εισαγάγετε τις λεπτομέρειες του webinar.
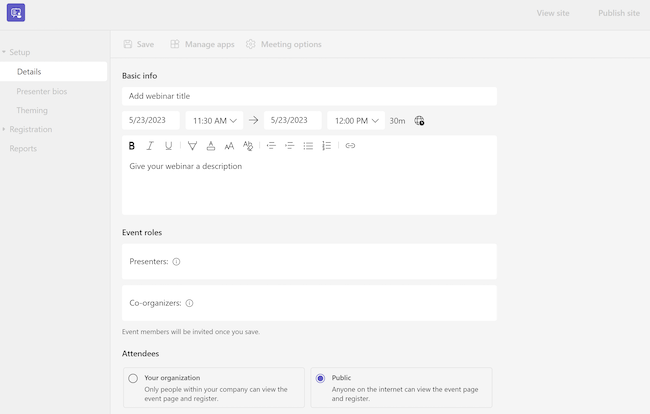
-
Στη σελίδα Νέο webinar, εισαγάγετε τον τίτλο και την ημερομηνία του webinar, τις ώρες έναρξης και λήξης του, καθώς και μια περιγραφή. Μπορείτε επίσης να προσθέσετε παρουσιαστές και συν-διοργανωτές στην εκδήλωση.
Συμβουλή: Εξετάστε το ενδεχόμενο να ορίσετε μια μεταγενέστερη ώρα έναρξης για τους συμμετέχοντες στη φόρμα εγγραφής, ώστε να δώσετε στον εαυτό σας και στους παρουσιαστές χρόνο για να προετοιμαστούν μαζί πριν από την έναρξη της εκδήλωσης.
-
Από προεπιλογή, το webinar θα είναι Δημόσιο ή θα είναι ανοιχτό σε οποιονδήποτε εντός και εκτός του οργανισμού σας για να εγγραφεί. Μπορείτε να την αλλάξετε από "Δημόσια" σε "Ο οργανισμός σας", ώστε η σελίδα της εκδήλωσης και η εγγραφή να είναι διαθέσιμες μόνο σε άτομα εντός του οργανισμού σας
-
Στην ενότητα σημειώσεων σύσκεψης, μπορείτε να προσθέσετε στοιχεία της ατζέντας και σημειώσεις, καθώς και να αναθέσετε εργασίες πριν από το webinar στους παρουσιαστές. Αυτές οι πληροφορίες κοινοποιούνται μόνο στους παρουσιαστές.
Σημείωση: Οι συμμετέχοντες δεν θα δουν τις λεπτομέρειες που καταχωρούνται σε αυτήν τη φόρμα.
-
-
Επιλέξτε Αποθήκευση για να προχωρήσετε στην καταχώρηση.
Σημείωση: Όταν αποθηκεύσετε το συμβάν, οι προσκλήσεις θα αποστέλλονται αυτόματα στους συμμετέχοντες.
Αναπαραγωγή ενός webinar
Αντιγράψτε ένα υπάρχον webinar για να εφαρμόσετε όλες τις λεπτομέρειες και τις ρυθμίσεις του σε ένα νέο webinar. Μπορείτε να αντιγράψετε προηγούμενα και επερχόμενα webinar που βρίσκονται στο ημερολόγιο του Teams.
Όταν αντιγράφετε ένα υπάρχον webinar, το νέο webinar θα έχει το ίδιο:
-
Τίτλος
-
Περιγραφή
-
Παρουσιαστές και συν-διοργανωτές
-
Θέμα εκδήλωσης
-
Ρυθμίσεις εγγραφής
-
Προσαρμοσμένα μηνύματα ηλεκτρονικού ταχυδρομείου
-
Επιλογές σύσκεψης
Για να αντιγράψετε ένα webinar:
-
Στο ημερολόγιο του Teams, κάντε δεξί κλικ στο προηγούμενο ή το επερχόμενο webinar που θέλετε να αντιγράψετε.
-
Επιλέξτε Αναπαραγωγή συμβάντος

-
Ορίστε την ημερομηνία και την ώρα του νέου συμβάντος και επεξεργαστείτε τις λεπτομέρειες του συμβάντος που θέλετε να αλλάξετε.
-
Επιλέξτε Αποθήκευση.
Μπορείτε επίσης να αντιγράψετε ένα webinar, κάνοντας διπλό κλικ στο ημερολόγιο του Teams και επιλέγοντας Διπλότυπο συμβάν 
Σημείωση: Εάν αναπαράγετε ένα συμβάν που δεν έχει τροποποιηθεί ή δεν έχει συνδεθεί τις τελευταίες 60 ημέρες, οι επιλογές σύσκεψης δεν θα μεταφερθούν. Το διπλότυπο συμβάν θα έχει προεπιλεγμένες επιλογές σύσκεψης.
Προσθήκη συν-διοργανωτών webinar
Οι συν-διοργανωτές του Webinar μπορούν να βοηθήσουν στη διαχείριση συμβάντων με την επεξεργασία φορμών εγγραφής, την προσαρμογή του θέματος της εκδήλωσης και πολλά άλλα. Οι συν-διοργανωτές μπορούν να τροποποιήσουν το συμβάν με πολλούς από τους ίδιους τρόπους που μπορεί να κάνει ένας διοργανωτής, με τη διαφορά ότι οι συνδιοργανωτές δεν μπορούν να αλλάξουν την ενότητα Λεπτομέρειες του webinar (ημερομηνία, ώρα κ.λπ.). Μπορούν να προστεθούν έως και δέκα συν-διοργανωτές και μόνο εκείνοι εντός του οργανισμού σας.
Για να προσθέσετε έναν συν-διοργανωτή στο webinar:
-
Ακολουθήστε τα παραπάνω βήματα για να δημιουργήσετε ένα webinar.
-
Εάν έχετε ήδη δημιουργήσει ένα webinar, ανοίξτε το από το ημερολόγιο του Teams και επιλέξτε Διαχείριση συμβάντος.
-
-
Στην ενότητα Λεπτομέρειες, εισαγάγετε τα ονόματα των συν-διοργανωτών στην περιοχή Συν-διοργανωτές.
-
Επιλέξτε Αποθήκευση.
Προσθήκη παρουσιαστών webinar
Για να επιτρέψετε σε άλλους χρήστες να παρουσιάζουν περιεχόμενο κατά τη διάρκεια του webinar, παρατίθενται στην πρόσκληση. Οι παρουσιαστές δεν χρειάζεται να εγγραφούν. Θα συμμετάσχουν στο webinar με τον ίδιο τρόπο που συμμετέχουν σε μια κανονική σύσκεψη.
Για να προσθέσετε παρουσιαστές κατά τη δημιουργία ενός webinar:
-
Ακολουθήστε τα παραπάνω βήματα για να δημιουργήσετε ένα webinar.
-
Εάν έχετε ήδη δημιουργήσει ένα webinar, ανοίξτε το από το ημερολόγιο του Teams και επιλέξτε Διαχείριση συμβάντος.
-
-
Στην ενότητα Λεπτομέρειες , πληκτρολογήστε τα ονόματα των παρουσιαστών στην περιοχή Παρουσιαστές από τον οργανισμό σας.

-
Επιλέξτε Αποθήκευση.
Προσθήκη εξωτερικών παρουσιαστών
Προσθέστε εύκολα έως και 20 εξωτερικούς παρουσιαστές στο webinar σας. Οι εξωτερικοί παρουσιαστές είναι επισκέπτες που είναι ομόσπονδοι, μη ομόσπονδοι ή ανώνυμοι. Όταν προσθέτετε έναν εξωτερικό παρουσιαστή, θα λάβει μια μοναδική σύνδεση συνδέσμου που θα του επιτρέψει να εισέλθει στο webinar χωρίς να περιμένει στο χώρο αναμονής.
Σημείωση: Οι εξωτερικοί παρουσιαστές χρειάζονται μια άδεια χρήσης του Teams για να συμμετάσχουν στη σύσκεψη. Επιπλέον, πρέπει να συμμετέχουν στο Teams για υπολογιστή ή web. Η συμμετοχή σε κινητές συσκευές για εξωτερικούς παρουσιαστές δεν υποστηρίζεται προς το παρόν.
Για να προσθέσετε έναν εξωτερικό παρουσιαστή:
-
Μεταβείτε στο Ημερολόγιο του Teams.
-
Επιλέξτε ένα επερχόμενο webinar και επιλέξτε Διαχείριση συμβάντος.
-
Επιλέξτε Προσθήκη εξωτερικών παρουσιαστών.
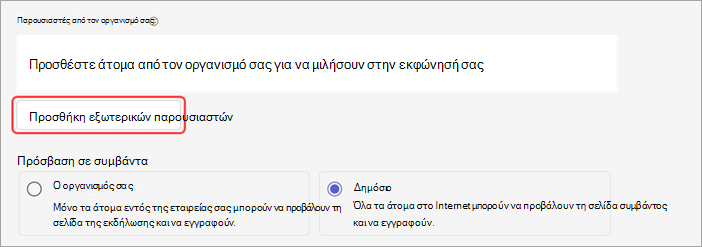
-
Στην περιοχή Εξωτερικοί παρουσιαστές, πληκτρολογήστε τις διευθύνσεις ηλεκτρονικού ταχυδρομείου των εξωτερικών παρουσιαστών που θέλετε να προσθέσετε.
-
Επιλέξτε Αποθήκευση και αποστολή προσκλήσεων

Σημειώσεις:
-
Οι παρουσιαστές επισκεπτών θα πρέπει να συνδεθούν με τους λογαριασμούς επισκεπτών τους για να συμμετάσχουν στη σύσκεψη. Οι ανώνυμοι παρουσιαστές δεν χρειάζεται να πραγματοποιήσουν είσοδο με λογαριασμό Microsoft.
-
Οι εξωτερικοί παρουσιαστές μπορούν να παρακάμψουν το χώρο αναμονής για δημόσια και ιδιωτικά συμβάντα.
-
Οι εξωτερικοί παρουσιαστές δεν πρέπει να προωθούν τις συνδέσεις τους. Μπορεί να συμμετάσχει χρησιμοποιώντας την ίδια σύνδεση σε έως και τρεις συσκευές.
Αναδημιουργήστε ή αντιγράψτε την εξωτερική σύνδεση συνδέσμου
Για να αναδημιουργήσετε ή να αντιγράψετε τη σύνδεση με την οποία συνδέονται εξωτερικοί παρουσιαστές:
-
Ανοίξτε ένα δημαρχείο στο Ημερολόγιο του Teams.
-
Στις λεπτομέρειες του δημαρχείου, επιλέξτε Εξωτερικοί παρουσιαστές.
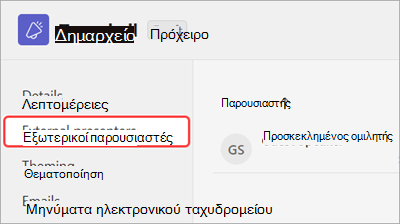
-
Επιλέξτε Σύνδεση μοναδικού συνδέσμου.
-
Επιλέξτε Αντιγραφή για να αντιγράψετε τη σύνδεση στο Πρόχειρο ή Επαναφόρτωση για να αναδημιουργήσετε μια νέα.
Αλλαγή λεπτομερειών webinar
Αφού δημιουργήσετε και αποθηκεύσετε ένα webinar, θα εμφανίζεται στο ημερολόγιο του Teams, όπου μπορείτε να διαχειριστείτε τις λεπτομέρειές του.
Για να αλλάξετε τις λεπτομέρειες του webinar μετά τη δημιουργία του συμβάντος:
-
Μεταβείτε στο ημερολόγιο του Teams και επιλέξτε το webinar που θέλετε να επεξεργαστείτε.
-
Επιλέξτε Διαχείριση συμβάντος

-
Αλλάξτε και προσθέστε λεπτομέρειες συμβάντος, παρουσιαστές ή συν-διοργανωτές.
-
Επιλέξτε Αποθήκευση.
Σημειώσεις:
-
Οι χρήστες που έχουν εγγραφεί, εκκρεμούν εγγραφές ή που βρίσκονται σε λίστα αναμονής για το webinar θα λάβουν αυτόματα ένα μήνυμα ηλεκτρονικού ταχυδρομείου που περιγράφει λεπτομερώς τις αλλαγές στην ημερομηνία ή την ώρα του συμβάντος.
-
Εάν το συμβάν έχει ήδη δημοσιευτεί, η σελίδα συμβάντος θα ενημερωθεί αυτόματα ώστε να αντικατοπτρίζει τις αποθηκευμένες αλλαγές.
Αντιμετώπιση προβλημάτων
-
Τι πρέπει να κάνω εάν αντιμετωπίζω προβλήματα με τη συμμετοχή σε μια σύσκεψη;
Βεβαιωθείτε ότι συμμετέχετε στη σύσκεψη με είσοδο από το λογαριασμό με τον οποίο λάβατε την πρόσκληση σε σύσκεψη ή τη σύνδεση συμμετοχής. Οι προσκεκλημένοι που δεν έχουν λογαριασμό Microsoft μπορούν να συμμετάσχουν στη σύσκεψη ανώνυμα.
2. Προσκλήθηκα ως εξωτερικός παρουσιαστής, αλλά η σύνδεση συμμετοχής μου δεν λειτουργεί.
Η μοναδική σύνδεση συμμετοχής ως παρουσιαστής θα λειτουργεί μόνο εάν έχετε συνδεθεί στο Teams με το ίδιο μήνυμα ηλεκτρονικού ταχυδρομείου με το οποίο λάβατε τη σύνδεση συμμετοχής. Δεν μπορείτε να εισέλθετε με διαφορετικό λογαριασμό και να χρησιμοποιήσετε τη σύνδεση και δεν μπορείτε να συμμετάσχετε ανώνυμα χρησιμοποιώντας τη σύνδεση.










