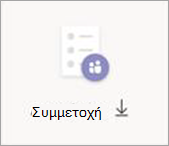Προγραμματισμός σύσκεψης με εγγραφή στο Microsoft Teams
Αντί να στέλνετε προσκλήσεις σε σύσκεψη που περιέχουν μια σύνδεση Συμμετοχή σε σύσκεψη , μπορείτε να κοινοποιήσετε τη σύσκεψη και να καταχωρήσετε τους συμμετέχοντες. Θα προσθέσετε ένα ευρύτερο δίκτυο για τους συμμετέχοντες και θα επιτρέψετε στους συμμετέχοντες να παρέχουν σημαντικές πληροφορίες σχετικά με τα ενδιαφέροντά τους.
Σε αυτό το άρθρο
Πληροφορίες για τις συσκέψεις με εγγραφή
Προσαρμογή της φόρμας εγγραφής
Προσθήκη παρουσιαστών μετά την αποστολή της πρόσκλησης
Επεξεργασία λεπτομερειών σύσκεψης και ενημέρωση των συμμετεχόντων
Πληροφορίες για τις συσκέψεις με εγγραφή
Στις συσκέψεις με εγγραφή, ο διοργανωτής και οι παρουσιαστές έχουν μεγαλύτερο έλεγχο από ό,τι σε μια κανονική σύσκεψη. Από προεπιλογή, συμμετέχοντες:
-
Περιμένετε στο χώρο αναμονής μέχρι ο διοργανωτής ή ο παρουσιαστής να τους επιτρέψει να μπουν στη σύσκεψη.
-
Δεν είναι δυνατή η κοινή χρήση περιεχομένου.
Εάν η σύσκεψη είναι ανοιχτή για το κοινό, οι συμμετέχοντες τίθενται σε σίγαση και το βίντεό τους απενεργοποιείται κατά τη συμμετοχή τους.
Οι παρουσιαστές μπορούν να χρησιμοποιήσουν ψηφοφορίες κατά τη διάρκεια της σύσκεψης για να συμμετάσχουν στο ακροατήριο και να συγκεντρώσουν πληροφορίες.
Σημείωση: Προς το παρόν, οι συσκέψεις καναλιού και οι επαναλαμβανόμενες συσκέψεις δεν υποστηρίζουν την εγγραφή συμμετεχόντων.
Προγραμματισμός της σύσκεψης
-
Μεταβείτε στο Ημερολόγιο του Teams.
-
Επιλέξτε Νέα σύσκεψη.
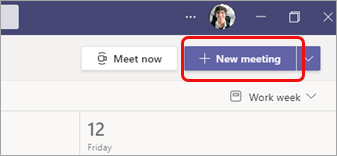
-
Στις Λεπτομέρειες της σύσκεψης, επιλέξτε Να απαιτείται εγγραφή.
-
Από το αναπτυσσόμενο μενού, επιλέξτε Fή άτομα στον οργανισμό σας ή Για όλους (για μια σύσκεψη ανοιχτή στο κοινό).
Σημειώσεις:
-
Εάν δεν βλέπετε την επιλογή Απαίτηση εγγραφής , επικοινωνήστε με τον διαχειριστή IT.
-
Εάν θέλετε να προγραμματίσετε μια δημόσια σύσκεψη, αλλά δεν βλέπετε την επιλογή Για όλους τους χρήστες στο αναπτυσσόμενο μενού, επικοινωνήστε με τον διαχειριστή IT.
-
-
Στις Λεπτομέρειες της σύσκεψης, πληκτρολογήστε έναν τίτλο για τη σύσκεψη, την ημερομηνία, την ώρα έναρξης και λήξης, καθώς και μια περιγραφή.
Οι πληροφορίες που καταχωρείτε σε αυτήν τη σελίδα είναι μόνο για τους παρουσιαστές της σύσκεψης— οι συμμετέχοντες δεν θα τις βλέπουν. Εάν θέλετε, μπορείτε να ορίσετε διαφορετική ώρα έναρξης για τους συμμετέχοντες στη σύσκεψη, ώστε να έχετε χρόνο να προετοιμαστείτε με τους παρουσιαστές πριν από τη συμμετοχή των συμμετεχόντων. ( Ανατρέξτε στο θέμα Προσαρμογή της φόρμας εγγραφής για οδηγίες.)Σημείωση: Προτείνουμε να ορίσετε την πολιτική σύσκεψης ώστε οι συμμετέχοντες να περιμένουν στο χώρο αναμονής, ώστε εσείς ή ένας παρουσιαστής να μπορείτε να τους επιτρέψετε να μπουν στη σύσκεψη όταν είστε έτοιμοι. Για οδηγίες, ανατρέξτε στο θέμα Αλλαγή ρυθμίσεων συμμετεχόντων για μια σύσκεψη στο Teams.
Προσθήκη παρουσιαστών (προαιρετικό)
Για να επιτρέψετε σε άτομα εκτός από εσάς να παρουσιάζουν περιεχόμενο κατά τη διάρκεια της σύσκεψης, παρατίθενται στην πρόσκληση. Οι παρουσιαστές δεν χρειάζεται να εγγραφούν στη σύσκεψη.
Σημείωση: Εάν προσθέσετε παρουσιαστές μετά την αποστολή της πρόσκλησης σε σύσκεψη, θα πρέπει να εκτελέσετε πρόσθετα βήματα. ανατρέξτε στο θέμα Προσθήκη παρουσιαστών μετά την αποστολή της πρόσκλησης.
-
Στο πεδίο Προσθήκη απαιτούμενων παρουσιαστών, πληκτρολογήστε τα ονόματά τους.
-
Εάν υπάρχουν προαιρετικοί παρουσιαστές, επιλέξτε Προαιρετικοί παρουσιαστές και πληκτρολογήστε τα ονόματά τους.
Ένας ανώνυμος παρουσιαστής θα συμμετάσχει στη σύσκεψη ως συμμετέχων. Θα πρέπει να τον μετατρέψετε σε παρουσιαστή, ώστε να μπορεί να κάνει κοινή χρήση περιεχομένου:
-
Επιλέξτε Εμφάνιση συμμετεχόντων στα στοιχεία ελέγχου σύσκεψης για να δείτε μια λίστα με όλα τα άτομα στη σύσκεψη.
-
Τοποθετήστε το δείκτη του ποντικιού επάνω από το όνομα του ατόμου του οποίου τον ρόλο θέλετε να αλλάξετε και επιλέξτε Περισσότερες επιλογές

Προσαρμογή της φόρμας εγγραφής
Οι πιθανοί συμμετέχοντες στη σύσκεψη λαμβάνουν αυτήν τη φόρμα όταν επιλέγουν τη σύνδεση καταχώρησης της σύσκεψης. Το συμπληρώνουν και το υποβάλλουν για να λάβουν τη σύνδεση συμμετοχής για τη σύσκεψη.
-
Στις Λεπτομέρειες της σύσκεψης, επιλέξτε Προβολή φόρμας εγγραφής.

Προσθήκη προσαρμοσμένης εικόνας (προαιρετικό)
Μπορείτε να προσθέσετε ένα πανό ή άλλη εικόνα στο επάνω μέρος της φόρμας εγγραφής συμμετεχόντων.
-
Επιλέξτε Προσθήκη εικόνας στο επάνω μέρος της σελίδας.
-
Επιλέξτε Αποστολή εικόνας, εντοπίστε και επιλέξτε την εικόνα που θέλετε να χρησιμοποιήσετε και επιλέξτε Τέλος.
-
Επιλέξτε Τέλος ξανά.
Για να καταργήσετε την εικόνα, επιλέξτε το X στην επάνω δεξιά γωνία της σελίδας.
Εισαγωγή βασικών λεπτομερειών σύσκεψης για τους συμμετέχοντες
-
Πληκτρολογήστε τον τίτλο, την ημερομηνία, τις ώρες έναρξης και λήξης της σύσκεψης, καθώς και την περιγραφή. Μπορείτε επίσης να παρατίθενται τα ηχεία, μαζί με το βιογραφικό τους.
Οι πληροφορίες που καταχωρείτε σε αυτήν τη σελίδα είναι για τους συμμετέχοντες στη σύσκεψη. Εάν θέλετε, μπορείτε να ορίσετε διαφορετική ώρα έναρξης για τους παρουσιαστές της σύσκεψης, ώστε να έχετε χρόνο να προετοιμαστείτε με τους παρουσιαστές πριν από τη συμμετοχή των συμμετεχόντων.
Για να περιμένουν οι συμμετέχοντες στο χώρο αναμονής πριν να γίνουν δεκτοί στη σύσκεψη, ανατρέξτε στο θέμα Αλλαγή ρυθμίσεων συμμετεχόντων για μια σύσκεψη του Teams.
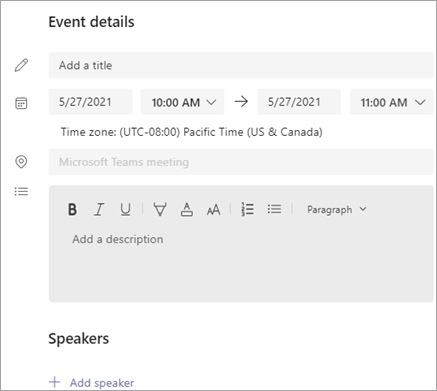
Επιλογή πρόσθετων πεδίων
Η φόρμα που θα συμπληρώσουν οι συμμετέχοντες περιλαμβάνει τρία απαιτούμενα πεδία: Όνομα, Επώνυμο και Ηλεκτρονικό ταχυδρομείο. Εσύ αποφασίζεις για τα υπόλοιπα.
-
Στην περιοχή Δήλωση για αυτό το συμβάν, επιλέξτε Προσθήκη πεδίου για να προβάλετε μια λίστα των πεδίων που απαιτούνται συχνά.
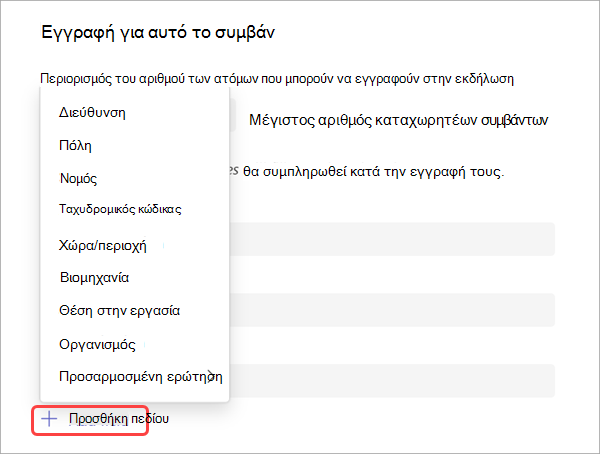
-
Επιλέξτε ένα πεδίο από το αναπτυσσόμενο μενού.
-
Όταν το πεδίο εμφανιστεί στη φόρμα, επιλέξτε το πλαίσιο Απαιτείται , εάν θέλετε να απαιτείται από τους συμμετέχοντες να παράσχουν αυτές τις πληροφορίες. Δεν θα μπορεί να εγγραφεί στη σύσκεψη εάν αφήσει κενή τη γραμμή.
-
Επαναλάβετε τα βήματα 1-3, ανάλογα με τις ανάγκες. Για να διαγράψετε ένα πεδίο, επιλέξτε X στα δεξιά του.
Δημιουργία προσαρμοσμένων πεδίων
Μπορείτε να ζητήσετε οποιονδήποτε όγκο πρόσθετων πληροφοριών, ίσως σχετίζεται με τους στόχους μάρκετινγκ της σύσκεψης ή για να σας βοηθήσει να σχεδιάσετε την εκπαιδευτική σας περίοδο λειτουργίας.
-
Επιλέξτε Προσθήκη πεδίου > Προσαρμοσμένη ερώτηση και υποδείξτε εάν ο συμμετέχων θα καταχωρεί πληροφορίες στο ερωτηματολόγιο (επιλέξτε Εισαγωγή) ή επιλέγοντας από τις επιλογές που παρέχετε (επιλέξτε Επιλογή).
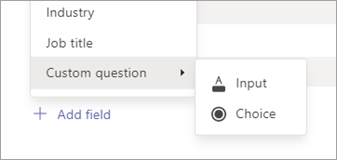
-
Εάν επιλέξατε Εισαγωγή, πληκτρολογήστε την ερώτησή σας στο πεδίο στην περιοχή Ερώτηση προσαρμογής.
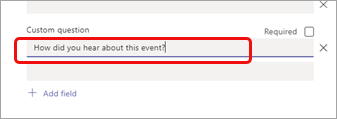
-
Εάν επιλέξατε Επιλογή, πληκτρολογήστε την ερώτησή σας στην περιοχή Προσαρμοσμένη ερώτηση, επιλέξτε Προσθήκη επιλογής μέχρι να έχετε τον αριθμό των επιλογών που θέλετε να δώσετε και, στη συνέχεια, εισαγάγετε τις επιλογές.
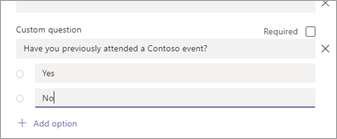
-
Για να κάνετε προεπισκόπηση της φόρμας εγγραφής, επιλέξτε Προβολή στο πρόγραμμα περιήγησης στην επάνω δεξιά γωνία της σελίδας.
-
Όταν τελειώσετε με τις αλλαγές σας, επιλέξτε Αποθήκευση.
-
Για να κλείσετε τη φόρμα, επιλέξτε το X στην επάνω δεξιά γωνία.
Σημείωση: Η φόρμα εγγραφής δημιουργείται ως φόρμα Web στο στοιχείο "Η τοποθεσία μου" του διοργανωτή στο SharePoint. Οι καταχωρητές καταχωρούν τα δεδομένα καταχώρησής τους μέσω σύνδεσης κρυπτογραφημένης με TLS μεταξύ του προγράμματος περιήγησής τους και της υπηρεσίας SharePoint. Όταν ένας καταχωρητής υποβάλλει μια καταχώρηση, το SharePoint αποθηκεύει τα δεδομένα, κρυπτογραφημένα, απευθείας στη θέση αποθήκευσης δεδομένων του SharePoint του οργανισμού σας ως λίστα στη σελίδα "Η τοποθεσία μου" του διοργανωτή.
Οι διοργανωτές μπορούν να απαντήσουν σε αιτήματα των καταχωρητών για άσκηση δικαιωμάτων υποκειμένων δεδομένων, αποκτώντας απευθείας πρόσβαση στις λίστες καταχωρήσεών τους στο SharePoint. Οι διαχειριστές μπορούν να χρησιμοποιήσουν τις οδηγίες DSR που παρέχονται στις Office 365 Αιτήσεις υποκειμένων δεδομένων για τον ΓΚΠΔ και τον νόμο CCPA.
Αποστολή της πρόσκλησης
Αφού ολοκληρώσετε τις βασικές πληροφορίες τόσο για τους παρουσιαστές όσο και για τους συμμετέχοντες, προσθέσατε επιπλέον παρουσιαστές και προσαρμόσατε τη φόρμα εγγραφής, στείλτε την πρόσκληση.
Σημαντικό: Αυτό πρέπει να το κάνετε ακόμα και αν είστε ο μοναδικός παρουσιαστής.
-
Επιλέξτε Αποστολή στην επάνω δεξιά γωνία της σελίδας.
Οι παρουσιαστές θα λάβουν την πρόσκληση.
Η σύνδεση εγγραφής θα γίνει ενεργή, έτσι ώστε οι υποψήφιοι συμμετέχοντες να μπορούν να εγγραφούν.
Δημοσιοποίηση της σύσκεψης
Δημιουργήστε ενθουσιασμό και συγκεντρώστε ένα ακροατήριο για τη σύσκεψή σας, κάνοντας κοινή χρήση των λεπτομερειών και της σύνδεσης εγγραφής με πιθανούς συμμετέχοντες. Μπορεί να θέλετε να κοινοποιήσετε την εκδήλωση μέσω μέσων κοινωνικής δικτύωσης, τοποθεσιών web, ηλεκτρονικού ταχυδρομείου, συνομιλιών και ούτω καθεξής. (Η σύνδεση ενεργοποιείται μετά την αποστολή της πρόσκλησης σε σύσκεψη.)
Αντιγραφή της σύνδεσης καταχώρησης
-
Κάντε διπλό κλικ στο συμβάν σύσκεψης στο ημερολόγιό σας.
-
Επιλέξτε Αντιγραφή σύνδεσης καταχώρησης κοντά στο επάνω μέρος της σελίδας.
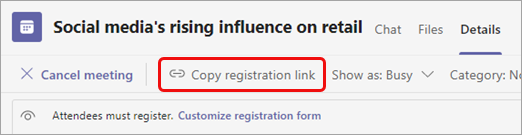
Σημείωση: Μπορείτε επίσης να αντιγράψετε τη σύνδεση από τη φόρμα εγγραφής.
Τώρα μπορείτε να επικολλήσετε τη σύνδεση στις ανακοινώσεις και τα μηνύματά σας.
Προβολή της αναφοράς εγγραφής
Μετά την αποστολή της πρόσκλησης σε σύσκεψη και τη δημοσιοποίηση της σύσκεψης, παρακολουθήστε ποιος έχει εγγραφεί και τι έχει καταχωρήσει στη φόρμα εγγραφής.
-
Στο ημερολόγιό σας, κάντε διπλό κλικ στη σύσκεψη.
-
Επιλέξτε Καταχώρηση για να κάνετε λήψη της αναφοράς.
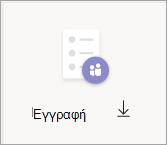
Προσθήκη παρουσιαστών μετά την αποστολή της πρόσκλησης
Όταν προσθέτετε παρουσιαστές στη σύσκεψη αφού στείλετε την πρόσκληση, πρέπει να τους δώσετε δικαιώματα παρουσίασης. Αυτό μπορείτε να το κάνετε αλλάζοντας μια επιλογή σύσκεψης πριν από τη σύσκεψη ή αλλάζοντας το ρόλο τους κατά τη διάρκεια της σύσκεψης.
Σημείωση: Για να προσθέσετε έναν εξωτερικό παρουσιαστή (επισκέπτη), ακολουθήστε τη δεύτερη διαδικασία.
Για να προσθέσετε έναν παρουσιαστή πριν από τη σύσκεψη:
-
Κάντε διπλό κλικ στο συμβάν στο ημερολόγιό σας.
-
Προσθέστε τον νέο παρουσιαστή στη γραμμή Παρουσιαστές ή Προαιρετικοί παρουσιαστές στην πρόσκληση.
-
Επιλέξτε Αποστολή ενημέρωσης στην επάνω δεξιά γωνία της οθόνης.
-
Κάντε διπλό κλικ στο συμβάν στο ημερολόγιό σας.
-
Επιλέξτε Αλλαγή επιλογών.

-
Επιλέξτε Ρόλοι.
-
Στο πεδίο Επιλογή παρουσιαστών, πληκτρολογήστε το όνομα του πρόσθετου παρουσιαστή.
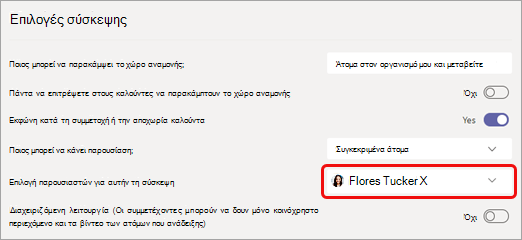
-
Επιλέξτε Αποθήκευση στο κάτω μέρος της σελίδας.
Για να ενημερώσετε τους συμμετέχοντες στη σύσκεψη σχετικά με τον νέο παρουσιαστή, ανατρέξτε στο θέμα Επεξεργασία λεπτομερειών σύσκεψης και ενημέρωση των συμμετεχόντων— Για να ενημερώσετε τους εγγεγραμμένους συμμετέχοντες.
Για να αλλάξετε το ρόλο κάποιου κατά τη διάρκεια της σύσκεψης:
-
Στείλτε τις πληροφορίες συμμετοχής στη σύσκεψη στο άτομο που θα κάνει την παρουσίαση. Οι πληροφορίες είναι διαθέσιμες προς το κάτω μέρος της εκδήλωσης σύσκεψης στο ημερολόγιο, στην περιοχή Σύσκεψη Microsoft Teams.
-
Την ώρα της σύσκεψης, αφήστε τον παρουσιαστή να εισέλθει στη σύσκεψη.
-
Επιλέξτε Άτομα

-
Τοποθετήστε το δείκτη του ποντικιού στο όνομα του ατόμου του οποίου τον ρόλο θέλετε να αλλάξετε και επιλέξτε Περισσότερες επιλογές

Επεξεργασία λεπτομερειών σύσκεψης και ενημέρωση των συμμετεχόντων
Για να ενημερώσετε τους παρουσιαστές:
Οι αλλαγές σε οποιαδήποτε από τις βασικές πληροφορίες της σύσκεψης (τίτλος, παρουσιαστές, ημερομηνία και ώρα) θα αποθηκευθούν στους παρουσιαστές μέσω ηλεκτρονικού ταχυδρομείου.
-
Στο ημερολόγιό σας, κάντε διπλό κλικ στο συμβάν σύσκεψης.
-
Κάντε τις αλλαγές σας.
-
Επιλέξτε Αποστολή ενημέρωσης στην επάνω δεξιά γωνία της σελίδας.
Για να ενημερώσετε τους εγγεγραμμένους συμμετέχοντες:
Οι αλλαγές στην ημερομηνία και την ώρα θα αποθηκευθούν στους εγγεγραμμένους συμμετέχοντες μέσω ηλεκτρονικού ταχυδρομείου.
-
Στο ημερολόγιό σας, κάντε διπλό κλικ στο συμβάν σύσκεψης.
-
Επιλέξτε Προσαρμογή φόρμας εγγραφής.
-
Επιλέξτε Επεξεργασία στην επάνω αριστερή γωνία της φόρμας.
-
Κάντε τις αλλαγές σας.
-
Επιλέξτε Αποθήκευση στην επάνω αριστερή γωνία της φόρμας.
Σημαντικό: Στο πλαίσιο Αποστολή ενημέρωσης; , επιλέξτε Αποστολή.
Ακύρωση της σύσκεψης
Θα σταλεί ένα email ακύρωσης στους παρουσιαστές και τους εγγεγραμμένους συμμετέχοντες.
-
Στο ημερολόγιό σας, κάντε διπλό κλικ στο συμβάν σύσκεψης.
-
Επιλέξτε Ακύρωση σύσκεψης.
-
Προσθέστε ένα προαιρετικό μήνυμα ακύρωσης και επιλέξτε Ακύρωση σύσκεψης.
Σημείωση: Οι συμμετέχοντες μπορούν να ακυρώσουν την εγγραφή τους από το μήνυμα ηλεκτρονικού ταχυδρομείου που περιέχει τη σύνδεση Συμμετοχή.
Προβολή της αναφοράς συμμετοχής μετά τη σύσκεψη
Μετά τη σύσκεψη, κατεβάστε την αναφορά συμμετοχής για να δείτε ποιος συμμετείχε στη σύσκεψη και για πόσο χρονικό διάστημα. Μπορείτε να το συγκρίνετε με την αναφορά εγγραφής για να έχετε μια πληρέστερη εικόνα της επιτυχίας της σύσκεψης.
-
Στο ημερολόγιό σας, κάντε διπλό κλικ στο συμβάν σύσκεψης.
-
Επιλέξτε το κουμπί Παρακολούθηση για να κάνετε λήψη της αναφοράς.