Βέλτιστες πρακτικές για μια μεγάλη σύσκεψη στο Microsoft Teams
Μια καλή εκτίμηση για μια μεγάλη σύσκεψη του Teams είναι 300 ή περισσότεροι συμμετέχοντες. Εάν προγραμματίζετε μια μεγάλη ηλεκτρονική σύσκεψη ή περιμένετε περισσότερα από 300 άτομα, ακολουθούν επιλογές και βέλτιστες πρακτικές για μια πιο επιτυχημένη μεγάλη σύσκεψη.
Σημείωση: Έως και 1.000 προσκεκλημένοι μπορούν τώρα να συμμετέχουν σε μια σύσκεψη του Teams και να αλληλεπιδρούν χρησιμοποιώντας συνομιλία, ήχο και βίντεο. Οι προσκεκλημένοι μπορούν επίσης να συμμετάσχουν σε μια σύσκεψη που έχει ήδη 1.000 συμμετέχοντες (έως 10.000) ως συμμετέχοντες μόνο για προβολή.
Πρώτα, με βάση τον τύπο της παρουσίασης που θέλετε να δημιουργήσετε ή που λειτουργεί καλύτερα, μπορείτε είτε να προγραμματίσετε μια σύσκεψη teams,ένα webinar του Teams ή ένα ζωντανό συμβάν του Teams. Οι παρουσιαστές θα πρέπει να χρησιμοποιούν την εφαρμογή teams για υπολογιστή για οποιονδήποτε τύπο παρουσίασης.
Μια σύσκεψη του Teams είναι μια συνεργατική και αλληλεπιδραστική εμπειρία με την επιλογή προσθήκης δομής για μεγαλύτερες συσκέψεις. Ένα webinar του Teams είναι ένα δομημένο διαδραστικό συμβάν. Ένα ζωντανό συμβάν του Teams είναι ένα σενάριο εκπομπής με μια ομάδα παραγωγής στο παρασκήνιο και ένα ακροατήριο προβολής.
-
Για να μάθετε περισσότερα σχετικά με τα webinar, ανατρέξτε στο θέμα Γρήγορα αποτελέσματα με τα webinar του Teams.
-
Για να μάθετε περισσότερα σχετικά με τα ζωντανά συμβάντα, ανατρέξτε στο θέμα Γρήγορα αποτελέσματα με τα ζωντανά συμβάντα του Teams και Βέλτιστες πρακτικές για την παραγωγή ενός ζωντανού συμβάντος στο Teams.
Πριν από μια μεγάλη σύσκεψη
-
Παρουσιάστε τη σύσκεψη από ενσύρματη σύνδεση ή δίκτυο για καλύτερο και πιο αξιόπιστο ήχο και βίντεο.
-
Δημιουργήστε ψηφοφορίες για να συγκεντρώσετε πληροφορίες σχετικά με τους συμμετέχοντες.
-
Στις Επιλογές σύσκεψης,κάντε τα εξής:
-
Στα δεξιά του στοιχείου Ποιος μπορεί να παρακάμψει τον χώρο αναμονής;, επιλέξτε τουλάχιστον Άτομα στον οργανισμό μου.
-
Στα δεξιά του στοιχείου Ποιος μπορεί να κάνει παρουσίαση;, επιλέξτε Συγκεκριμένα άτομα. Στη συνέχεια, δίπλα στο στοιχείο Επιλογή παρουσιαστών:, επιλέξτε Αναζήτηση για συμμετέχοντες. Επιλέξτε τα άτομα που θέλετε ως παρουσιαστές στη σύσκεψή σας (μόνο εντός του οργανισμού ή των ομόσπονδων οργανισμών).
Σημείωση: Μετά την έναρξη μιας σύσκεψης, οι παρουσιαστές μπορούν να προβιβάσουν άλλους συμμετέχοντες στο ρόλο παρουσιαστή.
-
Στα δεξιά του κουμπιού Να επιτρέπεται το μικρόφωνο για τους συμμετέχοντες;, αλλάξτε το κουμπί εναλλαγής σε Όχι. Εάν κάποιος πρέπει να αλληλεπιδράσει κατά τη διάρκεια της σύσκεψης, επιτρέψτε του είτε να καταργήσει τη σίγαση όταν σηκώνει το χέρι του είτε να αλλάξει το ρόλο του τοποθετώντας το δείκτη του ποντικιού επάνω από το όνομά του και επιλέγοντας Περισσότερες επιλογές

-
Στα δεξιά της επιλογής Να επιτρέπεται η κάμερα για τους συμμετέχοντες;, αλλάξτε τον διακόπτη σε Όχι. Κατά τη διάρκεια των κατάλληλων ωρών στη σύσκεψη, το βίντεο μπορεί να επιτραπεί για έναν μεμονωμένο συμμετέχοντα ή για όλους τους συμμετέχοντες. Για περισσότερες πληροφορίες, ανατρέξτε στο θέμα Διαχείριση δικαιωμάτων ήχου και βίντεο συμμετεχόντων.
-
Όταν ολοκληρώσετε αυτές τις ρυθμίσεις, επιλέξτε Αποθήκευση.
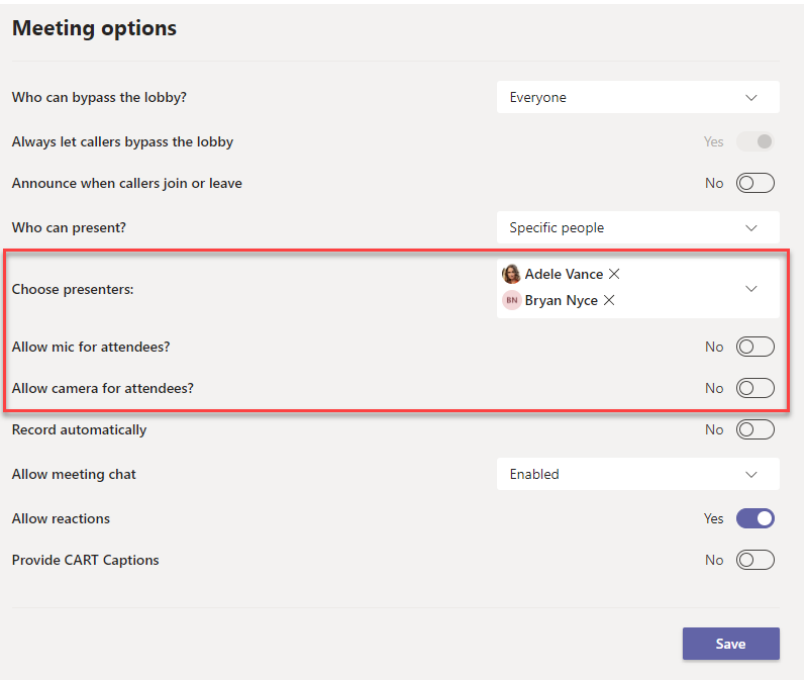
Κατά τη διάρκεια μιας μεγάλης σύσκεψης
-
Χρησιμοποιήστε την Ανάδειξη βίντεο για να επισημάνετε έναν μεμονωμένο παρουσιαστή ώστε να ξεχωρίζει (Σημειώστε ότι το Spotlight δεν μπορεί να χρησιμοποιηθεί στη Μεγάλη συλλογή ή στη λειτουργία "Όλοι μαζί").
-
Οι διοργανωτές και οι παρουσιαστές της σύσκεψης μπορούν να αλλάξουν τις ρυθμίσεις συμμετεχόντων για τους συμμετέχοντες, όπως να τους επιτρέψουν να καταφέρουν να καταφέρουν τη σίγαση ή την προώθησή τους ως παρουσιαστές.
-
Υπενθυμίστε και ενθαρρύνετε τους συμμετέχοντες να σηκώσουν τα χέρια τους πριν μιλήσουν και να χρησιμοποιήσουν ζωντανές αντιδράσεις.
-
Δημιουργήστε ψηφοφορίες κατά τη διάρκεια της σύσκεψης για να λάβετε σχόλια από τους συμμετέχοντες.
Περισσότερα πράγματα που πρέπει να γνωρίζετε
-
Για την καλύτερη δυνατή εμπειρία με τη συμμετοχή σε μεγάλες συσκέψεις, webinar και ζωντανές εκδηλώσεις, οι συμμετέχοντες θα πρέπει να χρησιμοποιούν την πιο πρόσφατη έκδοση της εφαρμογής Teams σε επιτραπέζιο υπολογιστή ή κινητή συσκευή. Για περισσότερες πληροφορίες, ανατρέξτε στο θέμα Ενημέρωση του Microsoft Teams.
-
Όταν μια σύσκεψη φτάσει τους 1.000 συμμετέχοντες, ο διοργανωτής και οι παρουσιαστές της σύσκεψης θα βλέπουν ένα πλαίσιο που υποδεικνύει ότι οι νέοι συμμετέχοντες θα συμμετέχουν μόνο για προβολή.
-
Οι συμμετέχοντες μόνο για προβολή δεν μπορούν να συμμετάσχουν σε μια σύσκεψη εάν δεν είναι διαθέσιμη μόνο για προβολή και δεν επιτρέπεται να παρακάμψουν το χώρο αναμονής.
-
Οι αίθουσες υποσύσκεψης δεν μπορούν να δημιουργηθούν σε συσκέψεις με περισσότερους από 300 συμμετέχοντες, ακόμα και αν ο αριθμός των συμμετεχόντων μειωθεί σε λιγότερους από 300 στη διάρκεια της σύσκεψης. Επίσης, η δημιουργία αιθουσών ομάδας σε μια σύσκεψη περιορίζει αυτόματα τον αριθμό των συμμετεχόντων στη σύσκεψη σε 300.
Σχετικές συνδέσεις
Συμβουλές για τις συσκέψεις Teams
Συμμετοχή σε σύσκεψη ως συμμετέχων μόνο για προβολή
Αλλαγή ρυθμίσεων συμμετεχόντων για μια σύσκεψη του Teams
Διαχείριση δικαιωμάτων ήχου και βίντεο συμμετεχόντων
Αναδείκνυε το βίντεο ενός ατόμου σε μια σύσκεψη του Teams
Συμμετέχοντες ψηφοφορίας κατά τη διάρκεια σύσκεψης στο Teams










