Προγραμματισμός δημαρχείου στο Microsoft Teams
Είτε φιλοξενείτε μια επίδειξη προϊόντος για ολόκληρη την εταιρεία είτε καλύπτει μια ζωντανή εκδήλωση, τα χαρακτηριστικά του δημαρχείου είναι ιδανικά για την παραγωγή εκδηλώσεων μεγάλης κλίμακας.
Σε αυτό το άρθρο
Προσθήκη εξωτερικών παρουσιαστών
Πρόσκληση συμμετεχόντων σε δημαρχείο
Δημιουργία δημαρχείου
Για να προγραμματίσετε ένα δημαρχείο:
-
Ανοίξτε το Ημερολόγιο του Teams.
-
Επιλέξτε το βέλος δίπλα στην επιλογή Νέα σύσκεψη +.
-
Επιλέξτε Δημαρχείο από το αναπτυσσόμενο μενού.
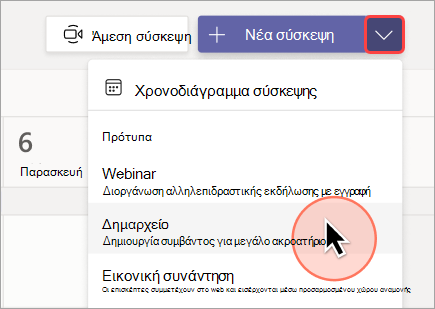
-
Στην ενότητα Λεπτομέρειες, εισαγάγετε βασικές πληροφορίες, ορίστε παρουσιαστές και πολλά άλλα:
-
Πληκτρολογήστε τον τίτλο, την ημερομηνία έναρξης και λήξης του συμβάντος, καθώς και την περιγραφή.
Σημείωση: Η μέγιστη διάρκεια ενός δημαρχείου είναι 30 ώρες.
-
Από προεπιλογή, ο Διοργανωτής είναι το άτομο που δημιούργησε το δημαρχείο.
-
Στην ομάδα εκδήλωσης > Συνδιοργανωτές ή Παρουσιαστές, αναζητήστε και επιλέξτε άλλα άτομα που θα σας βοηθήσουν να διαχειριστείτε το δημαρχείο.
Οι συν-διοργανωτές θα έχουν τις περισσότερες δυνατότητες οργάνωσης, αλλά δεν μπορούν να αλλάξουν τις Λεπτομέρειες (ημερομηνία, ώρα κ.λπ.). Οι παρουσιαστές θα έχουν τη δυνατότητα να εκφωνούν και να κοινοποιούν περιεχόμενο κατά τη διάρκεια της εκδήλωσης. -
Επιλέξτε Αποθήκευση και αποστολή προσκλήσεων

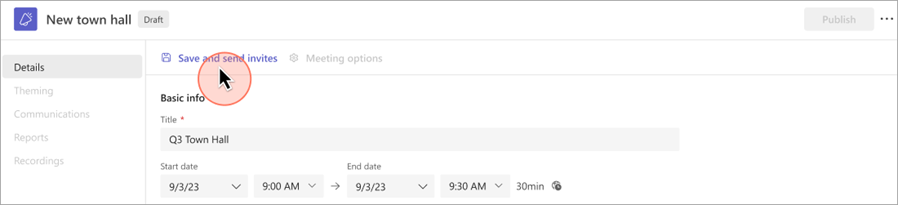
-
-
Στην ενότητα Συμμετέχοντες:
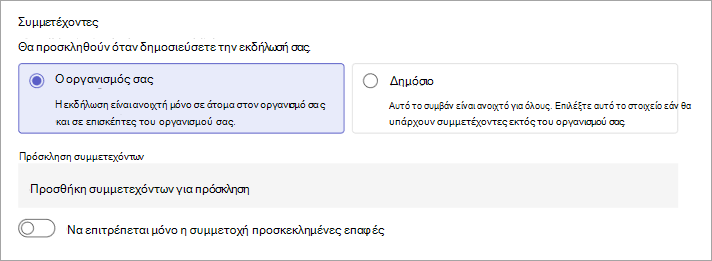
-
Επιλέξτε εάν η εκδήλωσή σας θα είναι διαθέσιμη στην εταιρεία σας (μέλη και επισκέπτες του οργανισμού σας) ή Δημόσια (οποιοσδήποτε έχει προσκληθεί ή διαθέτει μια σύνδεση προς την εκδήλωση).
-
Στην περιοχή Πρόσκληση συμμετεχόντων, αναζητήστε και επιλέξτε τα άτομα στα οποία θέλετε να στείλετε προσκλήσεις εκδήλωσης.
-
Ενεργοποιήστε τον διακόπτη Να επιτρέπεται μόνο στους προσκεκλημένους νασυμμετέχουν για να περιορίσετε τη συμμετοχή σε συμβάντα μόνο στα άτομα που έχουν προσκληθεί απευθείας.
-
-
Επιλέξτε Αποθήκευση για να εφαρμόσετε αλλαγές και να συνεχίσετε την προσαρμογή του συμβάντος.
-
Επιλέξτε Επιλογές σύσκεψης για να επεξεργαστείτε περισσότερες ρυθμίσεις.
Σημείωση: Ορισμένες επιλογές σύσκεψης μπορεί να είναι κλειδωμένες, ανάλογα με τις πολιτικές που έχουν οριστεί από τον διαχειριστή IT.
-
Επιλέξτε Δημοσίευση για να προγραμματίσετε την εκδήλωση του δημαρχείου και να προσκαλέσετε συμμετέχοντες.
Προσθήκη εξωτερικών παρουσιαστών
Προσθέστε εύκολα έως και 20 παρουσιαστές εκτός του οργανισμού σας στο δημαρχείο. Οι εξωτερικοί παρουσιαστές είναι επισκέπτες που είναι ομόσπονδοι, μη ομόσπονδοι ή ανώνυμοι.
Όταν προσθέτετε έναν εξωτερικό παρουσιαστή, θα λάβει μια μοναδική σύνδεση συμμετοχής που θα του επιτρέψει να εισέλθει στην εκδήλωση χωρίς να περιμένει στο χώρο αναμονής. Οι ανώνυμοι παρουσιαστές δεν χρειάζεται να πραγματοποιήσουν είσοδο με λογαριασμό Microsoft. μπορούν να συμμετάσχουν χρησιμοποιώντας τη σύνδεση και να πληκτρολογήσουν το όνομά τους πριν από την εισαγωγή.
Σημείωση: Οι εξωτερικοί παρουσιαστές χρειάζονται μια άδεια χρήσης του Teams για να συμμετάσχουν στη σύσκεψη. Επιπλέον, πρέπει να συμμετέχουν στο Teams για υπολογιστή. Η συμμετοχή σε web και κινητές συσκευές για εξωτερικούς παρουσιαστές δεν υποστηρίζεται προς το παρόν.
Για να προσθέσετε έναν εξωτερικό παρουσιαστή:
-
Μεταβείτε στο Ημερολόγιο του Teams.
-
Επιλέξτε ένα επερχόμενο δημαρχείο και επιλέξτε Λεπτομέρειες.
-
Επιλέξτε Προσθήκη εξωτερικών παρουσιαστών.
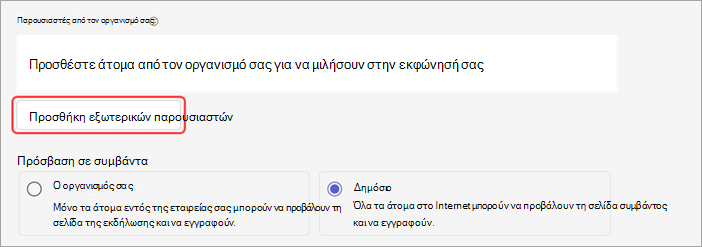
-
Στην περιοχή Εξωτερικοί παρουσιαστές, πληκτρολογήστε τις διευθύνσεις ηλεκτρονικού ταχυδρομείου των εξωτερικών παρουσιαστών που θέλετε να προσθέσετε.
-
Επιλέξτε Αποθήκευση και αποστολή προσκλήσεων

Σημείωση: Οι εξωτερικοί παρουσιαστές δεν πρέπει να προωθούν τις συνδέσεις τους. Μπορούν να συμμετάσχουν χρησιμοποιώντας την ίδια σύνδεση σε έως 3 συσκευές.
Αναδημιουργήστε ή αντιγράψτε την εξωτερική σύνδεση συνδέσμου
Για να αναδημιουργήσετε ή να αντιγράψετε τη σύνδεση με την οποία συνδέονται εξωτερικοί παρουσιαστές:
-
Ανοίξτε ένα δημαρχείο στο Ημερολόγιο του Teams.
-
Στις λεπτομέρειες του δημαρχείου, επιλέξτε Εξωτερικός παρουσιαστής.
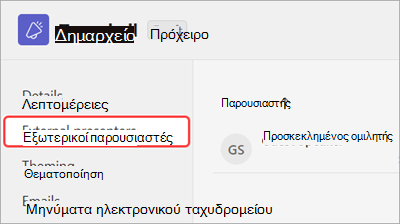
-
Επιλέξτε Σύνδεση μοναδικού συνδέσμου.
-
Επιλέξτε Αντιγραφή


Αναπαραγωγή δημαρχείου
Αναπαραγάγετε ένα υπάρχον δημαρχείο για να εφαρμόσετε όλες τις λεπτομέρειες και τις ρυθμίσεις του σε ένα νέο δημαρχείο. Μπορείτε να αντιγράψετε προηγούμενα και επερχόμενα δημαρχεία που βρίσκονται στο ημερολόγιο του Teams.
Όταν αντιγράφετε ένα υπάρχον δημαρχείο, το νέο δημαρχείο θα έχει το ίδιο:
-
Τίτλος
-
Περιγραφή
-
Παρουσιαστές, συν-διοργανωτές και συμμετέχοντες
-
Θέμα εκδήλωσης
-
Ρυθμίσεις εγγραφής
-
Προσαρμοσμένα μηνύματα ηλεκτρονικού ταχυδρομείου
-
Επιλογές σύσκεψης
Για να αναπαραγάγετε ένα δημαρχείο:
-
Στο ημερολόγιο του Teams, κάντε δεξί κλικ στο προηγούμενο ή το επερχόμενο δημαρχείο που θέλετε να αντιγράψετε.
-
Επιλέξτε Αναπαραγωγή συμβάντος

-
Ορίστε την ημερομηνία και την ώρα του νέου συμβάντος και επεξεργαστείτε τις λεπτομέρειες του συμβάντος που θέλετε να αλλάξετε.
-
Επιλέξτε Αποθήκευση.
Μπορείτε επίσης να αναπαραγάγετε ένα δημαρχείο κάνοντας διπλό κλικ στο ημερολόγιο του Teams και επιλέγοντας Διπλότυπο συμβάν 
Σημείωση: Εάν αναπαράγετε ένα συμβάν που δεν έχει τροποποιηθεί ή δεν έχει συνδεθεί τις τελευταίες 60 ημέρες, οι επιλογές σύσκεψης δεν θα μεταφερθούν. Το διπλότυπο συμβάν θα έχει προεπιλεγμένες επιλογές σύσκεψης.
Πρόσκληση συμμετεχόντων σε δημαρχείο
Αφού προσκαλέσετε συμμετέχοντες, θα δουν την πρόσκληση του δημαρχείου στο ημερολόγιό τους. Εάν έχετε ενεργοποιήσει τον διακόπτη Να επιτρέπεται μόνο η συμμετοχή προσκεκλημένων ατόμων , πρέπει να δημοσιεύσετε το συμβάν ώστε οι συμμετέχοντες να μπορούν να συμμετάσχουν.
Για να προσκαλέσετε συμμετέχοντες σε ένα webinar:
-
Μεταβείτε στο ημερολόγιο του Teams.
-
Ανοίξτε ένα υπάρχον δημαρχείο ή δημιουργήστε ένα νέο.
-
Μεταβείτε στις Λεπτομέρειες > Συμμετέχοντες.
-
Επιλέξτε εάν το συμβάν θα είναι ανοιχτό μόνο στην εταιρεία σας ή δημόσια.
Σημείωση: Εάν επιλέξετε Ο οργανισμός σας, τα μέλη του οργανισμού σας μπορούν να συμμετέχουν από τη σύνδεση κοινής χρήσης, ακόμα και αν δεν έχουν προσκληθεί. Ενεργοποιήστε τον διακόπτη Να επιτρέπεται μόνο στους προσκεκλημένους να συμμετέχουν για να περιορίσετε τη συμμετοχή μόνο στους προσκεκλημένους συμμετέχοντες.
-
Στην περιοχή Πρόσκληση συμμετεχόντων, αναζητήστε και επιλέξτε τα άτομα που θέλετε να προσκαλέσετε.
-
Επιλέξτε Αποθήκευση.
Όταν δημοσιευτεί το συμβάν, οι συμμετέχοντες θα λάβουν αυτόματα προσκλήσεις μέσω ηλεκτρονικού ταχυδρομείου. Οι προσκεκλημένοι που δεν έχουν λογαριασμό Microsoft μπορούν να συμμετάσχουν στη σύσκεψη ανώνυμα.
Προσκλήσεις ηλεκτρονικού ταχυδρομείου δημαρχείου
Όταν δημοσιεύετε ένα δημαρχείο, οι συμμετέχοντες θα λαμβάνουν αυτόματα προσκλήσεις μέσω ηλεκτρονικού ταχυδρομείου. Οι προσκλήσεις θα περιέχουν σημαντικές λεπτομέρειες, όπως το όνομα, την ημερομηνία και την ώρα του συμβάντος, καθώς και την περιγραφή. Θα αντικατοπτρίζουν επίσης το προσαρμοσμένο θέμα του συμβάντος.
Για να προσθέσετε λεπτομέρειες, επεξεργαστείτε τις προσκλήσεις πριν από τη δημοσίευση του δημαρχείου. Για να επεξεργαστείτε προσκλήσεις ηλεκτρονικού ταχυδρομείου στο δημαρχείο:
-
Μεταβείτε στο ημερολόγιο του Teams.
-
Ανοίξτε ένα υπάρχον δημαρχείο ή δημιουργήστε ένα νέο.
-
Επιλέξτε Επικοινωνίες.
-
Στη γραμμή πρόσκλησης του Δημαρχείου , επιλέξτε Προεπισκόπηση ηλεκτρονικού ταχυδρομείου.
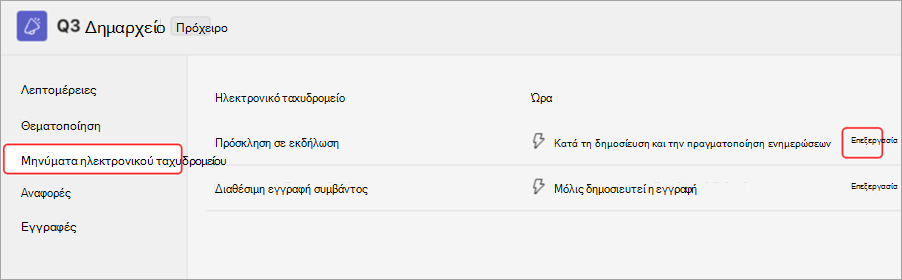
-
Επιλέξτε Επεξεργασία διεύθυνσης ηλεκτρονικού ταχυδρομείου.
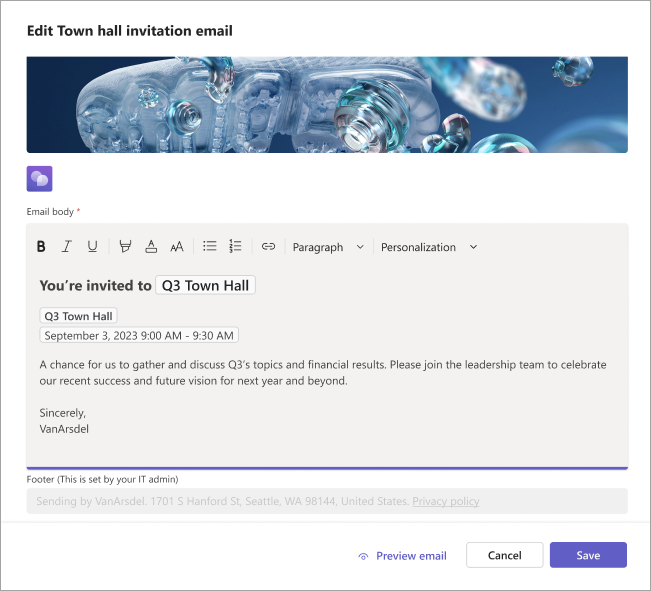
-
Συμπληρώστε τις λεπτομέρειες στο παρεχόμενο πρότυπο.
-
Επιλέξτε Προεπισκόπηση ηλεκτρονικού ταχυδρομείου για να δείτε πώς θα εμφανίζεται το μήνυμα ηλεκτρονικού ταχυδρομείου στους προσκεκλημένους.
Σημείωση: Το μήνυμα ηλεκτρονικού ταχυδρομείου ενδέχεται να έχει διαφορετική εμφάνιση από ορισμένους παραλήπτες, ανάλογα με την υπηρεσία ηλεκτρονικού ταχυδρομείου και τη συσκευή τους.
-
Επιλέξτε Επεξεργασία ηλεκτρονικού ταχυδρομείου για να συνεχίσετε την επεξεργασία, Άκυρο για να απορρίψετε τις αλλαγές ή Αποθήκευση για να εφαρμόσετε τις αλλαγές σας.
Μετά τη δημοσίευση του δημαρχείου, το Teams θα στείλει αυτόματα αυτήν την πρόσκληση μέσω ηλεκτρονικού ταχυδρομείου στους συμμετέχοντες.
Δημοσίευση δημαρχείου
Αφού ολοκληρώσετε τις λεπτομέρειες και το πρότυπο πρόσκλησης μέσω ηλεκτρονικού ταχυδρομείου του δημαρχείου, δημοσιεύστε το δημαρχείο για να προσκαλέσετε αυτόματα τους συμμετέχοντες.
Για να δημοσιεύσετε ένα δημαρχείο:
-
Μεταβείτε στο ημερολόγιο του Teams.
-
Ανοίξτε ένα υπάρχον δημαρχείο ή δημιουργήστε ένα νέο.
-
Οριστικοποιήστε σημαντικές λεπτομέρειες και προσαρμόστε τα θέματα.
-
Επιλέξτε Αποθήκευση για να εφαρμόσετε τις αλλαγές.
-
Επιλέξτε Δημοσίευση και επιβεβαίωση.
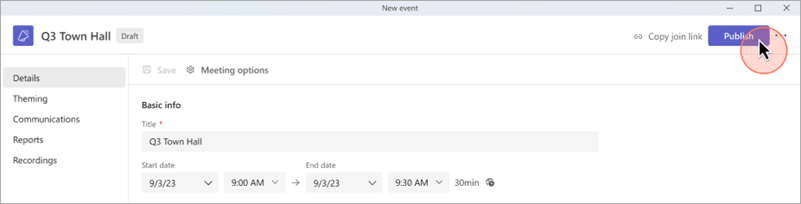
Μετά τη δημοσίευση του δημαρχείου, οι συμμετέχοντες θα λάβουν αυτόματα την πρόσκληση μέσω ηλεκτρονικού ταχυδρομείου και ενημερώσεις σχετικά με τυχόν αλλαγές στην εκδήλωση.
Αντιμετώπιση προβλημάτων
-
Τι πρέπει να κάνω εάν αντιμετωπίζω προβλήματα με τη συμμετοχή σε μια σύσκεψη;
Βεβαιωθείτε ότι συμμετέχετε στη σύσκεψη με είσοδο από το λογαριασμό με τον οποίο λάβατε την πρόσκληση σε σύσκεψη ή τη σύνδεση συμμετοχής.
2. Προσκλήθηκα ως εξωτερικός παρουσιαστής, αλλά η σύνδεση συμμετοχής μου δεν λειτουργεί.
Η μοναδική σύνδεση συμμετοχής ως παρουσιαστής θα λειτουργεί μόνο εάν έχετε συνδεθεί στο Teams με το ίδιο μήνυμα ηλεκτρονικού ταχυδρομείου με το οποίο λάβατε τη σύνδεση συμμετοχής. Δεν μπορείτε να εισέλθετε με διαφορετικό λογαριασμό και να χρησιμοποιήσετε τη σύνδεση και δεν μπορείτε να συμμετάσχετε ανώνυμα χρησιμοποιώντας τη σύνδεση.










