Προγραμματισμός σύσκεψης Microsoft Teams από το ημερολόγιο Google
Αφού εγκαταστήσετε και συνδεθείτε στο πρόσθετο σύσκεψης του Teams ( ανατρέξτε στο θέμα Εγκατάσταση του πρόσθετου σύσκεψης του Teams για το Google Workspace), μπορείτε να προγραμματίσετε μια σύσκεψη του Teams απευθείας στο Ημερολόγιο Google. Θα μπορείτε επίσης να προβάλετε, να επεξεργαστείτε και να συμμετάσχετε στις συσκέψεις σας στο Teams εκεί.
Σημείωση: Προς το παρόν, οι συσκέψεις που έχουν προγραμματιστεί με το πρόσθετο σύσκεψης του Teams για το Google Workspace εμφανίζονται μόνο στο ημερολόγιο Google. Δεν συγχρονίζονται με άλλα ημερολόγια της Microsoft.
Σε αυτό το άρθρο
Ξεκινήστε με την ώρα της σύσκεψης
Ξεκινήστε με την ώρα της σύσκεψης
-
Επιλέξτε μια ώρα σύσκεψης απευθείας στο ημερολόγιο Google.
-
Στο πλαίσιο που ανοίγει, πληκτρολογήστε έναν τίτλο σύσκεψης και, στη συνέχεια, επιλέξτε Προσθήκη διάσκεψης > σύσκεψη του Teams.
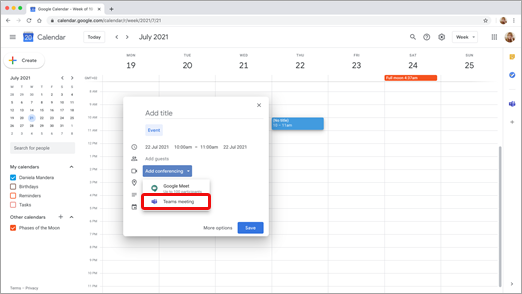
-
Στο χώρο Προσθήκη επισκεπτών , πληκτρολογήστε τα άτομα που προσκαλείτε στη σύσκεψη.
Μπορείτε επίσης να προσθέσετε μια τοποθεσία και μια περιγραφή σύσκεψης και να αλλάξετε την ημερομηνία και την ώρα.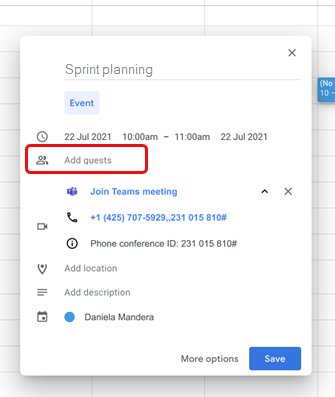
-
Αν θέλετε να προσθέσετε περισσότερες πληροφορίες, όπως αν οι επισκέπτες μπορούν να προσκαλούν άλλα άτομα ή όταν θέλετε να λαμβάνετε ειδοποιήσεις σύσκεψης, επιλέξτε Περισσότερες επιλογές.
-
Όταν τελειώσετε, επιλέξτε Αποθήκευση.
Η σύσκεψη εμφανίζεται τώρα στο ημερολόγιο Google
Ξεκινήστε με τους συμμετέχοντες
-
Στην αριστερή πλευρά του ημερολογίου Google, επιλέξτε Δημιουργία.
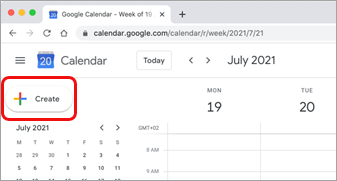
-
Στο κάτω μέρος του πλαισίου που ανοίγει, επιλέξτε Περισσότερες επιλογές.
-
Επιλέξτε Προσθήκη διάσκεψης > σύσκεψη του Microsoft Teams.
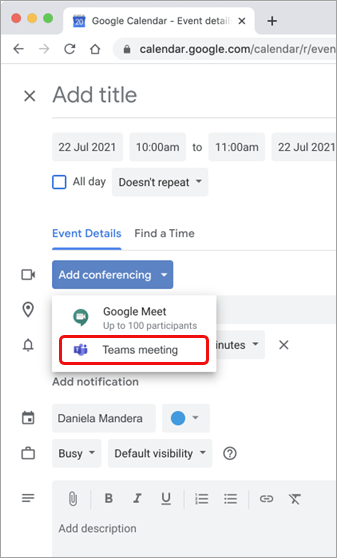
-
Δώστε έναν τίτλο στη σύσκεψη και, στο χώρο Προσθήκη επισκεπτών, πληκτρολογήστε τα άτομα που προσκαλείτε στη σύσκεψη.
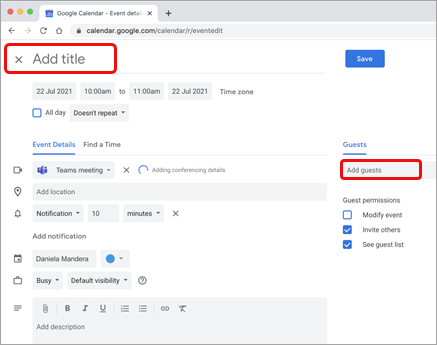
-
Κάτω από τον τίτλο, επιλέξτε μια ημέρα και ώρα για τη σύσκεψη. Εναλλακτικά, επιλέξτε Εύρεση ώρας (στην περιοχή Δεν επαναλαμβάνεται) για βοήθεια σχετικά με την ώρα.
-
Εισαγάγετε οποιεσδήποτε άλλες λεπτομέρειες θέλετε, όπως εάν οι επισκέπτες μπορούν να προσκαλέσουν άλλα άτομα ή πότε θέλετε να λαμβάνετε ειδοποιήσεις σύσκεψης
-
Επιλέξτε Αποθήκευση.
Η σύσκεψη εμφανίζεται τώρα στο ημερολόγιο Google
Σημείωση: Για συσκέψεις που έχουν προγραμματιστεί με το πρόσθετο Google, οι επιλογές συμμετοχής στο Cloud Video Interop (CVI) δεν θα είναι διαθέσιμες στους συμμετέχοντες.
Προβολή, επεξεργασία και συμμετοχή στις συσκέψεις σας
Προβολή των σημερινών και αυριανών συσκέψεων του Teams
-
Στο ημερολόγιο Google, ανοίξτε το δεξιό πλαίσιο και επιλέξτε το πρόσθετο Teams.
Εάν ο πίνακας είναι κρυφός, επιλέξτε τα διάσημα στο κάτω μέρος της οθόνης για να τον εμφανίσετε.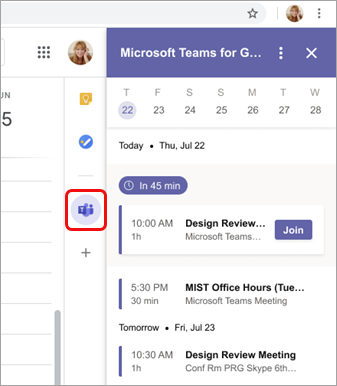
-
Επιλέξτε Συμμετοχή για να συμμετάσχετε σε μια σύσκεψη.
Προβολή ή επεξεργασία λεπτομερειών σύσκεψης
-
Στο ημερολόγιο, κάντε διπλό κλικ στη σύσκεψη. Ανοίγει η προβολή λεπτομερειών.
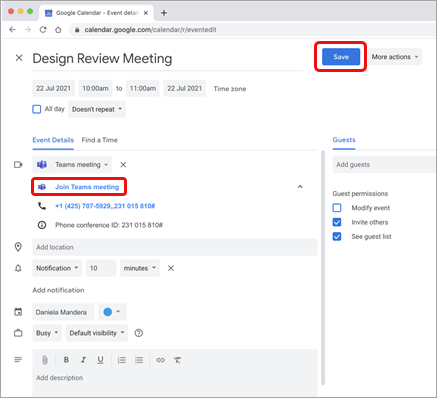
Εδώ μπορείτε να κάνετε αλλαγές. Επιλέξτε Αποθήκευση όταν τελειώσετε.
Εναλλακτικά, επιλέξτε Συμμετοχή σε σύσκεψη teams εάν είναι ώρα σύσκεψης.
Σημείωση: Προς το παρόν, κατά τη διάρκεια της σύσκεψης, ο τίτλος της σύσκεψης θα εμφανίζεται ως "Σύσκεψη Microsoft Teams" και όχι ως τίτλος που πληκτρολογήσατε στην πρόσκληση.
Θέλετε να μάθετε περισσότερα;
Για διαχειριστές IT
Ρύθμιση πρόσθετου σύσκεψης του Microsoft Teams για το Google Workspace










