Συμμετοχή σε σύσκεψη ως avatar στο Microsoft Teams
Σημειώσεις:
-
Η εφαρμογή Avatar για το Microsoft Teams πρέπει να επιτρέπεται από τον διαχειριστή IT. Μάθετε περισσότερα.
-
Τα avatar για το Teams είναι προς το παρόν διαθέσιμα στην εφαρμογή υπολογιστή Microsoft Teams σε Windows και Mac. Τα avatar δεν υποστηρίζονται στο Teams για το Web και υποστηρίζονται μόνο για προβολή στην εφαρμογή Teams για κινητές συσκευές.
Τα avatar για το Microsoft Teams σάς επιτρέπουν να δημιουργείτε συνδέσεις σε συσκέψεις χωρίς να ενεργοποιείτε το βίντεο. Συμπεριλάβετε περισσότερα άτομα στη συνομιλία, είτε χρειάζονται διάλειμμα λόγω κόπωσης του βίντεο είτε απλώς αισθάνονται πιο άνετα με το βίντεό τους απενεργοποιημένο. Προσθέστε ένα νέο επίπεδο επιλογής στις συσκέψεις σας.
Δείτε τι μπορείτε να κάνετε με τα avatar στο Teams:
Εγκατάσταση της εφαρμογής Avatar
-
Στην αριστερή πλευρά του Teams, επιλέξτε Εφαρμογές και κάντε αναζήτηση για Avatar.
-
Ανοίξτε την εφαρμογή.
-
Αν η εφαρμογή Avatar δεν εμφανίζεται στα αποτελέσματα αναζήτησης, δοκιμάστε να επιλέξετε Περισσότερες εφαρμογές που έχουν προστεθεί

Δημιουργία avatar
-
Μεταβείτε στην επιλογή Εφαρμογές. Αναζητήστε και ανοίξτε την εφαρμογή Avatar.
-
Για να δημιουργήσετε ένα νέο avatar, επιλέξτε + > Δημιουργία νέου (ή Αναπαραγωγή, αν θέλετε να αντιγράψετε μία από τις υπάρχουσες προσωπικότητές σας). Για να τροποποιήσετε μία από τις υπάρχουσες προσωπικότητές σας, επιλέξτε αυτήν που θέλετε να επεξεργαστείτε και επιλέξτε Προσαρμογή.
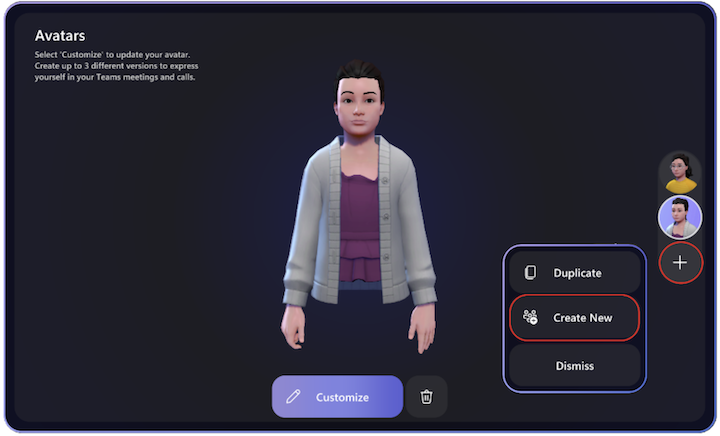
-
Όταν δημιουργείτε ένα avatar από την αρχή, θα έχετε την επιλογή να επιλέξετε από μια ευρεία επιλογή βασικών avatar ως σημείο εκκίνησης. Επιλέξτε αυτήν που σας μοιάζει περισσότερο και επιλέξτε Χρήση Avatar.
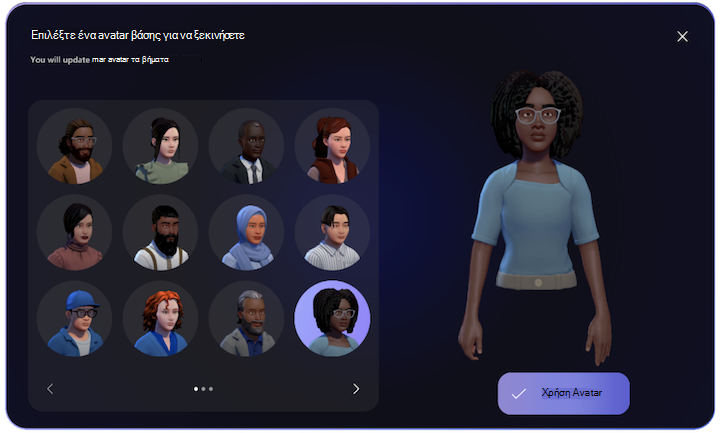
Προσαρμογή των avatar σας
Κατά την προσαρμογή των avatar σας, θα έχετε διάφορες επιλογές για να επιλέξετε σε όλες τις κατηγορίες Σώμα, Πρόσωπο, Μαλλιά, Εμφάνιση και Ντουλάπα.
-
Στην ενότητα Πρόσωπο, ξεκινήστε επιλέγοντας ένα σχήμα προσώπου βάσης και, στη συνέχεια, χρησιμοποιήστε τα ρυθμιστικά για να βελτιστοποιήσετε τις δυνατότητες του προσώπου.
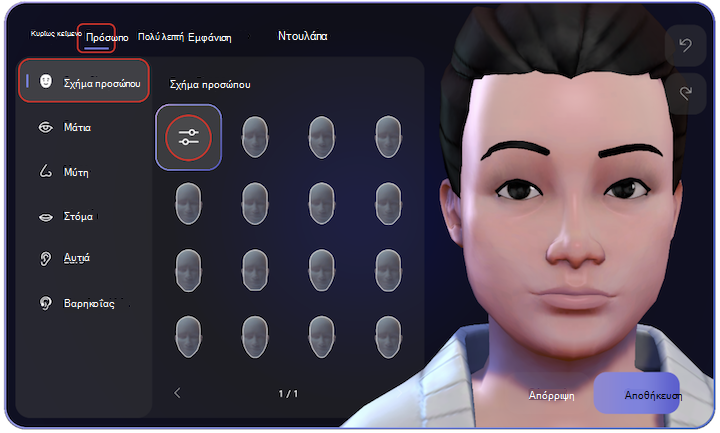
-
Το τμήμα ντουλάπας είναι επίσης γεμάτο με επιλογές.
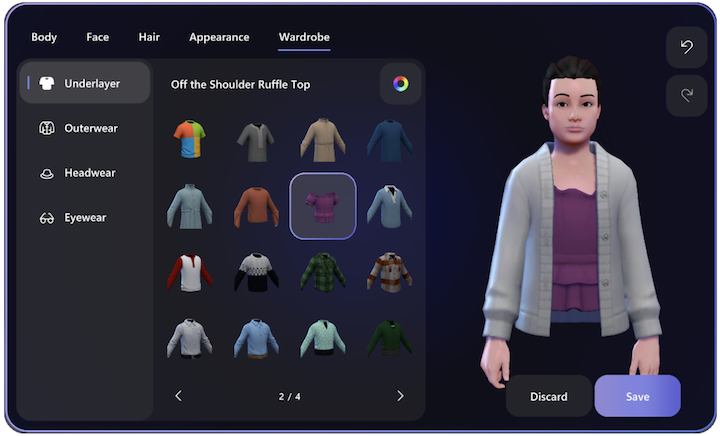
-
Παρόλο που οι δύο προηγούμενες ενότητες είναι ιδιαίτερα λεπτομερείς, μην χάσετε όλες τις επιλογές που είναι διαθέσιμες στις καρτέλες Σώμα, Μαλλιά και Εμφάνιση!
Για να σας βοηθήσει να βρείτε γρήγορα τα στυλ που θέλετε, διατίθεται φιλτράρισμα για τις ενότητες Μαλλιά, Υπόστρωμα, Εξωτερικά ρούχα και Καλύμματα κεφαλής :
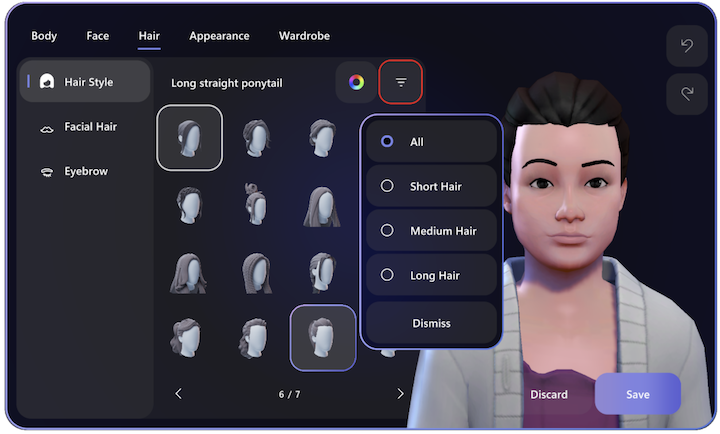
Συμμετοχή στις συσκέψεις σας ως avatar
Επιλέξτε και συμμετάσχετε σε μια σύσκεψη στο ημερολόγιο του Microsoft Teams. Απενεργοποιήστε την κάμερά σας, αναπτύξτε την περιοχή Εφέ και Avatars και επιλέξτε το avatar σας ή Δημιουργία περισσότερων για να δημιουργήσετε ένα νέο avatar.
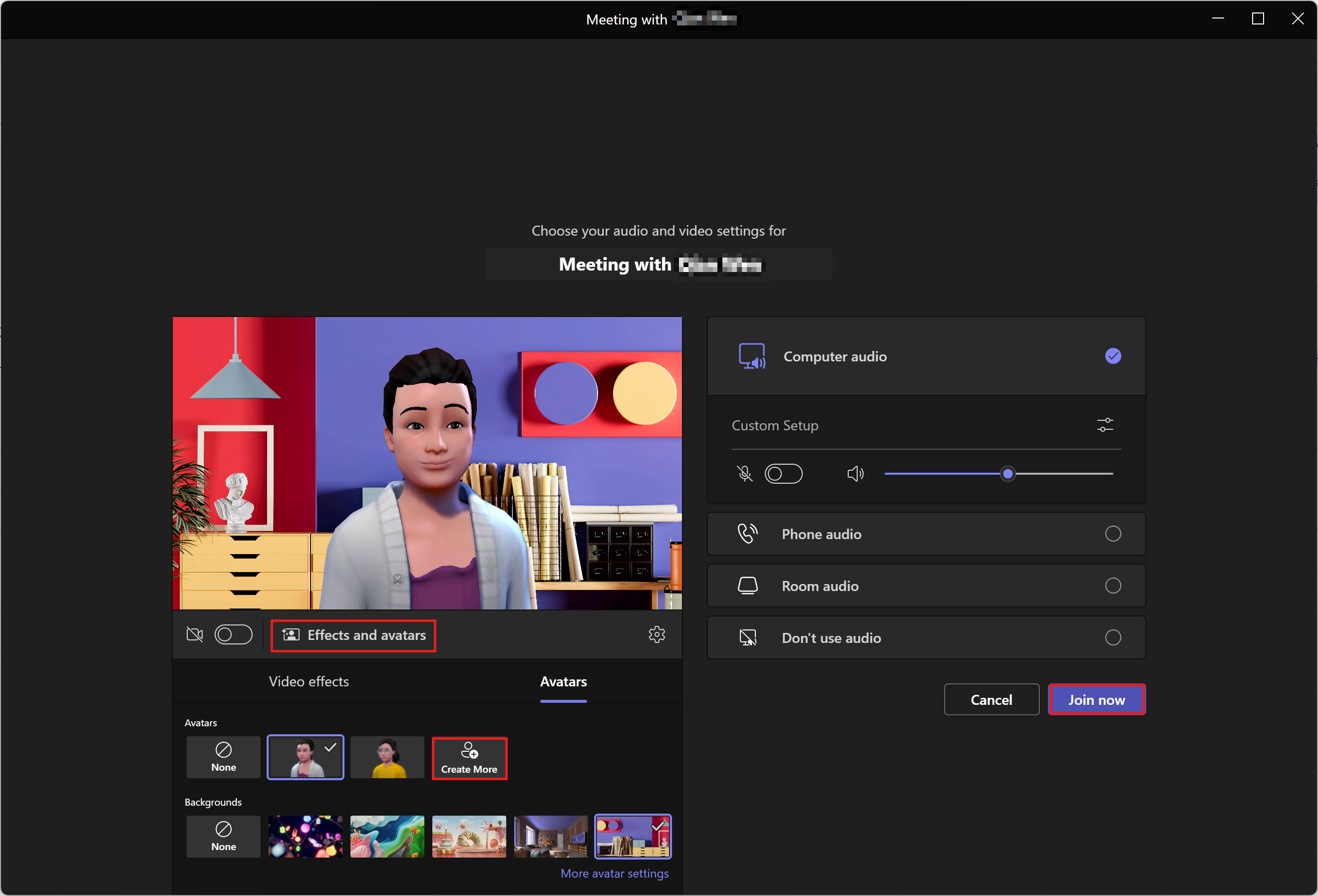
Ενεργοποίηση του avatar ενώ βρίσκεστε σε μια σύσκεψη του Teams
Εάν είστε ήδη σε μια σύσκεψη του Teams, μπορείτε να ενεργοποιήσετε τα Εφέ και τα avatar από το μενού σύσκεψης του Teams.
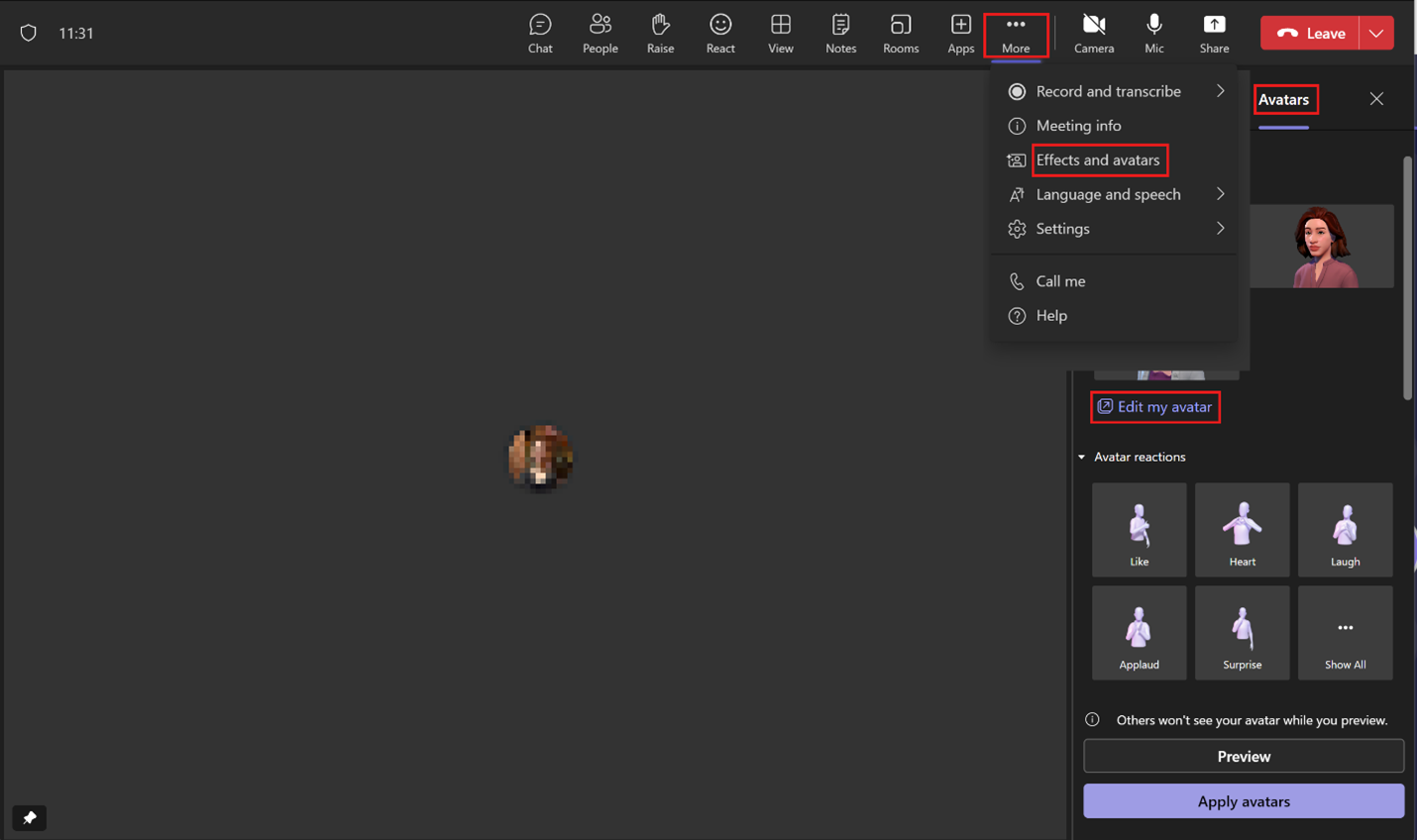
-
Επιλέξτε ... Περισσότερα > Εφέ και avatar.
-
Στη δεξιά πλευρά της οθόνης, επιλέξτε Avatar.
-
Στην περιοχή Το avatar σας, θα έχετε έως τρία διαφορετικά avatar για να επιλέξετε. Αν δεν έχετε προσαρμόσει ακόμα ένα avatar, επιλέξτε Επεξεργασία του avatar μου για να αρχίσετε να δημιουργείτε ή να προσαρμόζετε τα avatar σας.
Αλληλεπίδραση με χρήση εκφραστών, κινήσεων και άλλων
Όταν βρίσκεστε σε μια σύσκεψη, μπορείτε να αποφασίσετε πώς θα λειτουργεί και θα εμφανίζεται το avatar σας. Μπορείτε επίσης να επιλέξετε ψηφιακό φόντο και γωνίες κάμερας για το avatar σας. Μπορείτε να βρείτε όλες αυτές τις επιλογές στην περιοχή ... Περισσότερα > Εφέ και avatar > Avatar.
Αντιδράσεις και κινήσεις avatar
Όταν χρησιμοποιείτε την επιλογή React στο μενού σύσκεψης του Teams, το avatar θα ζωντανύνει τα κανονικά emoji 2D. Το γέλιο, το χειροκρότημα και το χαμόγελο δεν είναι πλέον μόνο επίπεδες εικόνες: είναι αυτό που κάνει το avatar σας.
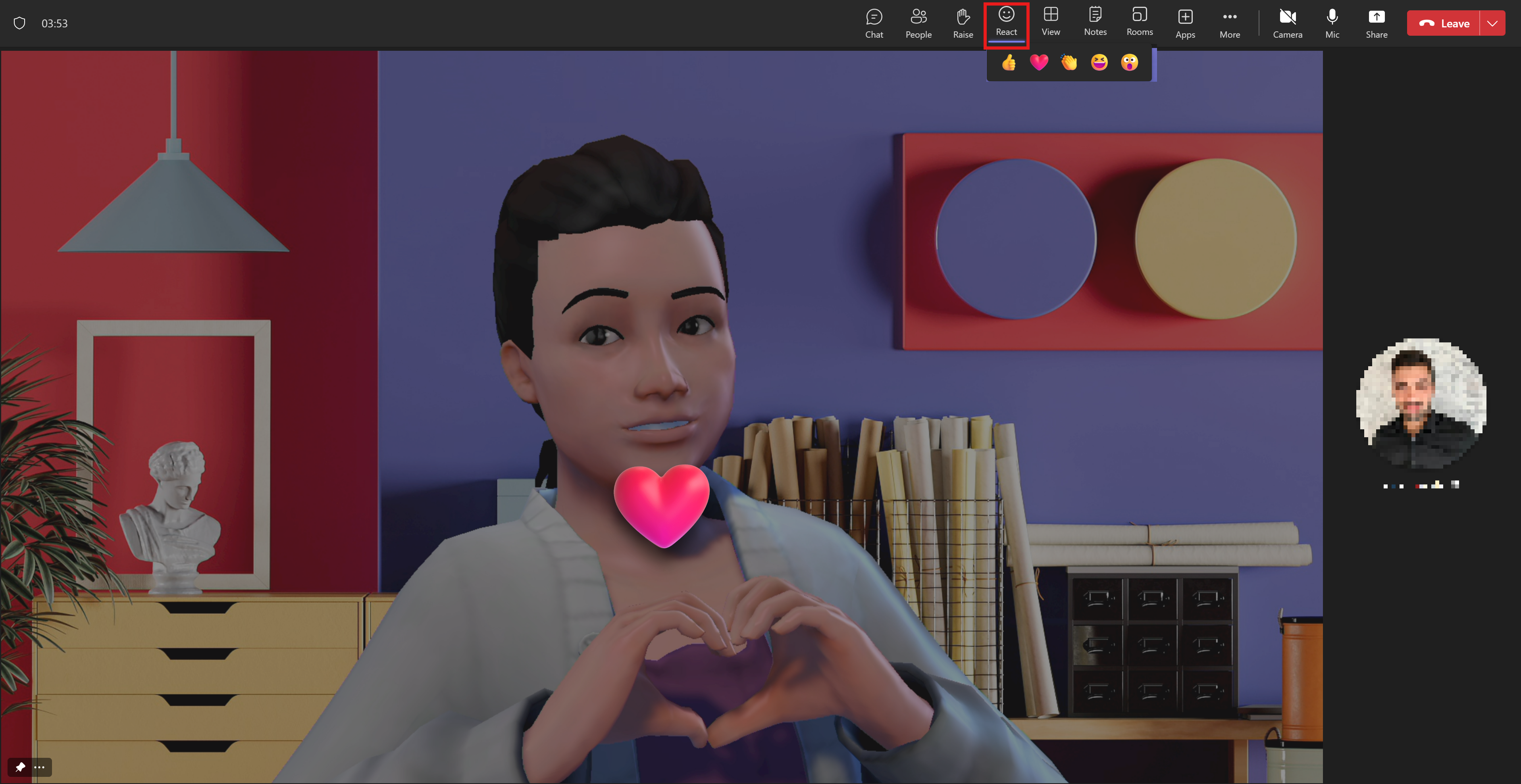
Το ίδιο ισχύει και για το σήκωμα του χεριού σας: όταν επιλέγετε Σήκωμα, το avatar θα σηκώσει το χέρι του!
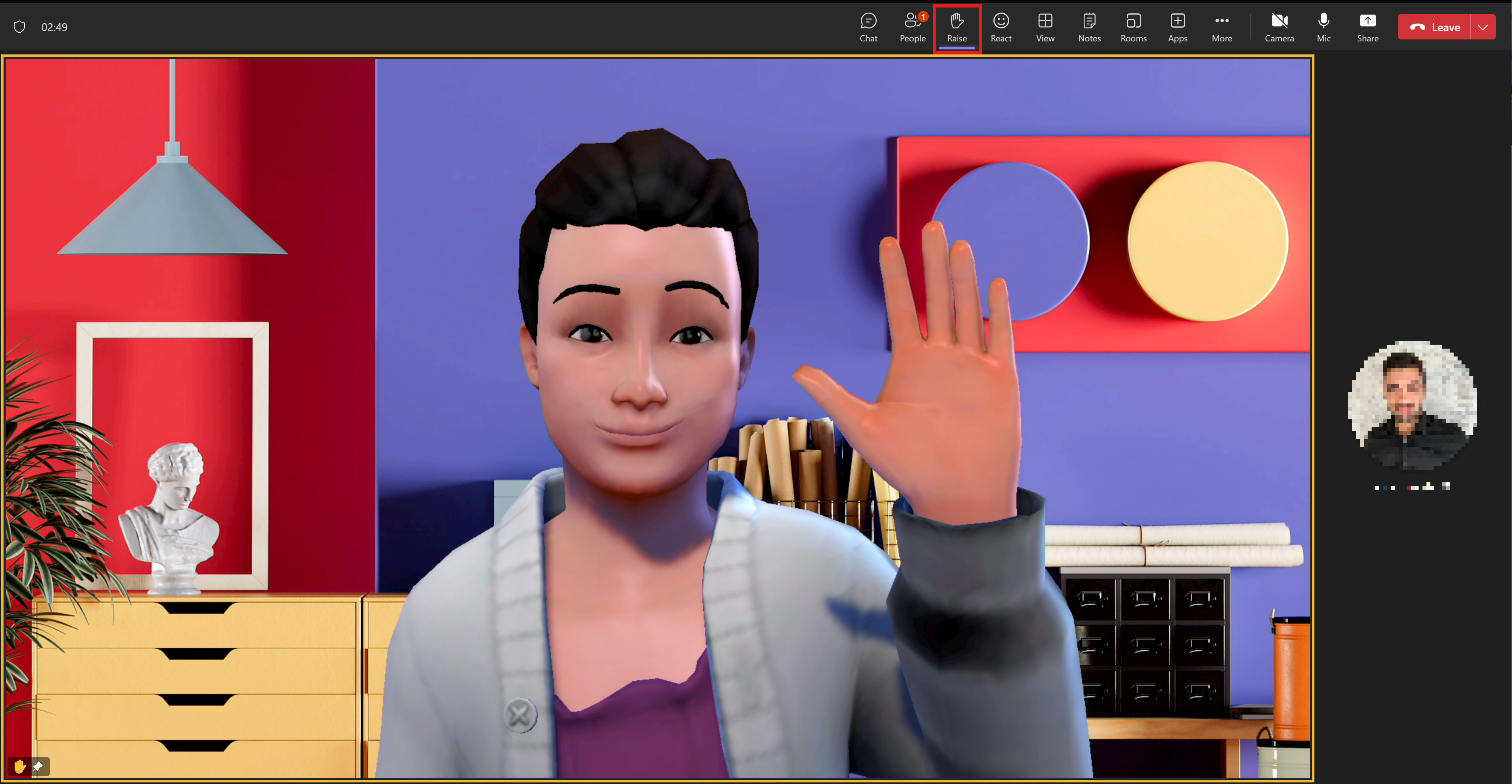
Μπορείτε να βρείτε πιο σύνθετες αντιδράσεις στην περιοχή Εφέ και avatar στο μενού σύσκεψης του Teams.
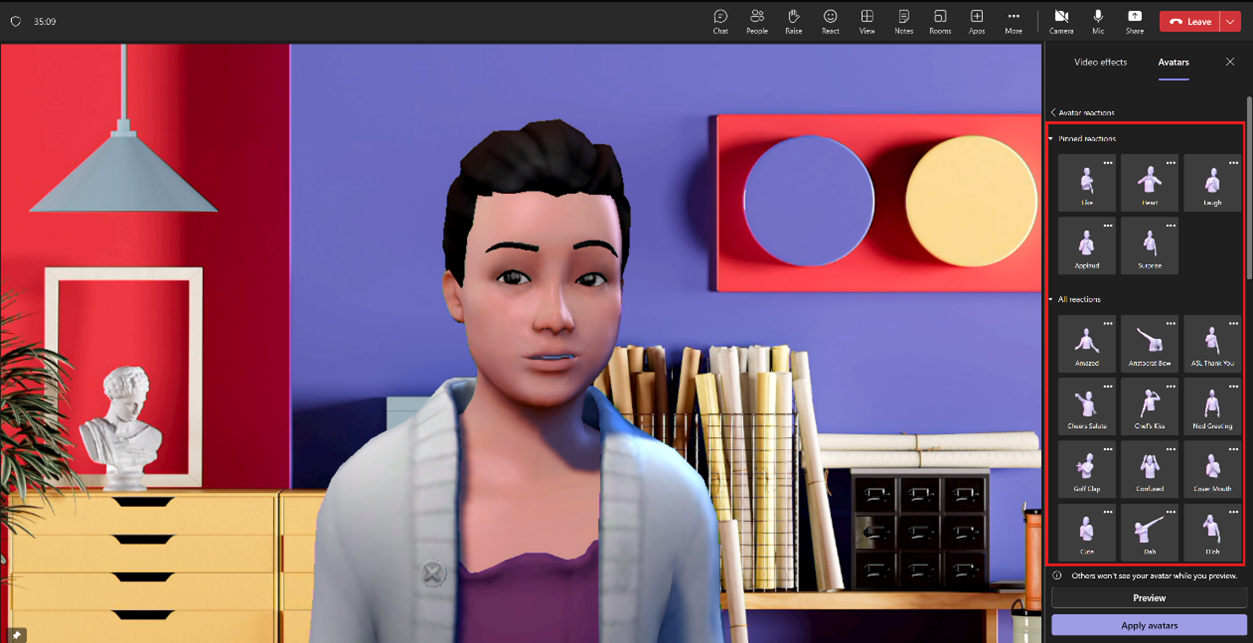
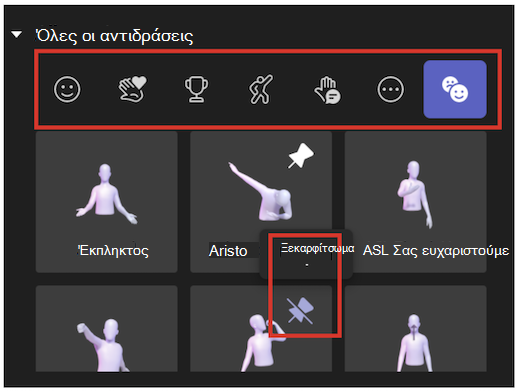
Σημείωση: Μπορείτε να καρφιτσώσετε μόνο έως 5 emotes κάθε φορά για γρήγορη πρόσβαση στις αγαπημένες σας αντιδράσεις. Εάν η λίστα κορυφαίων αντιδράσεων είναι πλήρης, ξεκαρφιτσώστε μερικές τρέχουσες εκφράσεις πριν καρφιτσώστε τυχόν νέες αντιδράσεις στην κορυφή της λίστας όλων των αντιδράσεων.
Επιλογές avatar, φόντου και κάμερας
Διαθέσεις
Προσαρμόστε την έκφραση προσώπου του avatar χρησιμοποιώντας το ρυθμιστικό διάθεσης Avatar .
Υπόβαθρα
Επιλέξτε ένα φόντο για το avatar σας στο παρασκήνιο avatar.
Κάμερα
Κάτω από την επιλογή κάμερας Avatar , επιλέξτε μια γωνία κάμερας για το avatar σας. Μπορείτε επίσης να μεγεθύνετε το avatar (+) και να κάνετε σμίκρυνση (-).
Χρήση TTS με την εφαρμογή Avatar
Μπορείτε να ενεργοποιήσετε το σύστημα μετατροπής κειμένου σε ομιλία (TTS) εντός εφαρμογής στην τρέχουσα έκδοση του προγράμματος προσαρμογής Avatar. Με τα προγράμματα ανάγνωσης οθόνης, όπως τον Αφηγητή των Windows, θα σας ζητηθεί να ενεργοποιήσετε το σύστημα TTS κατά την είσοδο στην εφαρμογή. Όταν ανοίγετε την εφαρμογή προσαρμογής Avatar, εστιάστε στο εσωτερικό της. Όταν ολοκληρωθεί η φόρτωση, το σύστημα θα εκφωνήσει τη φράση "Πατήστε ctrl + b για να ενεργοποιήσετε το σύστημα TTS" και σε αυτό το σημείο θα ενεργοποιηθεί η μετατροπή κειμένου σε TTS. Το σύστημα TTS συμπεριφέρεται παρόμοια με τα προγράμματα ανάγνωσης οθόνης.
Αντιμετώπιση προβλημάτων
Avatar για τις απαιτήσεις υλικού του Teams
|
Στοιχείο |
Υποχρεωτικό |
Πρότεινε |
|---|---|---|
|
Υπολογιστής και επεξεργαστής |
Δύο πυρήνες |
Τέσσερις πυρήνες ή καλύτερες |
|
Μνήμη |
4,0 GB RAM |
8,0 GB RAM ή καλύτερη |
Αντιμετωπίζετε προβλήματα με το Teams; Ανατρέξτε στο θέμα Απαιτήσεις υλικού για το Microsoft Teams.










