Χρήση στοιχείων ελέγχου σύσκεψης στο Microsoft Teams
Ενώ βρίσκεστε σε μια σύσκεψη στο Teams, μπορείτε να αποκτήσετε πρόσβαση σε διάφορες λειτουργίες από τα στοιχεία ελέγχου σύσκεψης στο επάνω μέρος της οθόνης σας. Αυτό θα σας βοηθήσει να προσαρμόσετε εύκολα την προβολή σας, να συμμετάσχετε μαζί με άλλους και πολλά άλλα.

Εμφάνιση ή απόκρυψη της συνομιλίας σύσκεψης
Για να αποκτήσετε πρόσβαση στη συνομιλία σύσκεψης, επιλέξτε Συνομιλία 

Για να μάθετε περισσότερα, ανατρέξτε στο θέμα Συνομιλία σε μια σύσκεψη του Teams.
Εμφάνιση ή απόκρυψη όλων των συμμετεχόντων
Εάν θέλετε να δείτε μια λίστα με όλα τα άτομα σε μια σύσκεψη —ή μια λίστα με τους προσκεκλημένους αλλά όχι επί του παρόντος στη σύσκεψη— επιλέξτε Άτομα 
Οι συμμετέχοντες στη σύσκεψη θα εμφανιστούν στη δεξιά πλευρά της οθόνης σας. Επάνω από τη λίστα των συμμετεχόντων, μπορείτε επίσης να προσκαλέσετε κάποιον στη σύσκεψη ή να κάνετε κοινή χρήση της πρόσκλησης σε σύσκεψη.
Για να αποκρύψετε τη λίστα, επιλέξτε ξανά Άτομα 
Σημείωση: Για πλακίδια βίντεο κάτω από 250 x 140 pixel, το πλήρες όνομα ενός συμμετέχοντα θα εμφανίζεται μόνο κατάδειξη λόγω περιορισμών μεγέθους.
Για να μάθετε περισσότερα, ανατρέξτε στο θέμα Πρόσκληση ατόμων σε σύσκεψη.
Σηκώστε το χέρι σας
Σηκώστε το χέρι σας κατά τη διάρκεια μιας σύσκεψης για να ενημερώσετε τους άλλους χρήστες ότι έχετε κάτι να μοιραστείτε χωρίς να διακόψετε το ηχείο.
Για να σηκώσετε ή να χαμηλώσετε το χέρι σας:
-
Επιλέξτε Αύξηση

Οι άλλοι θα δουν ότι το χέρι σας είναι υψωμένο, και με τη σειρά που υψώθηκε αν άλλοι έχουν τα χέρια τους ψηλά.
Για να μάθετε περισσότερα, ανατρέξτε στα θέματα Εκφραστείτε σε συσκέψεις του Teams με ζωντανές αντιδράσεις και Σηκώστε το χέρι σας σε μια σύσκεψη του Teams.
Έκφραση αντίδρασης
React σε κάτι που λέει κάποιος κατά τη διάρκεια μιας σύσκεψης επιλέγοντας μια αντίδραση emoji.
Για να αντιδράσετε σε μια σύσκεψη:
-
Επιλέξτε React

-
Επιλέξτε το emoji που θέλετε να εκφράσετε.
Όταν επιλέγετε μια αντίδραση, το emoji θα εμφανιστεί για μερικά δευτερόλεπτα στο παράθυρο της σύσκεψης για να το δουν οι συμμετέχοντες.
Αλλαγή της προβολής σας
Αλλάξτε τον τρόπο με τον οποίο βλέπετε τους άλλους συμμετέχοντες, επιλέγοντας Προβολή 
Για να μάθετε περισσότερα, ανατρέξτε στο θέμα Χρήση βίντεο στο Microsoft Teams.
Κρατήστε σημειώσεις σύσκεψης
Παραμείνετε ενημερωμένοι για την ατζέντα της σύσκεψης, τις εργασίες που σας έχουν ανατεθεί και πολλά άλλα με σημειώσεις σύσκεψης συνεργασίας. Κάντε ζωντανές αλλαγές που οι άλλοι χρήστες μπορούν να προβάλλουν και να επεξεργάζονται καθώς πραγματοποιούνται και να αναφέρονται σε αυτές αργότερα.
Για να μάθετε περισσότερα, ανατρέξτε στο θέμα Λήψη σημειώσεων σύσκεψης στο Microsoft Teams.
Δημιουργία αίθουσας ομάδας
Εάν είστε διοργανωτής ή παρουσιαστής σύσκεψης και έχετε οριστεί διαχειριστής αιθουσών ομάδας, μπορείτε να επιλέξετε Αίθουσες 
Για να μάθετε περισσότερα, ανατρέξτε στα θέματα Χρήση αιθουσών ομάδας και Συμμετοχή σε αίθουσα ομάδας.
Χρήση copilot
Αν έχετε άδεια χρήσης Copilot, επιλέξτε Copilot 
Για να μάθετε περισσότερα, ανατρέξτε στο θέμα Καλώς ορίσατε στο Copilot στο Microsoft Teams.
Προσθήκη εφαρμογής
Εάν είστε διοργανωτής ή παρουσιαστής σύσκεψης, μπορείτε να επιλέξετε Εφαρμογές 
Για να μάθετε περισσότερα, ανατρέξτε στο θέμα Χρήση εφαρμογών σε συσκέψεις teams.
Περισσότερες ενέργειες
Επιλέξτε Περισσότερες ενέργειες 
Ορισμένες δημοφιλείς επιλογές που θα δείτε στο μενού περισσότερων ενεργειών περιλαμβάνουν τις επιλογές Έναρξη εγγραφής, Εφαρμογή εφέ φόντου και Απενεργοποίηση εισερχόμενου βίντεο.
Ενεργοποίηση ή απενεργοποίηση της κάμερας
Για να ενεργοποιήσετε την κάμερά σας:
-
Επιλέξτε το αναπτυσσόμενο βέλος δίπλα στην επιλογή Κάμερα

-
Επιλέξτε Κάμερα

Για να απενεργοποιήσετε την κάμερά σας, επιλέξτε ξανά 
Για να μάθετε περισσότερα, ανατρέξτε στο θέμα Χρήση βίντεο.
Σημείωση: Εάν συμμετέχετε σε ένα ζωντανό συμβάν ή σε ένα δημόσιο webinar (ανοιχτή εγγραφή), η κάμερά σας είναι απενεργοποιημένη από προεπιλογή. Για να μάθετε περισσότερα, ανατρέξτε στα θέματα Συμμετοχή σε ζωντανό συμβάν και Γρήγορα αποτελέσματα με τα webinar του Teams.
Σίγαση ή διακοπή σίγασης του μικροφώνου σας
Εάν έχετε ήδη κάνει σίγαση σε μια σύσκεψη και θέλετε να μιλήσετε:
-
Επιλέξτε το αναπτυσσόμενο βέλος δίπλα στην επιλογή Μικρόφωνο

-
Επιλέξτε Μικρόφωνο

Για σίγαση του μικροφώνου σας, επιλέξτε ξανά Μικρόφωνο .
Για να μάθετε περισσότερα, ανατρέξτε στο θέμα Σίγαση και κατάργηση σίγασης του μικροφώνου σας.
Σημείωση: Εάν συμμετέχετε σε ένα ζωντανό συμβάν ή σε ένα δημόσιο webinar (ανοιχτή εγγραφή), το μικρόφωνό σας είναι απενεργοποιημένο από προεπιλογή. Για να μάθετε περισσότερα, ανατρέξτε στα θέματα Συμμετοχή σε ζωντανό συμβάν και Γρήγορα αποτελέσματα με τα webinar του Teams.
Κοινή χρήση της οθόνης σας
Για να κάνετε κοινή χρήση της οθόνης σας ή άλλου περιεχομένου κατά τη διάρκεια μιας σύσκεψης:
-
Επιλέξτε Κοινή χρήση

-
Επιλέξτε να παρουσιάσετε ολόκληρη την οθόνη σας, ένα παράθυρο, ένα αρχείο του PowerPoint ή έναν πίνακα.
Για να μάθετε περισσότερα, ανατρέξτε στο θέμα Κοινή χρήση περιεχομένου σε μια σύσκεψη στο Teams.
Αποχώρηση ή τερματισμός σύσκεψης
Για να αποχωρήσετε από μια σύσκεψη, επιλέξτε Αποχώρηση από 
Θέλετε να μάθετε περισσότερα; Ανατρέξτε στο θέμα Συσκέψεις στο Teams.
Σχετικά θέματα
Εάν βρίσκεστε σε μια σύσκεψη στην κινητή συσκευή σας, μπορείτε να αποκτήσετε πρόσβαση σε διαφορετικά στοιχεία ελέγχου σύσκεψης από το επάνω και το κάτω μέρος της οθόνης σας.
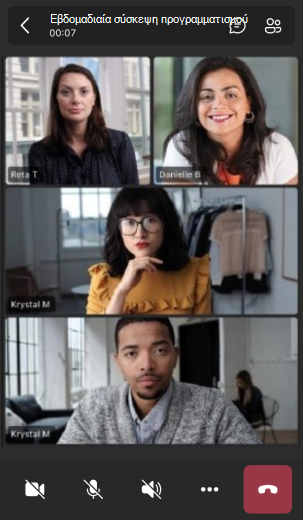
Εμφάνιση ή απόκρυψη της συνομιλίας σύσκεψης
Για να αποκτήσετε πρόσβαση στη συνομιλία σύσκεψης, πατήστε Συνομιλία 

Εμφάνιση ή απόκρυψη όλων των συμμετεχόντων
Εάν θέλετε να δείτε μια λίστα με όλα τα άτομα που συμμετέχουν σε μια σύσκεψη —ή όλα τα άτομα που έχουν προσκληθεί αλλά όχι στη σύσκεψη— πατήστε Άτομα 

Ενεργοποίηση ή απενεργοποίηση της κάμερας
Για να ενεργοποιήσετε την κάμερά σας κατά τη διάρκεια μιας σύσκεψης, πατήστε 

Σίγαση ή διακοπή σίγασης του μικροφώνου σας
Για να καταργήσετε τη σίγαση του μικροφώνου σας κατά τη διάρκεια μιας σύσκεψης, πατήστε Μικρόφωνο 

Επιλογές ηχείων για κινητές συσκευές
Για να αποκτήσετε πρόσβαση στις επιλογές ομιλητή, πατήστε Ηχείο 
Περισσότερες ενέργειες
Πατήστε Περισσότερα 
Μπορείτε να επιλέξετε Αντιδράσεις, Συνομιλία, Άτομα, Κοινή χρήση και Προβολές.
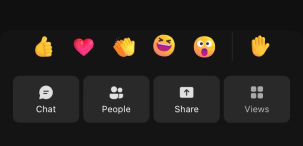
Εναλλακτικά, εφέ φόντου, Έναρξη εγγραφής και πολλά άλλα.
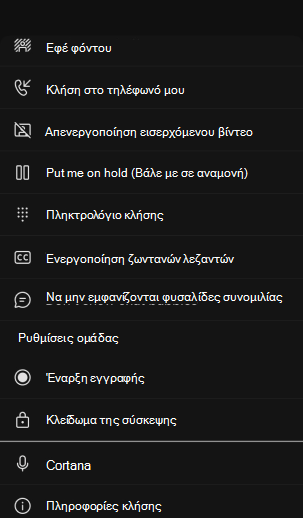
Για έξοδο, πατήστε οπουδήποτε στο επάνω μέρος της οθόνης πάνω από τις αντιδράσεις.
Αποχώρηση από σύσκεψη
Για να αποχωρήσετε από μια σύσκεψη, πατήστε Αποχώρηση από 










