Κοινή χρήση περιεχομένου σε συσκέψεις του Microsoft Teams
Για να κάνετε κοινή χρήση της οθόνης σας σε μια σύσκεψη, επιλέξτε Κοινή χρήση περιεχομένου 
Στο Teams στο web, θα δείτε τα εξής όταν επιλέγετε Κοινή χρήση περιεχομένου 
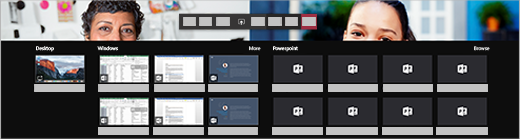
Σημείωση: Εάν χρησιμοποιείτε το Teams στο web, θα μπορείτε να κάνετε κοινή χρήση της οθόνης σας μόνο αν χρησιμοποιείτε το Google Chrome ή την τελευταία έκδοση του Microsoft Edge. Η κοινή χρήση οθόνης δεν είναι διαθέσιμη για χρήστες Linux.
|
Θέστε σε κοινή χρήση... |
Εάν θέλετε... |
Εξαιρετικό όταν... |
|---|---|---|
|
Την επιφάνεια εργασίας |
Εμφανίστε ολόκληρη την οθόνη σας, συμπεριλαμβανομένων των ειδοποιήσεων και άλλων δραστηριοτήτων της επιφάνειας εργασίας. |
Πρέπει να κάνετε απρόσκοπτη κοινή χρήση πολλών παραθύρων. |
|
Παράθυρο |
Εμφάνιση μόνο ενός παραθύρου και χωρίς ειδοποιήσεις ή άλλη δραστηριότητα στην επιφάνεια εργασίας. |
Πρέπει να δείξετε μόνο ένα πράγμα και θέλετε να διατηρήσετε την υπόλοιπη οθόνη για τον εαυτό σας. |
|
PowerPoint |
Παρουσιάστε ένα αρχείο PowerPoint με το οποίο μπορούν να αλληλεπιδράσουν οι άλλοι χρήστες. |
Πρέπει να κάνετε κοινή χρήση μιας παρουσίασης και θέλετε οι άλλοι χρήστες να μπορούν να τη περάσουν με το δικό τους ρυθμό. |
|
Whiteboard |
Συνεργαστείτε με άλλους χρήστες σε πραγματικό χρόνο. |
Θέλετε να σχεδιάσετε μαζί με άλλους και να επισυνάψετε τις σημειώσεις σας στη σύσκεψη. |
Όταν ολοκληρωθεί ο σκοπός της κοινής χρήσης, πηγαίνετε στα στοιχεία ελέγχου σύσκεψης και επιλέξτε Διακοπή κοινής χρήσης.
Βεβαιωθείτε ότι η κοινή χρήση οθόνης απενεργοποιείται, αν κλειδώνει η οθόνη σας, μεταβαίνοντας στις Ρυθμίσεις του Teams > Προστασία προσωπικών δεδομένων και ενεργοποιώντας τον διακόπτη Απενεργοποίηση της κάμερας και του μικροφώνου μου όταν η οθόνη μου κλειδώνει . Επανεκκινήστε το Teams για να ενεργοποιήσετε αυτήν τη ρύθμιση.
Συμβουλή: Εάν αντιμετωπίζετε προβλήματα ή καθυστερήσεις κατά την κοινή χρήση βίντεο υψηλής κίνησης, δοκιμάστε την ακόλουθη συντόμευση πληκτρολογίου αφού επιλέξετε Το Teams: Ctrl+Alt+Shift+T
Συμπερίληψη ήχου υπολογιστή
Η κοινή χρήση ήχου υπολογιστή σάς επιτρέπει να κάνετε ροή ήχου από τον υπολογιστή σας στους συμμετέχοντες στη σύσκεψη μέσω του Teams. Μπορείτε να το χρησιμοποιήσετε για αναπαραγωγή ενός κλιπ βίντεο ή ήχου, στο πλαίσιο της παρουσίασης.
Για να κάνετε κοινή χρήση ήχου, επιλέξτε Κοινή χρήση περιεχομένου 
Για περισσότερες πληροφορίες, ανατρέξτε στο θέμα Κοινή χρήση ήχου από τον υπολογιστή σας σε μια σύσκεψη ή ζωντανό συμβάν του Teams.
Μεταβίβαση ή εκ νέου ανάληψη ελέγχου του κοινόχρηστου περιεχομένου
Μεταβίβαση ελέγχου
Αν θέλετε κάποιος άλλος συμμετέχων στη σύσκεψη να τροποποιήσει ένα αρχείο, να σας βοηθήσει στην παρουσίαση ή να δείξει κάτι, μπορείτε να παραχωρήσετε έλεγχο σε αυτό το άτομο. Σε αυτήν την περίπτωση, θα έχετε και οι δύο τον έλεγχο της κοινής χρήσης και μπορείτε να ανακτήσετε τον έλεγχο οποτεδήποτε.
Σημείωση: Όταν κάνετε κοινή χρήση μιας εφαρμογής, δώστε τον έλεγχο μόνο σε άτομα που εμπιστεύεστε. Τα άτομα στα οποία παραχωρείτε τον έλεγχο μπορεί να στείλουν εντολές που ενδέχεται να επηρεάσουν το σύστημά σας ή άλλες εφαρμογές. Έχουμε λάβει μέτρα για την αποτροπή αυτού του φαινομένου, αλλά δεν έχουμε δοκιμάσει κάθε δυνατή διαμόρφωση συστήματος.
-
Στη γραμμή εργαλείων κοινής χρήσης, επιλέξτε Παραχώρηση ελέγχου.
Σημείωση: Μόλις κάνετε Κοινή χρήση, θα εμφανιστεί η γραμμή εργαλείων για Παραχώρηση ελέγχου .
-
Επιλέξτε το όνομα του ατόμου στο οποίο θέλετε να δώσετε τον έλεγχο.
Το Teams στέλνει μια ειδοποίηση σε αυτό το άτομο για να το ενημερώσει ότι μοιράζεται μαζί σας τον έλεγχο. Κατά την κοινή χρήση του στοιχείου ελέγχου, θα μπορεί να κάνει επιλογές, αλλαγές και άλλες τροποποιήσεις στην κοινόχρηστη οθόνη.
-
Για να αναλάβετε εκ νέου τον έλεγχο, επιλέξτε Ανάληψη ελέγχου.
Ανάκτηση ελέγχου
Για να αναλάβετε τον έλεγχο ενώ κάποιο άλλο άτομο κάνει κοινή χρήση, επιλέξτε Αίτηση για έλεγχο. Το άτομο που κάνει κοινή χρήση μπορεί, στη συνέχεια, να εγκρίνει ή να απορρίψει το αίτημά σας.
Όσο έχετε έλεγχο, θα μπορείτε να κάνετε επιλογές, αλλαγές και άλλες τροποποιήσεις στην κοινόχρηστη οθόνη.
Όταν τελειώσετε, επιλέξτε Παραχώρηση ελέγχου για να διακόψετε τον έλεγχο του περιεχομένου κοινής χρήσης.
Μεγέθυνση στο περιεχόμενο κοινής χρήσης
Για να δείτε καλύτερα το κοινόχρηστο περιεχόμενο, κάντε κλικ και σύρετέ το για να δείτε διαφορετικές περιοχές. Για να μεγεθύνετε ή να σμικρύνετε περιεχόμενο κατά τη διάρκεια μιας σύσκεψης ή κλήσης, χρησιμοποιήστε τα κουμπιά στην κάτω αριστερή γωνία του παραθύρου σύσκεψης: [+] για μεγέθυνση και [-] για σμίκρυνση.
Μπορείτε επίσης να δοκιμάσετε τα εξής:
-
Τσιμπήστε προς τα μέσα ή προς τα έξω στο trackpad.
-
Χρησιμοποιήστε συντομεύσεις πληκτρολογίου του Teams.
-
Κρατήστε πατημένο το πλήκτρο Ctrl και κάντε κύλιση με το ποντίκι.
Σημείωση: Τα trackpad των Mac δεν υποστηρίζουν τη μεγέθυνση σε συσκέψεις. Εάν χρησιμοποιείτε Mac, χρησιμοποιήστε μία από τις άλλες επιλογές. Εάν χρησιμοποιείτε Linux, η μεταβίβαση και η ανάληψη ελέγχου του κοινόχρηστου περιεχομένου δεν είναι διαθέσιμες αυτήν τη στιγμή.
Άνοιγμα κοινόχρηστου περιεχομένου σε νέο παράθυρο
Αναπτύξτε την προβολή σας ανοίγοντας κοινόχρηστο περιεχόμενο σε ξεχωριστό παράθυρο κατά τη διάρκεια των συσκέψεών σας στο Teams.
Για να ανοίξετε κοινόχρηστο περιεχόμενο:
-
Συμμετάσχετε στη σύσκεψη από το Teams για υπολογιστή.
-
Όταν κάποιος άλλος παρουσιαστής κάνει κοινή χρήση περιεχομένου στο παράθυρο της σύσκεψης, επιλέξτε Άνοιγμα σε νέο παράθυρο

-
Για να ελαχιστοποιήσετε το περιεχόμενο, επιλέξτε X για να κλείσετε το παράθυρο.
Κοινή χρήση περιεχομένου
Για να κάνετε κοινή χρήση περιεχομένου από την κινητή συσκευή σας, επιλέξτε Περισσότερες επιλογές 

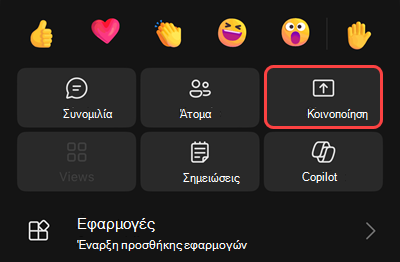
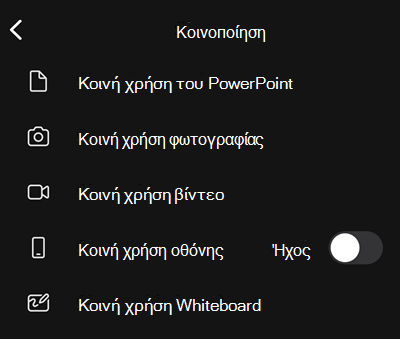
|
Θέστε σε κοινή χρήση... |
Εάν θέλετε... |
|---|---|
|
Μια φωτογραφία |
Τραβήξτε μια φωτογραφία για να μοιραστείτε ή επιλέξτε μία από τη συλλογή σας. |
|
Ένα ζωντανό βίντεο |
Μοιραστείτε ζωντανά βίντεο από την κάμερά σας. |
|
Ένα PowerPoint |
Παρουσιάστε ένα αρχείο PowerPoint με το οποίο μπορούν να αλληλεπιδράσουν οι άλλοι χρήστες. |
|
Την οθόνη σας |
Εμφανίστε ολόκληρη την οθόνη σας, συμπεριλαμβανομένων των ειδοποιήσεων και άλλης δραστηριότητας. |
Όταν είστε έτοιμοι να κοινοποιήσετε, πατήστε Έναρξη παρουσίασης στο κάτω μέρος της οθόνης σας. Πατήστε το πλήκτρο Διακοπή παρουσίασης μόλις τελειώσετε.
Συμβουλή: Για να μετακινηθείτε προς τα εμπρός και προς τα πίσω σε μια παρουσίαση του PowerPoint, κάντε μια κίνηση σάρωσης προς την κατεύθυνση που θέλετε να μεταβείτε, ή πατήστε τα κουμπιά μετακίνησης εμπρός και πίσω, στο κάτω μέρος της οθόνης.
Σημείωση: Εάν ο ρόλος σας αλλάξει από παρουσιαστής σε συμμετέχων κατά τη διάρκεια μιας σύσκεψης και κάνετε παρουσίαση, η κοινή χρήση οθόνης θα διακοπεί.
Μεγέθυνση στο περιεχόμενο κοινής χρήσης
Θέλετε να ρίξετε μια πιο λεπτομερή ματιά στο περιεχόμενο κοινής χρήσης;
Τσιμπήστε προς τα μέσα ή προς τα έξω για μεγέθυνση και σμίκρυνση, και πατήστε και σύρετε για να δείτε διαφορετικές περιοχές.
Ελαχιστοποίηση κοινόχρηστου περιεχομένου
Μπορεί να θέλετε να ελαχιστοποιήσετε το περιεχόμενο που μοιράζεται κάποιος, προκειμένου να βλέπετε καλύτερα τα άτομα στη σύσκεψη στην κινητή συσκευή σας. Δείτε πώς γίνεται:
-
Πατήστε Περισσότερες ενέργειες

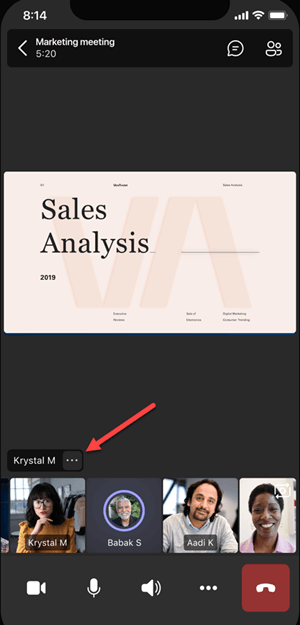
-
Επιλέξτε Ελαχιστοποίηση περιεχομένου από το μενού
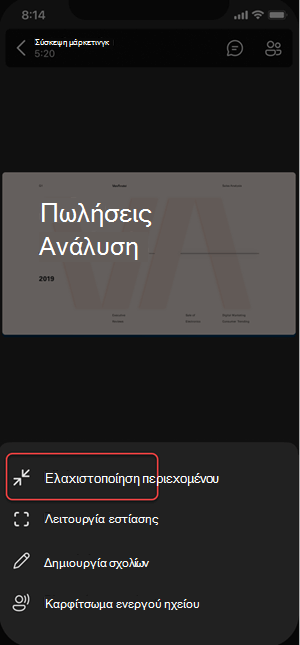
Αυτό θα σας δώσει μια καλύτερη ματιά σε περισσότερα από τα άτομα στη σύσκεψη. Θα εξακολουθείτε να βλέπετε το κοινόχρηστο περιεχόμενο στο κάτω μέρος της οθόνης σας.
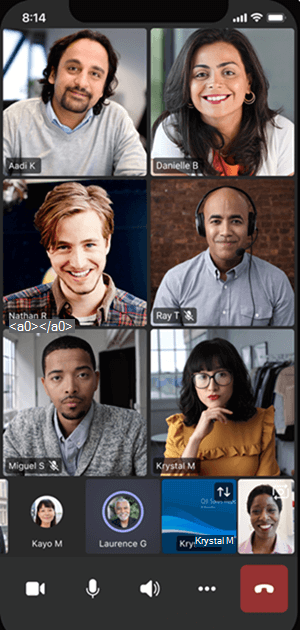
Χρησιμοποιήστε το τηλέφωνό σας ως συνοδευτική συσκευή σε μια σύσκεψη
Συμμετάσχετε σε μια σύσκεψη σε περισσότερες από μία συσκευές για περισσότερες επιλογές συνεργασίας και κοινής χρήσης περιεχομένου.
Εάν είστε ήδη σε μια σύσκεψη μέσω του φορητού υπολογιστή σας, για παράδειγμα, μπορείτε να προσθέσετε το τηλέφωνό σας ως συνοδευτική συσκευή για να παρουσιάσετε αρχεία, να κοινοποιήσετε ζωντανό βίντεο και πολλά άλλα. Οποιαδήποτε συσκευή με την εφαρμογή Teams για κινητές συσκευές μπορεί να προστεθεί ως συνοδευτική συσκευή. Απλώς βεβαιωθείτε ότι οι συσκευές που χρησιμοποιείτε έχουν συνδεθεί με τον ίδιο λογαριασμό Teams.
Μπορείτε να κάνετε πολλά με την προσθήκη μιας συνοδευτικής συσκευής στη σύσκεψη:
-
Χρησιμοποιήστε βίντεο από κινητή συσκευή, για να δείξετε πράγματα που είναι εκτός του οπτικού πεδίου των συμμετεχόντων.
-
Τραβήξτε μια φωτογραφία και κοινοποιήστε τη σε όλους ή επιλέξτε μία από τη συλλογή φωτογραφιών σας.
-
Χρησιμοποιήστε το τηλέφωνό σας για να ελέγξετε μια παρουσίαση.
-
Κοινοποιήστε την οθόνη του κινητού σας.
-
Εάν μπορείτε να το δείτε στο τηλέφωνό σας, μπορείτε και να το κοινοποιήσετε στη σύσκεψη!
Συμβουλή: Για περισσότερες λεπτομέρειες, ανατρέξτε στο θέμα Συμμετοχή σε σύσκεψη του Teams σε δεύτερη συσκευή.
Προσθέστε μια συνοδευτική συσκευή σε μια σύσκεψη
-
Ανοίξτε το Teams στο κινητό σας τηλέφωνο όταν είστε ήδη σε σύσκεψη σε άλλη συσκευή.
-
Θα δείτε ένα μήνυμα κοντά στο επάνω μέρος της οθόνης σας που θα σας ενημερώνει ότι βρίσκεστε σε σύσκεψη σε άλλη συσκευή και θα σας ρωτά εάν θέλετε να συμμετάσχετε και σε αυτήν. Πατήστε Συμμετοχή.
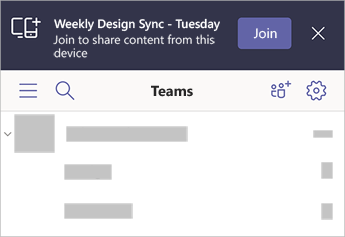
-
Στη συνέχεια, θα δείτε δύο επιλογές: Προσθήκη αυτής της συσκευής και Μεταφορά σε αυτήν τη συσκευή. Πατήστε Προσθήκη αυτής της συσκευής.
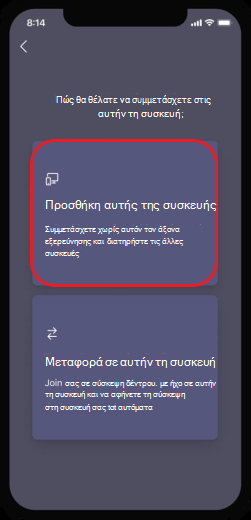
Εάν συμμετάσχετε με αυτόν τον τρόπο, θα κλείσουμε το ηχείο και το μικρόφωνο της συνοδευτικής συσκευής σας, για να μην προκληθεί ηχώ.
Όταν είσαστε έτοιμοι να κοινοποιήσετε κάτι από τη συνοδευτική συσκευή, πατήστε Έναρξη παρουσίασης, στο κάτω μέρος της οθόνης. Στην άλλη συσκευή σας, θα μπορείτε να δείτε το περιεχόμενο που κοινοποιήσατε, όπως και κάθε άλλο άτομο στη σύσκεψη.
Όταν τελειώσετε, πατήστε Διακοπή παρουσίασης ή απλώς κλείστε το τηλέφωνο. Η άλλη συσκευή σας θα παραμείνει συνδεδεμένη στη σύσκεψη.










