Διαχείριση εγγραφής webinar στο Microsoft Teams
Ρύθμιση εγγραφής
Προσθέστε δομή στο webinar σας με πρόσθετες ρυθμίσεις και απαιτήσεις εγγραφής. Για να τροποποιήσετε την καταχώρηση των συμμετεχόντων, ανοίξτε το webinar από το ημερολόγιο του Teams και μεταβείτε στην> Ρύθμιση παραμέτρων εγγραφής.
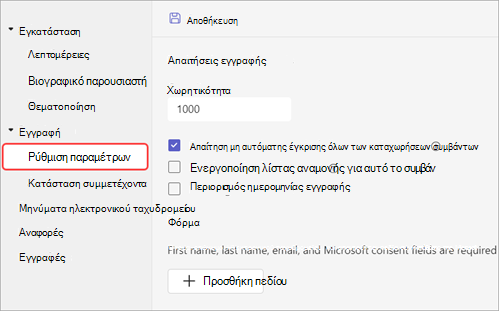
Από εδώ, μπορείτε να υλοποιήσετε τα εξής:
-
Χωρητικότητα - θέστε ένα όριο στον αριθμό των ατόμων που μπορούν να εγγραφούν στο webinar.
-
Να απαιτείται έγκριση μη αυτόματης καταχώρησης* - Αποφασίστε ποιος μπορεί να συμμετάσχει στο webinar εγκρίνοντας ή απορρίπτοντας αιτήσεις εγγραφής.
-
Ενεργοποίηση λίστας αναμονής* - όταν η χωρητικότητα του συμβάντος είναι πλήρης, διαχειριστείτε τις αιτήσεις εγγραφής υπερχείλισης εφαρμόζοντας μια λίστα αναμονής. Η χωρητικότητα του καταλόγου αναμονής θα είναι ίση με τη χωρητικότητα του συμβάντος.
-
Περιορίστε την ώρα έναρξης και λήξης της εγγραφής* - ορίστε ένα χρονικό διάστημα κατά το οποίο οι πιθανοί συμμετέχοντες μπορούν να εγγραφούν στην εκδηλωση της εκδηλωσης σας.
*δυνατότητες Teams Premium.
Ορισμός ώρας έναρξης και λήξης της εγγραφής
Σημείωση: Ο περιορισμός των ωρών έναρξης/λήξης της εγγραφής είναι διαθέσιμος ως μέρος του Teams Premium, μια άδεια χρήσης πρόσθετου που παρέχει πρόσθετες δυνατότητες για να κάνει τις συσκέψεις του Teams πιο εξατομικευμένες, έξυπνες και ασφαλείς. Για να αποκτήσετε πρόσβαση σε Teams Premium, επικοινωνήστε με τον διαχειριστή IT.
Περιορίστε πότε οι πιθανοί συμμετέχοντες μπορούν να εγγραφούν στο webinar ορίζοντας ώρες έναρξης και λήξης της εγγραφής.
Για να ορίσετε τις ώρες έναρξης και λήξης της εγγραφής:
-
Μεταβείτε στη ρύθμιση παραμέτρων στην περιοχή Καταχώρηση.
-
Επιλέξτε Περιορισμός ώρας έναρξης και λήξης της εγγραφής.
-
Ορισμός του παραθύρου καταχώρησης επιλέγοντας ώρες από τα αναπτυσσόμενα μενού.
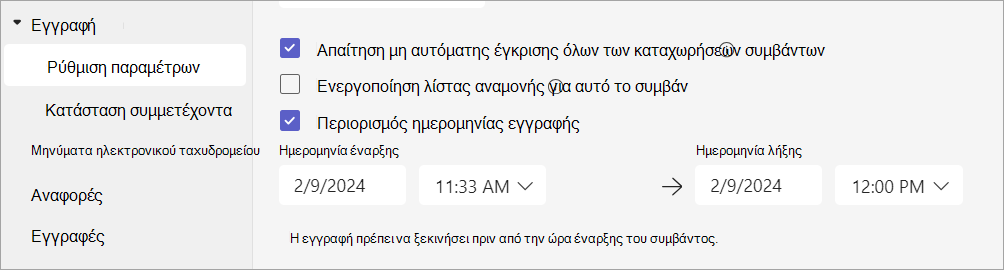
Διαχείριση εγγραφής
Προσθέστε ερωτήσεις σε μια φόρμα εγγραφής webinar για να μάθετε περισσότερα σχετικά με το ακροατήριό σας, όπως λεπτομέρειες σχετικά με το ιστορικό τους, πώς άκουσαν για την εκδήλωση και πολλά άλλα. Μπορείτε επίσης να συμπεριλάβετε νομικούς όρους για την προβολή και αποδοχή από πιθανούς συμμετέχοντες.
Προσθήκη πεδίων καταχώρησης
Για να προσθέσετε πεδία στη φόρμα καταχώρησης:
-
Μεταβείτε στη ρύθμιση παραμέτρων στην περιοχή Καταχώρηση.
-
Στην περιοχή Φόρμα, επιλέξτε Προσθήκη πεδίου.
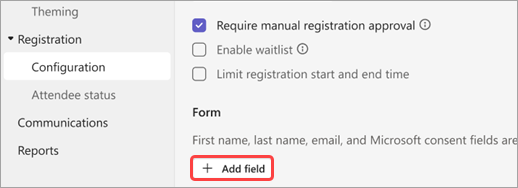
-
Επιλέξτε από προκαθορισμένα πεδία ή επιλέξτε Προσαρμοσμένη ερώτηση για να δημιουργήσετε τα δικά σας.
-
Αφού προσθέσετε ένα πεδίο ή μια ερώτηση, επιλέξτε Απαιτείται για να το προσθέσετε στη φόρμα εγγραφής.
Σημείωση: Από προεπιλογή, η εγγραφή είναι ανοιχτή μέχρι να λήξει το συμβάν, εκτός εάν ο διοργανωτής ενεργοποιήσει και ορίσει διαφορετική ώρα λήξης της εγγραφής.
Προβολή απαντήσεων φόρμας
Για να προβάλετε τις απαντήσεις φόρμας ενός πιθανού συμμετέχοντα:
-
Μεταβείτε στην κατάσταση Συμμετέχων στην περιοχή Εγγραφή.
-
Επιλέξτε το αναπτυσσόμενο βέλος δίπλα στην επιλογή Έγκριση σε εκκρεμότητα.
-
Επιλέξτε προβολή στη γραμμή του συμμετέχοντα για να δείτε τις απαντήσεις του στη φόρμα εγγραφής.
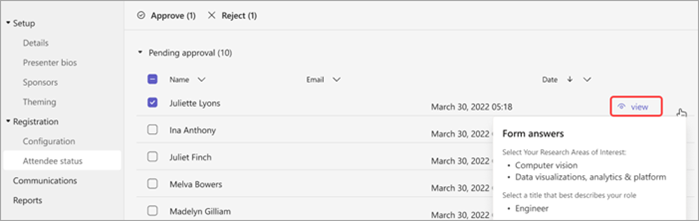
Έγκριση ή απόρριψη αιτήσεων
Σημείωση: Ο έλεγχος των αιτήσεων εγγραφής είναι διαθέσιμος ως μέρος του Teams Premium, μιας άδειας χρήσης πρόσθετου που παρέχει πρόσθετες δυνατότητες για να κάνει τις συσκέψεις του Teams πιο εξατομικευμένες, έξυπνες και ασφαλείς. Για να αποκτήσετε πρόσβαση σε Teams Premium, επικοινωνήστε με τον διαχειριστή IT.
Για να εγκρίνετε ή να απορρίψετε αιτήσεις εγγραφής:
-
Στο webinar Details, βεβαιωθείτε ότι έχετε επιλέξει Require manual registration approval (Απαιτείται έγκριση μη αυτόματης καταχώρησης).
-
Μεταβείτε στην κατάσταση Συμμετέχων στο μενού Καταχώρηση .
-
Επιλέξτε Έγκριση σε εκκρεμότητα.
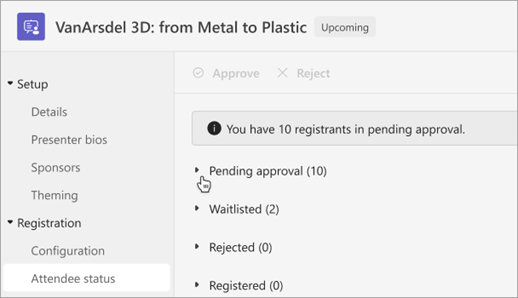
-
Επιλέξτε το πλαίσιο δίπλα σε κάθε όνομα που θέλετε να εγκρίνετε ή να απορρίψετε. Επιλέξτε το πλαίσιο δίπλα στην επιλογή Όνομα για να επιλέξετε όλα.
-
Επιλέξτε Έγκριση ή Απόρριψη για να διαχειριστείτε τις αιτήσεις.
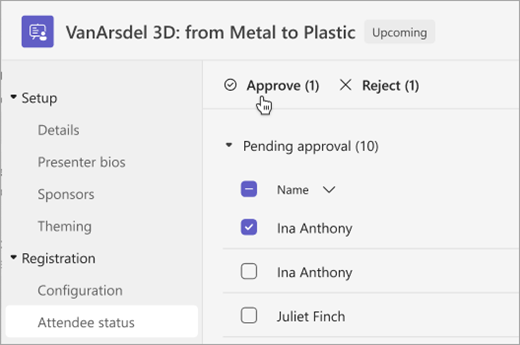
Διαχείριση της λίστας αναμονής καταχώρησης
Σημείωση: Η διαχείριση της λίστας αναμονής είναι διαθέσιμη ως μέρος του Teams Premium, μια άδεια χρήσης πρόσθετου που παρέχει πρόσθετες δυνατότητες για να κάνει τις συσκέψεις του Teams πιο εξατομικευμένες, έξυπνες και ασφαλείς. Για να αποκτήσετε πρόσβαση σε Teams Premium, επικοινωνήστε με τον διαχειριστή IT.
Άτομα που εγγράφονται σε ένα webinar αφού συμπληρωθεί η χωρητικότητα του συμβάντος θα προστεθούν στη λίστα αναμονής. Όταν ανοίξουν θέσεις, επειδή ο διοργανωτής αυξάνει τη χωρητικότητα ή ακυρώνονται άλλοι καταχωρητές, οι καταχωρητές που περιλαμβάνονται στη λίστα αναμονής θα μετακινηθούν στην επιλογή Έγκριση σε εκκρεμότητα, εάν είναι ενεργοποιημένη η μη αυτόματη έγκριση. Διαφορετικά, η εγγραφή τους θα περάσει αυτόματα.
Για να ενεργοποιήσετε τη λίστα αναμονής:
-
Ανοίξτε το webinar στο ημερολόγιο του Teams.
-
Μεταβείτε στην επιλογή Καταχώρηση> ρύθμισης παραμέτρων .
-
Επιλέξτε Ενεργοποίηση λίστας αναμονής για αυτό το συμβάν.
Για να αποκτήσετε πρόσβαση στη λίστα αναμονής:
-
Ανοίξτε το webinar στο ημερολόγιο του Teams.
-
Μεταβείτε στην ενότητα Ρύθμιση παραμέτρων > Καταχώρηση > Κατάσταση συμμετέχοντα.
Σημείωση: Οι διοργανωτές δεν μπορούν να καταργήσουν ή να εγκρίνουν συμμετέχοντες από τη λίστα αναμονής. Ωστόσο, μπορούν να αυξήσουν τη δυνατότητα εγγραφής του συμβάντος, ώστε να μετακινηθούν οι συμμετέχοντες που βρίσκονται σε λίστα αναμονής στην καταχωρημένη ή την εκκρεμή κατάσταση έγκρισης.
Να επιτρέπεται στους εγγεγραμμένους συμμετέχοντες να παρακάμπτουν το χώρο αναμονής
Όταν τα άτομα συμμετέχουν στο webinar σας, εισέρχονται πρώτα σε ένα χώρο αναμονής μέχρι να τους επιτρέψει ένας διοργανωτής, συν-διοργανωτής ή παρουσιαστής. Για να διαχειριστείτε πιο εύκολα το χώρο αναμονής, επιτρέψτε στους εγγεγραμμένους συμμετέχοντες να παρακάμπτουν αυτόματα το χώρο αναμονής, αλλάζοντας τις ρυθμίσεις παράκαμψης του χώρου αναμονής.
Για να επιτρέψετε στους εγγεγραμμένους συμμετέχοντες να παρακάμπτουν το χώρο αναμονής:
-
Μεταβείτε στο ημερολόγιο του Teams και επιλέξτε το webinar σας.
-
Στις Λεπτομέρειες, επιλέξτε Επιλογές σύσκεψης

-
Ενεργοποιήστε τον διακόπτη δίπλα στην επιλογή Συμμετέχοντες με σύνδεση εγγραφής, για να παρακάμψετε το χώρο αναμονής.
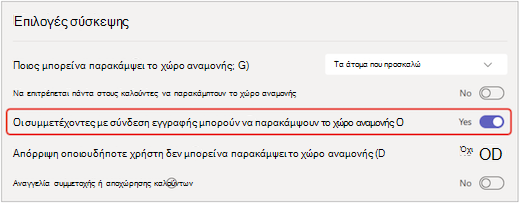
Σημείωση: Αυτό θα επιτρέψει σε εσωτερικούς και εξωτερικούς καταχωρημένους χρήστες και άτομα που έχουν οριστεί στο χώρο αναμονής "Ποιοι μπορούν να παρακάμψουν τον χώρο αναμονής"; για να παρακάμψετε το χώρο αναμονής.
-
Ενεργοποιήστε τον διακόπτη Απόρριψη χρηστών που δεν μπορούν να παρακάμψουν το χώρο αναμονής για να απορρίψετε οποιονδήποτε δεν έχει εγγραφεί για το συμβάν. Αυτή η επιλογή είναι διαθέσιμη μόνο εάν ο διακόπτης Συμμετέχοντες με τη σύνδεση καταχώρησης μπορεί να παρακάμψει τον διακόπτη του χώρου αναμονής .
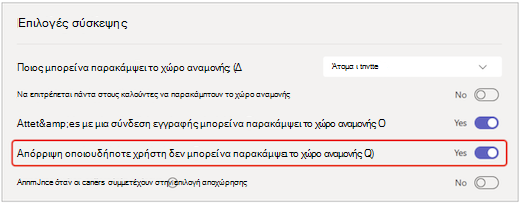
-
Επιλέξτε Αποθήκευση.
Αυτή η ρύθμιση μπορεί να αλλάξει πριν και κατά τη διάρκεια του συμβάντος. Εάν την αλλάξετε κατά τη διάρκεια του συμβάντος, θα επηρεάσει τους συμμετέχοντες που εισέρχονται στο χώρο αναμονής μετά την αλλαγή της ρύθμισης. Για να μάθετε περισσότερα, ανατρέξτε στο θέμα Χρήση του χώρου αναμονής σε συσκέψεις του Teams.










