Engage το ακροατήριό σας με τις λειτουργίες παρουσιαστή στο Microsoft Teams
Οι συμμετέχοντες στη σύσκεψη τείνουν να είναι πιο συγκεντρωμένοι και να έχουν καλύτερη εμπειρία όταν βλέπουν έναν παρουσιαστή μαζί με μια παρουσίαση. Ένας αλληλεπιδραστικός παρουσιαστής βοηθά επίσης στην καθοδήγηση ενός ακροατηρίου μαζί με οπτικές υποδείξεις, μειώνοντας παράλληλα την υπερφόρτωση πληροφοριών.
Χρησιμοποιώντας μια λειτουργία παρουσιαστή, όπως Standout, Side-by-side ή Reporter σε μια σύσκεψη του Teams αντί για κοινή χρήση περιεχομένου οθόνης ή παραθύρου μόνο, γίνεστε ένα πιο ελκυστικό και αναπόσπαστο τμήμα της παρουσίασής σας.
Τα παρακάτω παραδείγματα δείχνουν πώς εμφανίζεται κάθε λειτουργία παρουσιαστή σε ένα ακροατήριο:
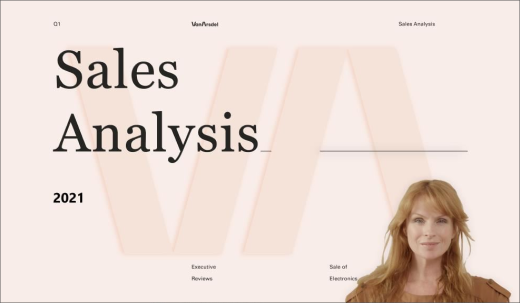
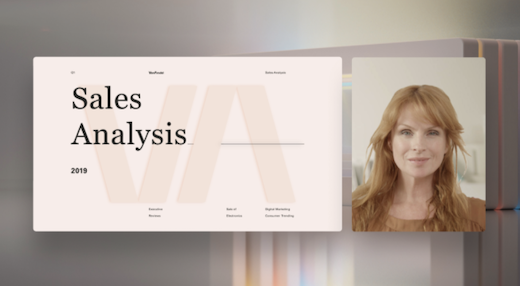
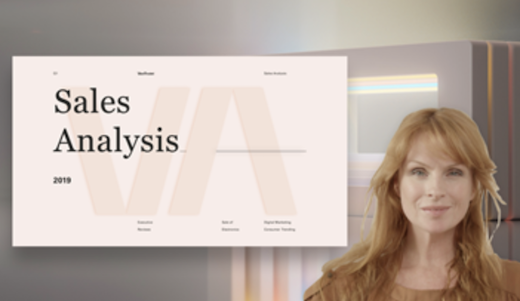
Χρήση λειτουργίας παρουσιαστή
-
Μετά την έναρξη της σύσκεψης, στην επάνω δεξιά γωνία του Teams, επιλέξτε Κοινή χρήση περιεχομένου

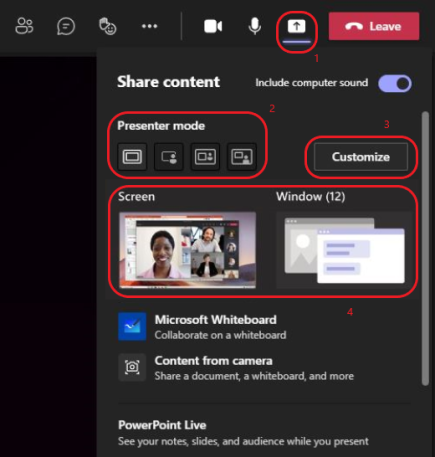
-
Στην περιοχή Λειτουργία παρουσιαστή, επιλέξτε τη λειτουργία που θέλετε. Επίσης, βεβαιωθείτε ότι η κάμερά σας είναι ενεργοποιημένη.
-
Πριν ξεκινήσετε την παρουσίαση, επιλέξτε Προσαρμογή και επιλέξτε μια εικόνα φόντου.
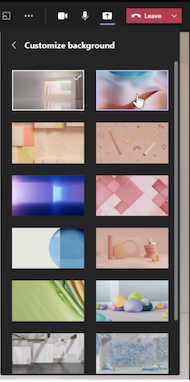
-
Για να ξεκινήσετε την παρουσίασή σας, επιλέξτε να κάνετε κοινή χρήση τηςβάσης S ή του Windows στον υπολογιστή ή τη συσκευή σας.
Σημείωση: Η χρήση αλληλεπιδραστικών λειτουργιών παρουσιαστή με PowerPoint Live θα είναι σύντομα διαθέσιμη.
-
Όταν ξεκινήσει η παρουσίασή σας, η γραμμή εργαλείων παρουσιαστή εμφανίζεται για λίγο στο επάνω μέρος της οθόνης σας. Στη γραμμή εργαλείων, μπορείτε να αλλάξετε τις λειτουργίες παρουσιαστή στη στιγμή, να δώσετε τον έλεγχο σε ένα άλλο άτομο και να συμπεριλάβετε ήχο του υπολογιστή.
Για να εμφανιστεί ξανά η γραμμή εργαλείων, τοποθετήστε το δείκτη του ποντικιού στο επάνω άκρο της οθόνης στο σημείο όπου εμφανίστηκε για πρώτη φορά.
Συμβουλή: Για να διατηρήσετε τη γραμμή εργαλείων στην οθόνη σας, κάντε την να εμφανιστεί ξανά, τοποθετήστε το δείκτη του ποντικιού επάνω της και, στη συνέχεια, επιλέξτε Καρφίτσωμα γραμμής εργαλείων

-
Για να διακόψετε την κοινή χρήση μιας οθόνης ή ενός παραθύρου, επιλέξτε Διακοπή παρουσίασης στη γραμμή εργαλείων παρουσιαστή ή επιλέξτε Διακοπή κοινής χρήσης στα στοιχεία ελέγχου σύσκεψης κάτω δεξιά.
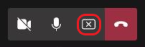
Σημείωση: Η προσαρμογή της λειτουργίας παρουσιαστή είναι διαθέσιμη ως μέρος του προγράμματος δημόσιας προεπισκόπησης και ενδέχεται να υποστεί περαιτέρω αλλαγές προτού δημοσιοποιηθεί. Για να αποκτήσετε πρόσβαση σε αυτήν και σε άλλες επερχόμενες δυνατότητες, μεταβείτε σε δημόσια προεπισκόπηση του Teams.
Οι λειτουργίες παρουσιαστή επιτρέπουν επίσης στους παρουσιαστές να προσαρμόσουν τον τρόπο με τον οποίο θα προσανατολίζεται το περιεχόμενό τους στην οθόνη και να προσαρμόσουν το μέγεθος του βίντεο ώστε να ταιριάζει καλύτερα στην παρουσίαση.
Προσαρμογή οθόνης βίντεο
1. Χρησιμοποιήστε τα κουμπιά Θέση στο παράθυρο προεπισκόπησης για να κατευθύνετε πού θα εμφανίζονται τα βίντεο σε σχέση με το περιεχόμενο.
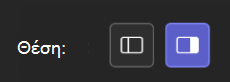
2. Μεγεθύνετε ή μειώστε το μέγεθος του βίντεο χρησιμοποιώντας το ρυθμιστικό Μέγεθος . Σύρετε τον κύκλο προς τα αριστερά για να μειώσετε το μέγεθος ενός βίντεο ή προς τα δεξιά για να μεγεθύνετε το μέγεθος ενός βίντεο.
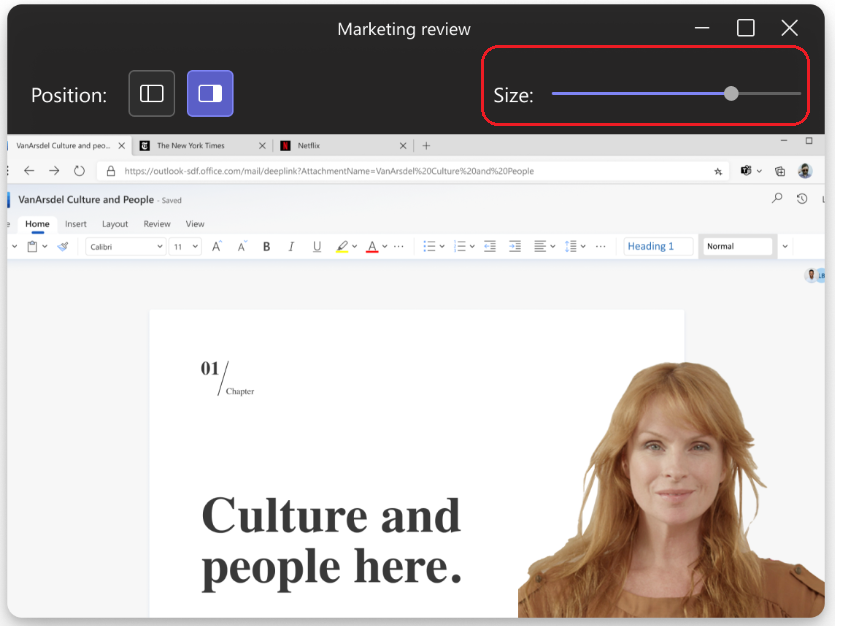
Περισσότερα πράγματα που πρέπει να γνωρίζετε
-
Οι αλληλεπιδραστικές λειτουργίες παρουσιαστή είναι διαθέσιμες μόνο για την έκδοση υπολογιστή του Teams.
-
Οι συμμετέχοντες στη σύσκεψη που χρησιμοποιούν τις εκδόσεις του Teams για κινητές συσκευές ή online θα βλέπουν ένα κοινόχρηστο παράθυρο ή οθόνη και ένα βίντεο παρουσιαστή ξεχωριστά.
-
Όταν χρησιμοποιείτε μια αλληλεπιδραστική λειτουργία παρουσιαστή, αναδύεται ένα μικρό, μετακινήσιμο παράθυρο εικόνας σε εικόνα για να σας δείξει τι βλέπει το ακροατήριό σας. Αν κλείσετε αυτό το παράθυρο και το χρειαστείτε ξανά, επανεκκινήστε τη λειτουργία παρουσιαστή.
Σχετικές συνδέσεις
Συσκέψεις στο Teams
Προγραμματισμός σύσκεψης στο Teams
Κοινή χρήση περιεχομένου σε σύσκεψη
Παρουσίαση PowerPoint Live στο Teams










