Αλλαγή φόντου στις συσκέψεις του Microsoft Teams
Διατηρήστε το φόντο σας ιδιωτικό κατά τη διάρκεια των συσκέψεων του Teams, θολώνοντας ή αλλάζοντας το φόντο σας. Αποστείλετε τις δικές σας εικόνες ή επιλέξτε από τις εικόνες φόντου που υπάρχουν ήδη στο Teams.
Στο Teams Premium, εφαρμόστε επώνυμα λογότυπα ή εικόνες στο φόντο σας.
Σημείωση: Το θάμπωμα ή η αντικατάσταση του φόντου σας ενδέχεται να μην εμποδίζει την εμφάνιση ευαίσθητων πληροφοριών σε άλλα άτομα στην κλήση ή τη σύσκεψη.
Αλλαγή του φόντου σας
Πριν από σύσκεψη
-
Μεταβείτε στο ημερολόγιο του Teams.
-
Επιλέξτε μια σύσκεψη και επιλέξτε Συμμετοχή.
-
Από την οθόνη πριν από τη συμμετοχή, επιλέξτε Εφέ και avatar

-
Επιλέξτε Θόλωμα

-
Επιλέξτε ένα φόντο του Teams για να το εφαρμόσετε στην τροφοδοσία βίντεο ή κάντε αποστολή και εφαρμογή του δικού σας.
-
Για να χρησιμοποιήσετε μια δική σας εικόνα, επιλέξτε Περισσότερα εφέ βίντεο > Προσθήκη νέας και, στη συνέχεια, επιλέξτε ένα εφέ για αποστολή από τον υπολογιστή σας. Βεβαιωθείτε ότι πρόκειται για αρχείο .JPG, .PNG ή .BMP.
-
-
Για να απενεργοποιήσετε τα εφέ φόντου, επιλέξτε Κανένα. Το φόντο σας θα διατηρείται σε όλες τις συσκέψεις και τις κλήσεις σας μέχρι να το αλλάξετε ξανά.
Σημείωση: Αν δεν βλέπετε αυτή την επιλογή στο μενού, η δυνατότητα ενδέχεται να μην είναι διαθέσιμη στη συσκευή σας.
Κατά τη διάρκεια σύσκεψης
-
Συμμετάσχετε σε μια σύσκεψη του Teams.
-
Στα στοιχεία ελέγχου σύσκεψης, επιλέξτε Περισσότερες ενέργειες


-
Επιλέξτε Ρυθμίσεις βίντεο.
-
Επιλέξτε Θόλωμα

-
Επιλέξτε ένα φόντο του Teams για να το εφαρμόσετε στην τροφοδοσία βίντεο.
-
Επιλέξτε Προσθήκη νέων

-
-
Επιλέξτε Προεπισκόπηση για να προβάλετε το φόντο πριν το εφαρμόσετε.
-
Επιλέξτε Εφαρμογή.
Σημειώσεις:
-
Οι χρήστες Linux δεν μπορούν να χρησιμοποιήσουν αυτήν τη δυνατότητα.
-
Τα εφέ φόντου δεν είναι διαθέσιμα εάν χρησιμοποιείτε το Teams μέσω βελτιστοποιημένης υποδομής εικονικής επιφάνειας εργασίας (VDI).
Χρησιμοποιήστε AI για να διακοσμήσετε το φόντο σας σε μια σύσκεψη
Επωφεληθείτε από το νέο εφέ διακόσμησης που δημιουργείται με τεχνητή νοημοσύνη στο Teams για να εξατομικεύσετε περαιτέρω το φόντο σας. Υπάρχουν πέντε επιλογές για να επιλέξετε:
-
Καθαρίστε: Τακτοποιήστε το περιβάλλον σας, αφαιρώντας την ακαταστασία και δημιουργώντας μια πιο ομαλή και μινιμαλιστική αισθητική.
-
Φανταχτερό: Ενσωματώνει πολυτελή και κομψά διακοσμητικά στοιχεία, όπως ταπετσαρίες, κεριά και πολυελαίους.
-
Θερμοκήπιο: Προσθέτει φυτά και πράσινο στο χώρο σας.
-
Γιορτή: Περιλαμβάνει εορταστικές διακοσμήσεις όπως μπαλόνια, streamers και φωτισμό.
-
Έκπληξη: Κυκλικά μέσα από μια ποικιλία στυλ και θεμάτων για να μεταμορφώσετε το χώρο σας, όπως κινούμενα σχέδια 2D, κάτω από το νερό, ένα σχέδιο σε στυλ μπλοκ που θυμίζει Minecraft και ένα θέμα διαστημικού λεωφορείου.
Για να ενεργοποιήσετε αυτήν τη δυνατότητα, ακολουθήστε τα ίδια βήματα που αναφέρονται παραπάνω για να αλλάξετε το φόντο σας είτε πριν είτε κατά τη διάρκεια της σύσκεψης.
-
Όταν βρεθείτε στο μενού εφέ βίντεο, επιλέξτε Διακόσμηση.
-
Εάν η κάμερα είναι ενεργοποιημένη τη συγκεκριμένη στιγμή, θα απενεργοποιηθεί ενώ επιλέγετε ένα νέο φόντο. Επιλέξτε Έναρξη όταν σας ζητηθεί για να απενεργοποιήσετε την κάμερα και να δείτε τις επιλογές σας.
-
Αφού επιλέξετε ένα θέμα, επιλέξτε Δημιουργία για να κάνετε προεπισκόπηση των επιλογών.
-
Επιλέξτε Δημιουργία περισσότερων για περισσότερες επιλογές. Μπορείτε επίσης να επιλέξετε ένα διαφορετικό θέμα πριν δημιουργήσετε περισσότερα. Η επιλογή που δημιουργήσαμε προηγουμένως θα παραμείνει διαθέσιμη.
-
Επιλέξτε Εφαρμογή και ενεργοποιήστε το βίντεο για να εφαρμόσετε ένα φόντο.
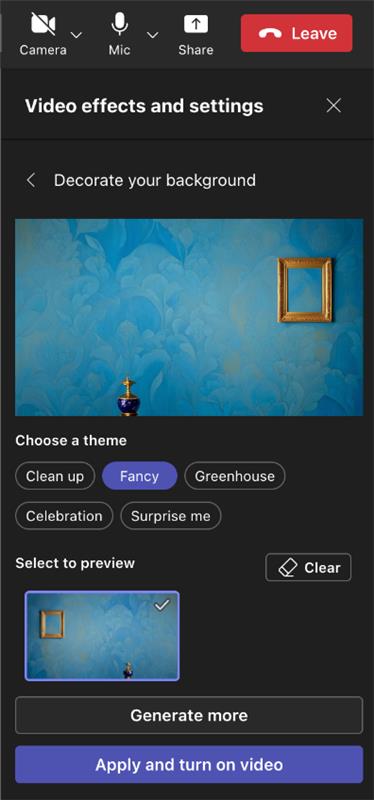
Αλλαγή του φόντου σας
Πριν από σύσκεψη
-
Μεταβείτε στο ημερολόγιο του Teams.
-
Πατήστε μια σύσκεψη και πατήστε Συμμετοχή.
-
Από την οθόνη πριν από τη σύνδεση, πατήστε Εφέ και avatar

-
Πατήστε Θόλωμα

-
Πατήστε ένα φόντο του Teams για να το εφαρμόσετε στην τροφοδοσία βίντεο ή αποστείλετε και εφαρμόστε το δικό σας.
-
Για να χρησιμοποιήσετε μια δική σας εικόνα, πατήστε Περισσότερα εφέ βίντεο > Προσθήκη νέας και, στη συνέχεια, πατήστε μια εικόνα για αποστολή.
-
-
Πατήστε Κανένα για να απενεργοποιήσετε τα εφέ φόντου.
-
-
Πατήστε Dένα.
Το φόντο σας θα διατηρείται σε όλες τις συσκέψεις και τις κλήσεις σας μέχρι να το αλλάξετε ξανά.
Σημείωση: Αν δεν βλέπετε αυτή την επιλογή στο μενού, η δυνατότητα ενδέχεται να μην είναι διαθέσιμη στη συσκευή σας.
Κατά τη διάρκεια σύσκεψης
-
Συμμετάσχετε σε μια σύσκεψη του Teams.
-
Στα στοιχεία ελέγχου σύσκεψης, πατήστε Περισσότερα


-
Πατήστε Θόλωμα για να θαμπώσετε το φόντο σας.
-
Επιλέξτε ένα φόντο του Teams για να το εφαρμόσετε στην τροφοδοσία βίντεο ή κάντε αποστολή και εφαρμογή του δικού σας.
-
Για να χρησιμοποιήσετε μια δική σας εικόνα, επιλέξτε Περισσότερα εφέ βίντεο > Προσθήκη νέας και, στη συνέχεια, επιλέξτε ένα εφέ για αποστολή από τον υπολογιστή σας. Βεβαιωθείτε ότι πρόκειται για αρχείο .JPG, .PNG ή .BMP.
-
-
Επιλέξτε Κανένα για να απενεργοποιήσετε τα εφέ φόντου.
-
-
Πατήστε Τέλος.
Το φόντο σας θα διατηρείται σε όλες τις συσκέψεις και τις κλήσεις σας μέχρι να το αλλάξετε ξανά.
Απαιτήσεις Android
Για να αλλάξετε το φόντο, η συσκευή Σας Android πρέπει να έχει τα εξής:
-
Εφαρμογή Teams για κινητές συσκευές Android (έκδοση 1416/1.0.0.2021143402 ή νεότερη)
-
Android έκδοση 10 ή νεότερη
-
GPU
-
Qualcomm Adreno 610 ή νεότερη έκδοση
-
Arm Mali-G71 ή νεότερη έκδοση
-
Arm Mali-T720 ή νεότερη έκδοση
-










