תזמון העירייה ב- Microsoft Teams
בין אם אתה מארח הדגמה של מוצרים ברחבי החברה, או מכסה אירוע בשידור חי, תכונות העירייה מותאם באופן מיטבי ליצירת אירועים בקנה מידה גדול.
במאמר זה
יצירת העירייה
כדי לתזמן העירייה:
-
פתח את לוח השנה של Teams.
-
בחר את החץ לצד פגישה חדשה +.
-
בחר העירייה מהתפריט הנפתח.
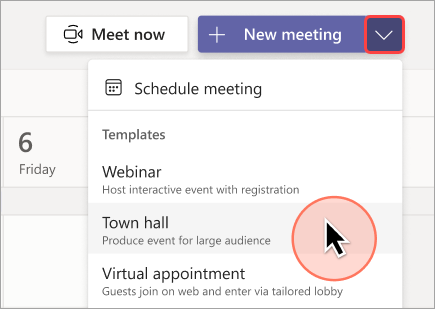
-
תחת פרטים, הזן מידע בסיסי, הקצה מציגים ועוד:
-
הזן את כותרת האירוע, תאריך ההתחלה והסיום והתיאור.
הערה: משך הזמן המרבי של העירייה הוא 30 שעות.
-
כברירת מחדל, המארגן הוא האדם שיצר את העירייה.
-
בקבוצה אירוע, > עמיתים או מציגים, חפש ובחר אנשים אחרים שיעזרו לך לנהל את העירייה.
למארגנים משותפים יהיו את רוב יכולות הסדרן, אך לא ניתן לשנות את הפרטים (תאריך, שעה וכולי). מציגים יוכלו לדבר ולשתף תוכן במהלך האירוע. -
בחר שמור ושלח הזמנות

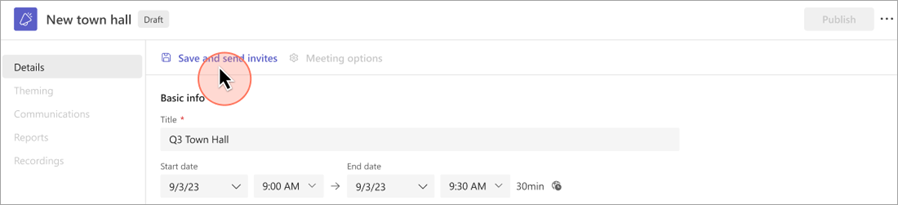
-
-
משתתפים:
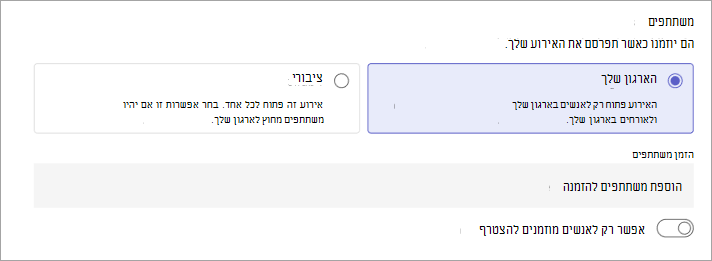
-
בחר אם האירוע שלך יהיה זמין עבור הארגון שלך ( חברים ואורחים של הארגון שלך) או ציבורי (כל מי שהוזמן או עם קישור לאירוע).
-
תחת הזמן משתתפים, חפש ובחר אנשים שברצונך לשלוח עבורם הזמנות לאירועים.
-
הפעל את הלחצן הדו-מצבי אפשר רק לאנשיםמוזמנים להצטרף כדי להגביל את ההשתתפות באירועים רק לאנשים שהוזמנו ישירות.
-
-
בחר שמור כדי להחיל שינויים ולהמשיך להתאים אישית את האירוע.
-
בחר אפשרויות פגישה כדי לערוך הגדרות נוספות.
הערה: אפשרויות מסוימות של פגישה עשויות להיות נעולות בהתאם למדיניות שמנהל ה- IT שלך הגדיר.
-
בחר פרסם כדי לתזמן את אירוע העירייה ולהזמין משתתפים.
הוספת מציגים חיצוניים
הוסף בקלות עד 20 מציגים מחוץ לארגון שלך העירייה. מציגים חיצוניים הם אורחים מאוחדים, ללא הזנה או אנונימיים.
בעת הוספת מציג חיצוני, הוא יקבל קישור צירוף ייחודי שיאפשר לו להזין את האירוע מבלי להמתין בחדר הכניסה. מציגים אנונימיים לא יצטרכו להיכנס באמצעות חשבון Microsoft; הם יוכלו להצטרף באמצעות הקישור ולהקליד את שמם לפני הזנתם.
הערה: מציגים חיצוניים זקוקים לרשיון Teams כדי להצטרף לפגישה. בנוסף, עליהם להצטרף ל- Teams לשולחן העבודה. הצטרפות לאינטרנט ולמכשירים ניידים עבור מציגים חיצוניים אינה נתמכת בשלב זה.
כדי להוסיף מציג חיצוני:
-
עבור אל לוח השנה של Teams.
-
בחר העירייה הקרובה ובחר פרטים.
-
בחר הוסף מציגים חיצוניים.
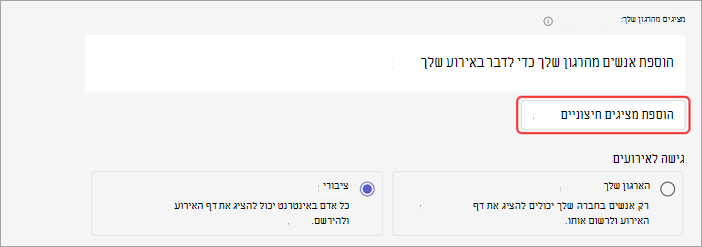
-
במציגים חיצוניים, הזן את כתובות הדואר האלקטרוני של המציגים החיצוניים שברצונך להוסיף.
-
בחר שמור ושלח הזמנות

הערה: מציגים חיצוניים אינם אמורים להעביר את הקישורים שלהם. הם יכולים להצטרף באמצעות אותו קישור ב- 3 מכשירים.
יצירה מחדש או העתקה של קישור הצירוף החיצוני
כדי ליצור מחדש או להעתיק את הקישור שמציגים חיצוניים מצטרפים אליו:
-
פתח העירייה בלוח השנה של Teams.
-
בפרטי העירייה, בחר מציג חיצוני.
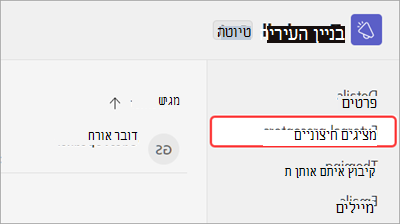
-
בחר קישור צירוף ייחודי.
-
בחר העתק


שכפול העירייה
שכפל העירייה קיימת כדי להחיל את כל הפרטים וההגדרות שלה על העירייה חדשה. באפשרותך לשכפל מסדרוןי העירייה שבהם אתה נמצא בלוח השנה של Teams.
כאשר אתה משכפל העירייה קיים, העירייה החדשה תהיה זהה:
-
כותרת
-
תיאור
-
מציגים, מארגנים משותפים ומשתתפים
-
ערכת נושא של אירוע
-
הגדרות רישום
-
הודעות דואר אלקטרוני מותאמות אישית
-
אפשרויות פגישה
כדי לשכפל העירייה:
-
בלוח השנה של Teams, לחץ באמצעות לחצן העכבר הימני על עבר או העירייה הקרוב שברצונך לשכפל.
-
בחר שכפל אירוע

-
הגדר את התאריך והשעה של האירוע החדש וערוך את פרטי האירוע שברצונך לשנות.
-
בחר שמור.
באפשרותך גם לשכפל בית העירייה על-ידי לחיצה עליו פעמיים בלוח השנה של Teams ובחירה באפשרות שכפל 
הערה: אם אתה משכפל אירוע שלא השתנה או הצטרף ב- 60 הימים האחרונים, אפשרויות הפגישה שלו לא יוחלפו. האירוע הכפול יכלול אפשרויות פגישה המוגדרות כברירת מחדל.
הזמנת משתתפים העירייה
לאחר שתזמין משתתפים, הם יראו את ההזמנה העירייה בלוח השנה שלהם. אם הפעלת את הלחצן הדו-מצבי אפשר רק לאנשים מוזמנים להצטרף, עליך לפרסם את האירוע כדי לאפשר למשתתפים להצטרף.
כדי להזמין משתתפים לסמינר מקוון:
-
עבור אל לוח השנה שלך ב- Teams.
-
פתח העירייה קיימת או צור העירייה חדשה.
-
עבור אל פרטים > משתתפים.
-
בחר אם האירוע יהיה פתוח בארגון שלך בלבד , או ציבורי.
הערה: אם תבחר את הארגון שלך, החברים בארגון שלך יוכלו להצטרף מקישור השיתוף, גם אם הם לא הוזמנו. הפעל את הלחצן הדו-מצבי אפשר רק לאנשים מוזמנים להצטרף כדי להגביל את ההשתתפות למשתתפים שהוזמנו בלבד.
-
תחת הזמן משתתפים, חפש ובחר את האנשים שברצונך להזמין.
-
בחר שמור.
כאשר האירוע שלך יפורסם, המשתתפים יקבלו הזמנות בדואר אלקטרוני באופן אוטומטי. מוזמנים ללא חשבון Microsoft יכולים להצטרף לפגישה באופן אנונימי.
הזמנות דואר אלקטרוני העירייה
בעת פרסום העירייה, המשתתפים יקבלו באופן אוטומטי הזמנות בדואר אלקטרוני. המוזמנים יכילו פרטים חשובים, כולל שם האירוע, התאריך והשעה והתיאור. הם ישקפו גם את יצירת אותן תבליטים מותאמות אישית של האירוע.
כדי להוסיף פרטים, ערוך את ההזמנות לפני פרסום העירייה שלך. כדי לערוך הזמנות דואר אלקטרוני העירייה:
-
עבור אל לוח השנה שלך ב- Teams.
-
פתח העירייה קיימת או צור העירייה חדשה.
-
בחר תקשורת.
-
בשורת ההזמנה של העירייה , בחר תצוגה מקדימה של דואר אלקטרוני.
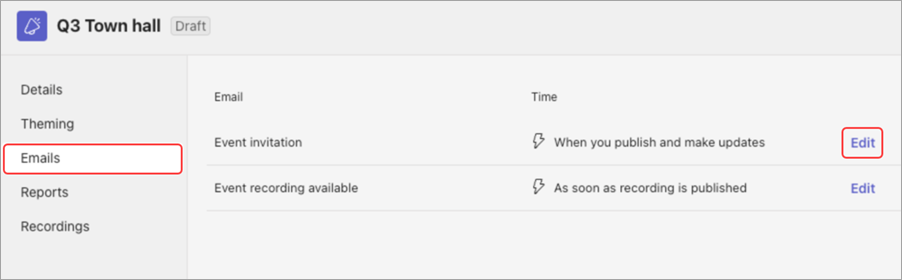
-
בחר ערוך דואר אלקטרוני.
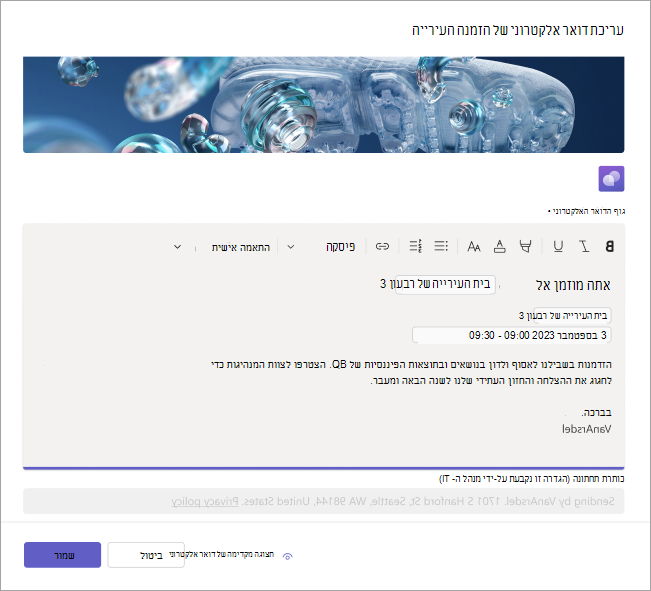
-
מלא את הפרטים בתבנית שסופקה.
-
בחר תצוגה מקדימה של דואר אלקטרוני כדי לראות כיצד הדואר האלקטרוני יופיע למוזמנים.
הערה: הדואר האלקטרוני עשוי להיראות שונה לנמענים מסוימים, בהתאם לשירות הדואר האלקטרוני ולמכשיר שלהם.
-
בחר ערוך דואר אלקטרוני כדי להמשיך לערוך, ביטול כדי לבטל פעולות עריכה או שמור כדי להחיל את השינויים.
לאחר פרסום העירייה, Teams ישלח באופן אוטומטי הזמנה זו בדואר אלקטרוני למשתתפים.
פרסום העירייה
לאחר השלמת הפרטים של העירייה ותבנית ההזמנה בדואר אלקטרוני, פרסם את העירייה כדי להזמין משתתפים באופן אוטומטי.
כדי לפרסם העירייה:
-
עבור אל לוח השנה שלך ב- Teams.
-
פתח העירייה קיימת או צור העירייה חדשה.
-
גיבוש סופי של פרטים חשובים והתאמה אישית של פריטים אלה.
-
בחר שמור כדי להחיל שינויים.
-
בחר פרסם ואשר.
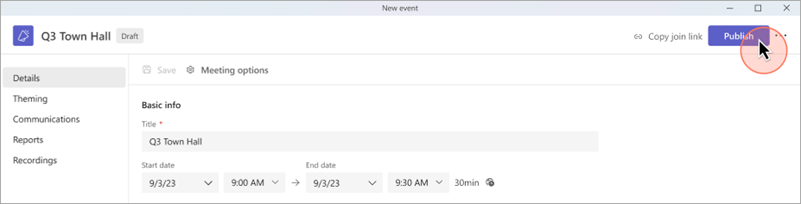
לאחר פרסום העירייה, המשתתפים יקבלו באופן אוטומטי את ההזמנה בדואר אלקטרוני ועדכונים לגבי שינויים באירוע.
פתרון בעיות
-
מה עליי לעשות אם אני נתקל בבעיות בהצטרפות לפגישה?
ודא שאתה מצטרף לפגישה שנכנסת מהחשבון שבו קיבלת את ההזמנה לפגישה או את הקישור להצטרפות.
2. הוזמנתי כמציג חיצוני, אך קישור ההצטרפות שלי אינו פועל.
הקישור הייחודי שלך להצטרפות כמציג יפעל רק אם אתה מחובר ל- Teams עם אותה הודעת דואר אלקטרוני שבה קיבלת את קישור ההצטרפות. לא ניתן להיכנס באמצעות חשבון אחר ולהשתמש בקישור, ולא ניתן להצטרף באופן אנונימי באמצעות הקישור.










