שימוש בפקדי פגישה ב- Microsoft Teams
כאשר אתה נמצא בפגישה ב- Teams, באפשרותך לגשת לפונקציות שונות מתוך פקדי הפגישה בחלק העליון של המסך. פעולה זו תסייע לך להתאים אישית בקלות את התצוגה שלך, להשתתף עם אנשים אחרים ועוד.

הצגה או הסתרה של שיחת הפגישה
כדי לגשת לצ'אט של הפגישה, בחר צ' 

לקבלת מידע נוסף, ראה צ'אט בפגישת Teams.
הצגה או הסתרה של כל המשתתפים
אם ברצונך לראות רשימה של כל המשתתפים בפגישה - או רשימה של אנשים אחרים שהוזמנו אך לא בפגישה כעת - בחר אנשים 
משתתפי הפגישה יוצגו בצד השמאלי של המסך. מעל רשימת המשתתפים, באפשרותך גם להזמין מישהו לפגישה או לשתף את ההזמנה לפגישה.
כדי להסתיר את הרשימה, בחר אנשים 
הערה: עבור אריחי וידאו בגודל של מתחת ל- 250 x 140 פיקסלים, השם המלא של משתתף יופיע רק בעת ריחוף עקב מגבלות גודל.
לקבלת מידע נוסף, ראה הזמנת אנשים לפגישה.
הרם את ידך
הרם את ידך במהלך פגישה כדי לאפשר לאחרים לדעת שיש לך משהו לשתף מבלי להפריע לרמקול.
כדי להרים או להוריד את ידך:
-
בחר הגדל

אחרים יראו שידך מורמות, וב איזה סדר היא הועלה אם אנשים אחרים מרים את ידיהם.
לקבלת מידע נוסף, ראה בטא את עצמך בפגישות Teams באמצעות תגובות חיות והרמת ידך בפגישת Teams.
בטא תגובה
React משהו שמישהו אומר במהלך פגישה על-ידי בחירת תגובת Emoji.
כדי להגיב בפגישה:
-
בחר React

-
בחר את ה- Emoji שברצונך לבטא.
בעת בחירת תגובה, ה- Emoji יופיע למשך מספר שניות בחלון הפגישה כדי שהמשתתפים יוכלו לראות אותו.
שנה את התצוגה
שנה את האופן שבו אתה רואה משתתפים אחרים על-ידי 
לקבלת מידע נוסף, ראה שימוש בווידאו ב- Microsoft Teams.
רשום הערות פגישה
התעדכן בסדר היום של הפגישה, משימות שהוקצו ועוד באמצעות הערות פגישה שיתופיות. בצע שינויים חיים שאחרים יוכלו להציג ולערוך בזמן שהם בוצעו ולהפנה אליהם מאוחר יותר.
לקבלת מידע נוסף, ראה רישום הערות פגישה ב- Microsoft Teams.
יצירת פיצול חדרים
אם אתה מארגן פגישה או מציג שמנותו למנהל פיצולי חדרים, באפשרותך לבחור חדרים 
לקבלת מידע נוסף, ראה שימוש בפיצולי חדריםוהצטרפות לפיצול חדרים.
השתמש ב- Copilot
אם יש לך רישיון Copilot, בחר Copilot 
לקבלת מידע נוסף, ראה ברוך הבא ל- Copilot ב- Microsoft Teams.
הוספת יישום
אם אתה מארגן פגישה או מציג, באפשרותך לבחור יישומים 
לקבלת מידע נוסף, ראה שימוש ביישומים בפגישות Teams.
פעולות נוספות
בחר פעולות 
כמה מהאפשרויות הפופולריות שתראה בתפריט פעולות נוספות כוללות את האפשרות התחל הקלטה, החלאפקטי רקע ובטל וידאו נכנס.
הפעלה או כיבוי של המצלמה
כדי להפעיל את המצלמה:
-
בחר את החץ הנפתח לצד מצלמה

-
בחר מצלמה

כדי לכבות את המצלמה, בחר מצלמה 
לקבלת מידע נוסף, ראה שימוש בווידאו.
הערה: אם אתה משתתף באירוע חי או בסמינר מקוון ציבורי (רישום פתוח), המצלמה שלך כבויה כברירת מחדל. לקבלת מידע נוסף, ראה השתתפות באירוע בשידור חי והתחללעבוד עם סמינרים מקוונים של Teams.
השתקה או ביטול השתקה של המיקרופון
אם אתה כבר מושתק בפגישה וברצונך לדבר:
-
בחר את החץ הנפתח לצד מיקרופון

-
בחר מיקרופון

כדי להשתיק את המיקרופון, בחר שוב מיקרופון.
לקבלת מידע נוסף, ראה השתקה וביטול השתקה של המיקרופון.
הערה: אם אתה משתתף באירוע חי או בסמינר מקוון ציבורי (רישום פתוח), המיקרופון שלך מבוטל כברירת מחדל. לקבלת מידע נוסף, ראה השתתפות באירוע בשידור חי והתחללעבוד עם סמינרים מקוונים של Teams.
שתף את המסך שלך
כדי לשתף את המסך שלך או תוכן אחר במהלך פגישה:
-
בחר שתף

-
בחר להציג את המסך כולו, חלון, קובץ PowerPoint או לוח ציור.
לקבלת מידע נוסף, ראה שיתוף תוכן בפגישה ב- Teams.
עזיבת פגישה או סיום פגישה
כדי לצאת מהפגישה, בחר צא 
מעוניין לקבל מידע נוסף? ראה פגישות ב- Teams.
נושאים קשורים
אם אתה בפגישה במכשיר הנייד שלך, באפשרותך לגשת לפקדי פגישה שונים הן מהחלק העליון והן מהחלק התחתון של המסך.
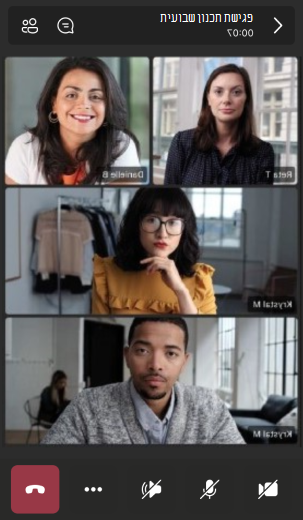
הצגה או הסתרה של שיחת הפגישה
כדי לגשת לשיחה בצ'אט של הפגישה, 

הצגה או הסתרה של כל המשתתפים
אם ברצונך לראות רשימה של כל האנשים הנמצאים כעת בפגישה - או כל מי שהוזמן אך לא בפגישה - הקש על אנשים 

הפעלה או כיבוי של המצלמה
כדי להפעיל את המצלמה במהלך פגישה, הקש 

השתקה או ביטול השתקה של המיקרופון
כדי לבטל את השתקת המיקרופון במהלך פגישה,

אפשרויות רמקול נייד
כדי לגשת לאפשרויות הרמקול, 
פעולות נוספות
הקש על 
באפשרותך לבחור תגובות,צ'אט, אנשים, שיתוףותצוגות.
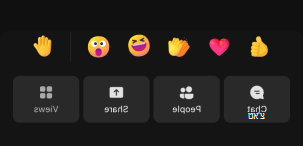
לחלופין, אפקטי רקע, התחל להקליט ועוד.
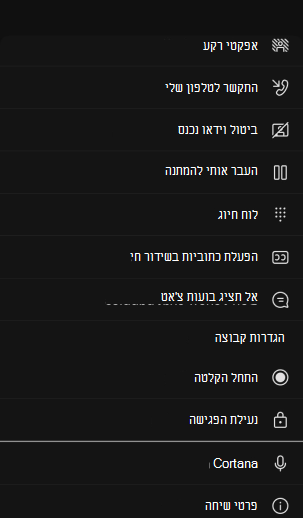
כדי לצאת, הקש במקום כלשהו בחלק העליון של המסך מעל תגובות.
עזיבת פגישה
כדי לצאת מהפגישה, 










