Korištenje videozapisa u aplikaciji Microsoft Teams
Mnogo je načina na koje možete prilagoditi svoje iskustvo videozapisa – i videozapis koji dijelite s drugima – kada se pridružite sastanku ili pozivu aplikacije Teams.
Uključivanje i isključivanje videozapisa
Prije sastanka
Da biste uključili videozapis prije sastanka, uključite 
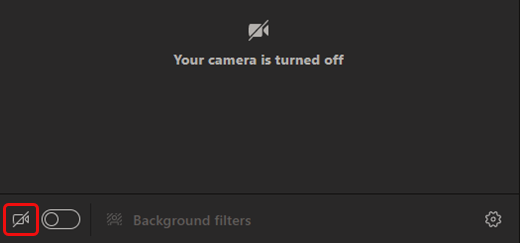
Tijekom sastanka
Da biste uključili i isključili videoprikaz tijekom sastanka, odaberite 
Napomena: Da biste omogućili da se kamera isključi kada se zaslon zaključa tijekom sastanka, idite na Postavke i više 


Promjena pozadine
Prije sastanka odaberite Efekti i avatari 
Tijekom sastanka odaberite strelicu padajućeg izbornika uz stavku Kamera 
Dodatne informacije potražite u članku Promjena pozadine sastanka u aplikaciji Teams.
Korištenje filtara videozapisa
Prilagodite sažetak sadržaja videozapisa pomoću filtara videozapisa kao što su:
-
Soft focus to create a smoothing effect for your face over video.
-
Prilagodite svjetlinu da biste poboljšali kvalitetu videozapisa kada je osvjetljenje loše.
Da biste primijenili filtar videozapisa prije sastanka:
-
Odaberite Otvori postavke

-
U odjeljku Postavke videozapisa uključite prekidač pokraj željenog filtra.
Dodatne informacije o filtrima videozapisa potražite u članku Primjena filtara videozapisa u sastancima aplikacije Teams.
Promjena prikaza
Galerija
Galerija je zadani prikaz tijekom sastanka u aplikaciji Teams. Na servisu Teams za stolna računala prilagodite način na koji vidite osobe na sastanku.
Napomene:
-
Prikaz galerije do 49 videozapisa sudionika podržan je samo u aplikaciji Teams za stolna računala.
-
Kada se otvori u novom prozoru, prikaz Galerija prikazat će do devet sudionika videozapisa na bilo kojem uređaju.
-
Podržani uređaji: uređaji sa sustavom Windows s procesorom Intel 11. generacije (ili novijim) s četiri ili više jezgri i Mac uređaja s Apple Silicon (M1 i M2 čipsetovima ili novijim).
-
Da bismo vam pružili najbolju moguću kvalitetu zvuka i videozapisa, možda ćemo smanjiti broj videozapisa koji se prikazuju odjednom ako vam ponestaje propusnosti ili memorije uređaja.
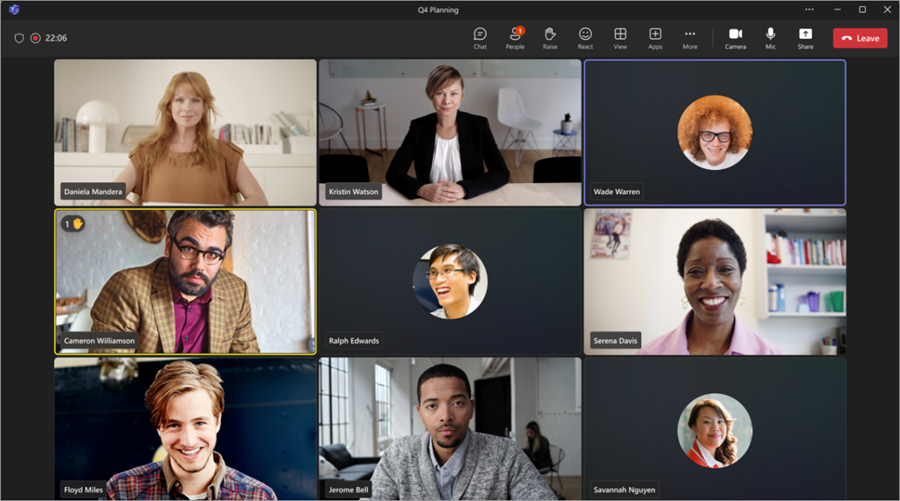
Za osobe koje nisu uključili svoje videozapise Teams umjesto toga prikazuje svoju sliku profila (ili inicijale ako je nisu dodali).
Promjena veličine galerije
U aplikaciji Teams za stolna računala možete odabrati prikaz 4, 9, 16 ili 49 osoba istodobno, ovisno o tome koliko je osoba u vašem sastanku. U aplikaciji Teams za web možete vidjeti 4 ili 9 osoba istodobno.
Uređaji mogu prikazivati manje videozapisa sudionika na temelju hardverskih mogućnosti.
Promjena veličine galerije:
-
Odaberite Prikaz

-
Odaberite Odaberi maksimalnu veličinu galerije.
-
Odaberite koliko osoba želite vidjeti.
Napomena: Da biste promijenili veličinu galerije , provjerite je li 

Određivanje prioriteta videozapisa
Prikaz

Postavljanje prioriteta videozapisa:
-
Odaberite Prikaz

-
Odaberite Određivanje prioriteta videozapisa.
Napomena: Da biste odabrali prioritet videozapisa , provjerite je li 

Promjena mjesta videozapisa
Tijekom sastanka pogledajte više sažetaka sadržaja videozapisa tako da u prozoru sastanka premjestite videoprikaz. Videozapis možete postaviti izvan prozora sastanka ili ga posve sakriti.
Skrivanje videozapisa:
-
Odaberite Prikaži

-
Odaberite Dodatne mogućnosti > Sakrij me

Ta mogućnost skriva samo videozapis iz prikaza. Drugi sudionici sastanka i dalje će moći vidjeti vaš videoprikaz, osim ako isključite kameru.
Da biste otkrili videozapis:
-
Odaberite Prikaži

-
Odaberite Dodatne mogućnosti > Otkrij me

Napomena: Da biste promijenili položaj videozapisa, provjerite je li 

Velika galerija
U velikim sastancima prikaz Velike galerije aplikacije Teams prikazuje do 49 videozapisa sudionika u prozoru sastanka odjednom.
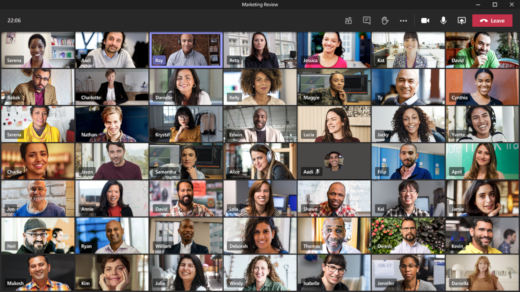
Napomena: Ako nitko ne zajednički koristi videozapis, neće biti dostupna velika galerija.
Kada se više od 49 sudionika uključi u sastanke aplikacije Teams, odaberite kontrole navigacije< > pri dnu galerije da biste pregledali ili stupili u akciju s više sudionika.
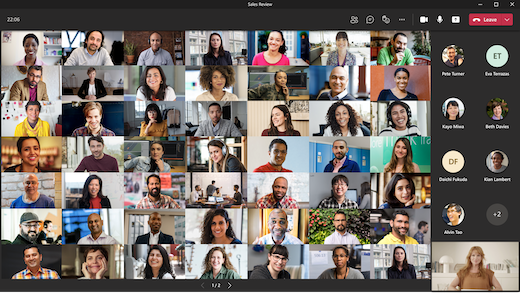
Zajednički način rada
Osjećajte se kao da ste u zajedničkom prostoru sa svima u sastanku u zajedničkom načinu rada. Natpisi naziva i ikone statusa prikazivat će se pokraj svake osobe s prikazanim imenima, reakcijama i još mnogo toga.
Da biste uključili zajednički način rada:
-
Odaberite Prikaz


Organizatori sastanaka i izlagači mogu birati između mnogih scena.
Da biste promijenili scenu, učinite sljedeće:
-
Odaberite naziv scene u donjem lijevom kutu zaslona.
-
U odjeljku Odabir scene odaberite jednu i odaberite Primijeni. Scena će se promijeniti za sve koji su u zajedničkim načinima rada.
Napomena: Scena u učionici automatski je mjesto organizatora sastanka (ili prvog izlagača koji se može pridružiti) osim ostalih sudionika.
Dodjela sjedala u načinu rada Zajedno
Da biste dodijelili mjesta na sastanku:
-
Uključite način rada Zajedno u sastanku.
-
Odaberite Promijeni scenu > Dodijeli sjedala.
-
U odjeljku Odabir sudionika odaberite i držite ime sudionika. Zatim ih povucite na željeno mjesto da biste im ga dodijelili.
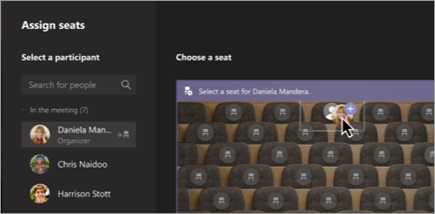
-
Odaberite i držite mjesto. Zatim ga povucite na ime sudionika u odjeljku Odaberite sudionika da biste mu ga dodijelili.
-
-
Odaberite Dodijeli da biste primijenili novi raspored sjedenja.
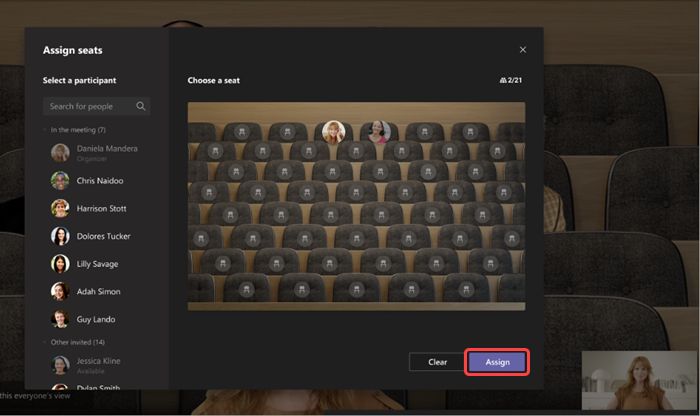
Prema zadanim postavkama svi će vidjeti novi zadatak sjedenja u zajedničkim načinima rada. Da biste sudionicima dosli do promjene prikaza, poništite odabir prikaza svih sudionika.
Napomena: Samo organizator sastanka može dodijeliti mjesta.
Fokusiranje na sadržaj
Obratite pozornost i uklonite ometanja dok netko izlaže sadržaj.
Da biste se usredotočili na sadržaj:
-
Uključite se u sastanak.
-
U kontrolama sastanka odaberite Prikaz

Prikvačivanje nečijeg videozapisa
Prikvačite nečiju videozapisu da biste ga vidjeli bez obzira na to tko govori.
Prikvačivanje nečijeg videozapisa:
-
Pokazivač miša postavite iznad videoprikaza.
-
Odaberite Dodatne

-
Odaberite Prikvači za mene

-
Da biste otkvačili nekoga, zadržite pokazivač miša na videoprikazu i odaberite Dodatne mogućnosti


Prikvačivanje vlastitog videozapisa
Da biste prikvačili vlastiti videozapis:
-
Zadržite pokazivač iznad sažetka sadržaja videozapisa.
-
Odaberite Dodatne

-
Odaberite Prikvači za mene

-
Da biste otkvačili sebe, zadržite pokazivač miša na sažetku sadržaja videozapisa i odaberite Dodatne mogućnosti


Izdvajanje videozapisa
Isticanje nečijeg videoprikaza da biste ga istaknuli za sve sudionike sastanka. Organizatori i izlagači mogu istaknuti bilo koji video sažetak sadržaja, uključujući njihov.
Da biste istaknuli sažetak sadržaja videozapisa:
-
Zadržite pokazivač iznad sažetka sadržaja videozapisa i odaberite Dodatne mogućnosti

-
Odaberite Istaknuto za sve

-
Da biste uklonili sažetak sadržaja videozapisa iz fokusa, zadržite pokazivač iznad njega i odaberite Dodatne mogućnosti


Osobe istaknuti sadržaj možete i sami zatvoriti tako da u kontrolama sastanka odaberete Izlaz iz 
Dodatne informacije potražite u članku Isticanje nečijeg videozapisa u sastanku aplikacije Teams.
Reframe a video
Teams obrezivanje nekih videozapisa da bi bolje odgovarao vašem zaslonu. Ako želite drukčiji prikaz određenog videozapisa – primjerice, ako je netko izrezan iz videozapisa ili se prikazuje samo dio njegova lica – odaberite Dodatne mogućnosti 
Odaberite Ispuna okvira da biste vidjeli bliže obrezani prikaz.
Kada se uključite u sastanak aplikacije Teams ili poziv u mobilnoj aplikaciji, svoje iskustvo videozapisa i videozapis koji dijelite s drugima možete prilagoditi na mnogo različitih načina.
Uključivanje i isključivanje videozapisa
Prije sastanka
Da biste uključili videozapis prije sastanka, dodirnite Videoprikaz je isključen 
Tijekom sastanka
Da biste uključili ili isključili kameru tijekom sastanka, dodirnite ikonu kamere u kontrolama sastanka.
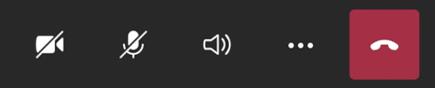
Zamućivanje pozadine
Zamutiti pozadinu prije ili tijekom sastanka da biste sakrili ono što je iza vas. U prednjem će se planu pojaviti lijepo i jasno.
Da biste zamutili pozadinu prije sastanka:
-
Dodirnite Efekti

-
Dodirnite efekt zamućenog pozadine da biste ga pretpregledali.
-
Dodirnite Gotovo da biste primijenili efekt.
-
Dodirnite Pridruži se da biste se uključili u sastanak s kamerom i zamućenom pozadinom.
Zamućivanja pozadine tijekom sastanka:
-
Dodirnite Dodatne akcije

-
Dodirnite Efekti pozadine

-
Dodirnite efekt zamućenog pozadine da biste ga pretpregledali.
-
Dodirnite Gotovo da biste primijenili efekt.
Dodatne informacije o promjeni pozadine potražite u članku Promjena pozadine sastanka u aplikaciji Teams.
Promjena prikaza
Prilagodite način na koji vidite videoprikaz drugih osoba tijekom sastanka u aplikaciji Teams pomoću prikaza . Na velikom sastanku, primjerice, možda ćete htjeti vidjeti što više videosadržaje istodobno.
U sljedećim se primjerima prikazuje zadani prikaz Galerije na različitim uređajima.
Primjer prikaza telefona
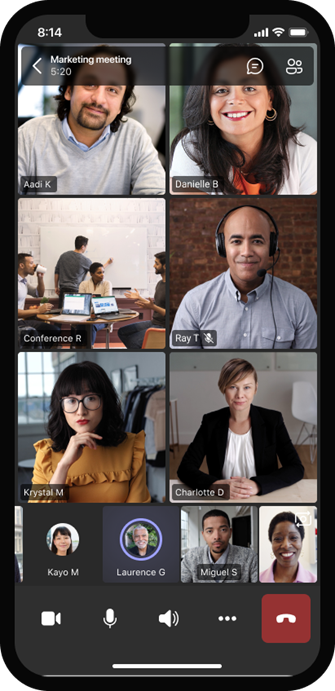
Primjer prikaza tableta
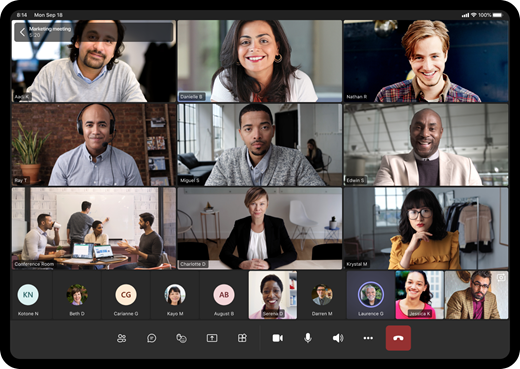
-
Odaberite Dodatne akcije

-
Dodirnite željeni prikaz.
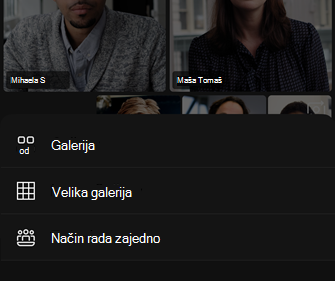
-
Privlačenje prstiju ili smanjivanje da biste povećali i prilagodili prikaz.
Galerija
Zadani prikaz prilikom uključivanja u sastanak. Kada postoji više od sedam drugih sudionika (osam ako koristite tablet), Teams uključuje osobe koje imaju uključen videoprikaz i one koji najviše govore. Vaš se videosažeci uvijek prikazuju u kutu zaslona.
-
Ako koristite telefon, možete vidjeti do osam istaknutih videozapisa sudionika i 15 dodatnih osoba da biste se pomicali po dnu zaslona.
-
Ako koristite tablet, pri dnu zaslona možete vidjeti do devet istaknutih videozapisa sudionika i još 20 osoba.
Velika galerija
Ta je mogućnost dostupna kada najmanje devet osoba ima uključene kamere. Možete pogledati do 100 videozapisa sudionika (iako ne sve odjednom).
Broj osoba koje odjednom možete vidjeti na zaslonu ovisi o uređaju i njegovu softveru.
|
Vrsta uređaja |
iOS 13 ili noviji |
iOS 12 ili stariji |
Android 9 ili noviji (ili veći od 4 GB RAM-a) |
Android 8 ili stariji (ili manji od 4 GB RAM-a) |
|---|---|---|---|---|
|
Telefon |
10 osoba odjednom |
49 osoba odjednom (niža razlučivost) |
10 osoba odjednom |
49 osoba odjednom (niža razlučivost) |
|
Tablet |
9 osoba odjednom |
49 osoba odjednom (niža razlučivost) |
9 osoba odjednom |
49 osoba odjednom (niža razlučivost) |
-
Prelazite prstom ulijevo ili udesno da biste vidjeli više sudionika ili stupjeli u angažiranje s njima.
Zajednički način rada
Iskusite sastanke aplikacije Teams kao da ste u istom zajedničkom prostoru sa svima. Zajednički način rada dostupan je na sastancima s najmanje pet osoba.
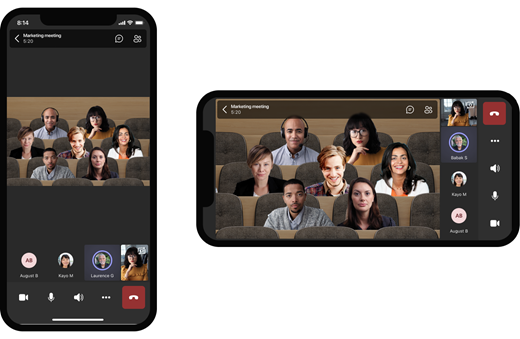
Organizatori sastanaka i izlagači mogu birati između raznih scena u načinu zajedno. Da biste promijenili scenu, dodirnite naziv scene u kutu zaslona.
U odjeljku Odabir scene odaberite željenu scenu, a zatim dodirnite Primijeni. Scena će se promijeniti za sve koji su u zajedničkim načinima rada.
Napomena: Scena u učionici automatski je mjesto organizatora sastanka (ili izlagača koji se prvi pridružio) osim ostalih sudionika.
Prikvačivanje nečijeg videozapisa
Da biste prikvačili nečiju videoprikazu u vaš prikaz:
-
Pritisnite i držite njihov videozapis.
-
Dodirnite Prikvači za mene

Da biste otkvačili nečiju videoprikazu iz vašeg prikaza:
-
Pritisnite i držite njihov videozapis.
-
Dodirnite Otkvači

Izdvajanje videozapisa
Kada je videozapis istaknut, prikvačen je za sve sudionike sastanka. Isticanje nečijeg videozapisa trenutno nije podržano u aplikaciji Teams za mobilne uređaje, ali možete vidjeti koga su drugi korisnici istaknuli.
Dodatne informacije potražite u članku Isticanje nečijeg videozapisa u sastanku aplikacije Teams.










