Zajedničko korištenje slajdova u sastancima aplikacije Microsoft Teams PowerPoint uživo
PowerPoint uživo u aplikaciji Teams izlagačima i publici nude uključivo i privlačno iskustvo, kombinirajući najbolje dijelove prezentacije u programu PowerPoint s vezom i suradnjom sastanka u aplikaciji Microsoft Teams.

Kada ste izlagač, imate jedinstveni prikaz koji vam omogućuje da upravljate prezentacijom dok ste uključeni u publiku, vidite videoprikaz, podignute ruke, reakcije i čavrljanje po potrebi.
A ako ste član ciljne skupine, možete komunicirati s prezentacijom i personalizirati svoje iskustvo prikaza titlovima, slajdovima visokog kontrasta i slajdovima prevedenima na vaš izvorni jezik.
Evo kako to funkcionira:
Savjet: Jeste li član ciljne skupine? Skočite prema dolje da biste saznali više o načinu interakcije tijekom prezentacije.
Prikaz izlagača
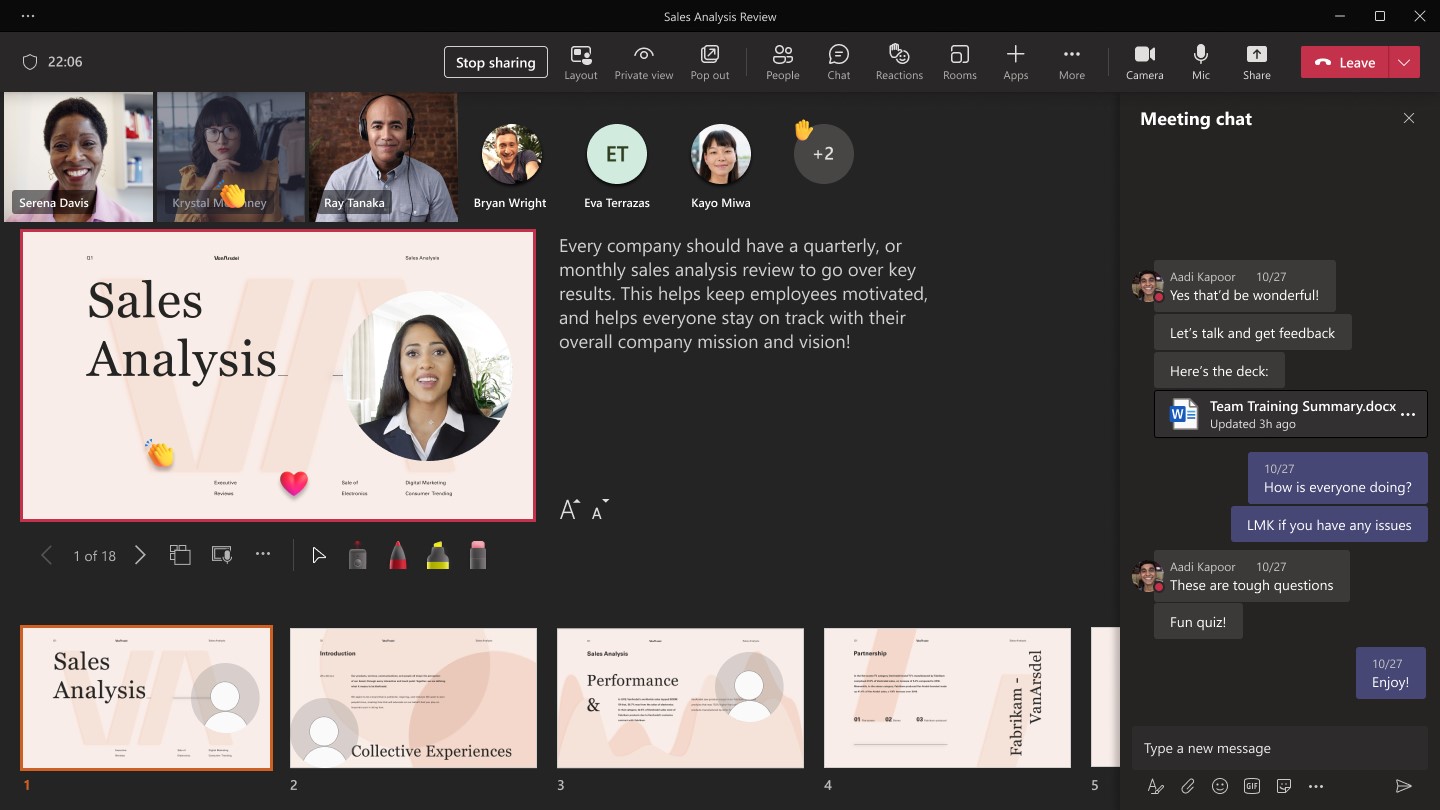
Izlaganje slajdova
-
Ako se već nalazite na sastanku aplikacije Teams, odaberite Zajedničko korištenje, a zatim u odjeljku PowerPoint uživo odaberite datoteku programa PowerPoint koju želite izlagati. Ako ne vidite datoteku na popisu, odaberite Pregledaj OneDrive ili Pregledaj moje računalo.
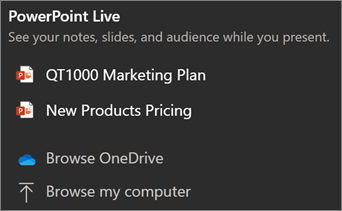
-
Ako je prezentacija već otvorena u programu PowerPoint za Windows ili Mac, idite na datoteku i odaberite Izlaže u aplikaciji Teams.
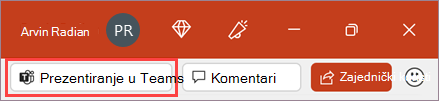
-
Ako se nalazite u aplikaciji PowerPoint za web, odaberite> izlagač u aplikaciji Teams.
Slajdovi će se pojaviti u sastanku aplikacije Teams, a bilješke će biti uz njih.
Kretanje po slajdovima
Tijekom izlaganja slajdova možete koristiti nekoliko alata.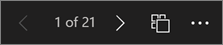
-
Pomoću strelica za navigaciju krećite se naprijed i natrag.
-
Pomoću trake s minijaturama skačete naprijed ili natrag.
-
Odaberite Idi na slajd da biste vidjeli prikaz rešetke svih slajdova u prezentaciji. Odaberite jedan da biste se prebacili na njega.
Ostanite povezani s publikom
Jedna od prednosti korištenja PowerPoint uživo prezentacije umjesto zajedničkog korištenja zaslona jest to što imate brz pristup svim alatima za sastanke koje morate uključiti u publiku i pročitati sobu u jednom prikazu. To osobito vrijedi ako izlažete s jednog zaslona.
-
Uključite ili isključite Čavrljanje da biste vidjeli što publika govori.
-
Pogledajte reakcije publike i podignute ruke u stvarnom vremenu.
-
Promijenite izgled prezentacije i odaberite način prikaza sažetka sadržaja kamere uživo u prezentaciji, kao što su Standout ili Cameo. To pomaže publici da pročita vaše ne-verbalne natuknicama i održava ih angažiranima.
-
Koristite laserski pokazivač, olovku, alat za isticanje ili gumicu da biste jasno referencirali stavke na slajdovima.
Prikaz ciljne skupine
Kao član ciljne skupine možete personalizirati svoje iskustvo, a da to ne utječe ni na koga drugog. Isprobajte ove mogućnosti da biste pronašli ono što vam najbolje odgovara:
-
Pomoću strelica za navigaciju krećite se na različite slajdove. Vratite se da biste provjerili informacije koje ste možda propustili ili prijeđite naprijed da biste pretpregledali nadolazeće slajdove. Uvijek se možete vratiti na mjesto na kojem se izlagač nalazi tako da odaberete Sinkroniziraj s izlagačima.
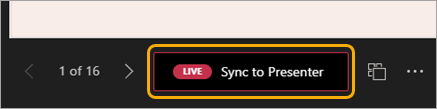
Napomena: Ako izlagači ne žele da se korisnici mogu neovisno kretati po datoteci programa PowerPoint koju zajednički koriste, isključite je pomoću gumba Privatni prikaz.
-
Kliknite bilo koju hipervezu na slajdovima da biste odmah dobili više konteksta.
-
Koristite videozapise na slajdovima da biste prilagodili glasnoću ili skočili na vremensku oznaku i koristili je vlastitim tempom.
-
Upotrijebite čitač zaslona da biste dobili puni pristup sadržaju slajda.
-
Prevedite slajdove na jedan od 19 jezika. Odaberite Dodatne mogućnosti > Prijevod slajdova, a zatim odaberite jezik.
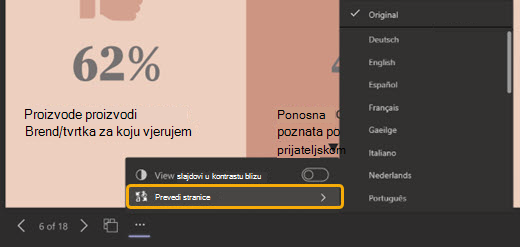
-
Prijeđite u prikaz visokog kontrasta da biste slajdove lakše vidjeli ako slabovidni. Odaberite Dodatne mogućnosti > prikaz slajdova s jakim kontrastom.
-
Vaše iskustvo gledanja bit će u većoj vjernosti, što vam omogućuje da vidite svjež tekst i glatke animacije. PowerPoint uživo zahtijeva znatno manju propusnost mreže od uobičajenog zajedničkog korištenja, što je najbolja mogućnost kada je problem u mrežnoj povezivosti.
Neovisno povećavanje i pomicanje
Slajd prezentacije možete zumirati i pomicati se po njima, a da pritom ne utječete na ono što drugi vide. Koristite miš, podlogu, tipkovnicu, dodir ili mogućnost Povećaj slajd prema potrebi.
Da biste povećali ili smanjili prikaz slajda, učinite nešto od sljedećeg:
-
Zadržite pokazivač iznad dijaprojekcije i privlačenja prstiju ili rastezanja na podlogi.
-
Privlačenje prstiju ili korištenje gesti rastezanja dodira (na uređaju s omogućenim dodirom).
-
Pritisnite tipke +ili – .
-
Zadržite pokazivač iznad slajda, držite pritisnutu tipku Ctrl i pomičite se kotačićem miša.
-
Na izborniku Dodatne akcije kliknite gumbe + ili –.
Da biste se kretali po slajdu, učinite nešto od sljedećeg:
-
Pritisnite tipke sa strelicama.
-
Kliknite i povucite mišem.
-
Kliknite i povucite na dodirnu pločicu.
-
Dodirom i povlačenjem jednim prstom (na uređaju s omogućenim dodirom).
Kada završite s zumiranjem i pomicanjem, pritisnite Esc da biste ponovno postavili zaslon.
Važno:
-
PowerPoint uživo nije podržan u događajima uživo, CVI uređajima i VTC uređajima.
-
Ako koristite Teams na webu, trebat će vam Microsoft Edge 18 ili noviji ili Google Chrome 65 ili noviji da biste vidjeli prikaz izlagača.
-
Prikaz izlagača po zadanom je skriven za male zaslonske uređaje, ali se može uključiti tako da odaberete Dodatne mogućnosti ispod trenutnog slajda, a zatim Prikaži prikaz izlagača (ili tako da odaberete prozor za zajedničko korištenje, a zatim pritisnete Ctrl + Shift + x).
-
Snimke sastanaka neće snimiti videozapise, animacije ni primjedbe u sesiji PowerPoint uživo sesiji.
-
Kada podijelite iz aplikacije Teams, u PowerPoint uživo odjeljak Popis najnovijih datoteka koje ste otvorili ili uredili na timskom web-mjestu sustava SharePoint ili na servisu OneDrive. Ako odaberete jednu od tih datoteka za izlaganje, svi će sudionici sastanka moći vidjeti slajdove tijekom sastanka. Dozvole za pristup datoteci izvan sastanka neće se promijeniti.
-
Ako odaberete Pregledaj i odaberete prezentaciju datoteke programa PowerPoint koja još nije prenesena u Teams, ona će se prenijeti u sklopu sastanka. Ako izlažete na sastanku kanala, datoteka se prenosi na karticu Datoteke u kanalu , gdje će joj svi članovi tima moći pristupiti. Ako izlažete na privatnom sastanku, datoteka se prenosi na OneDrive, gdje će joj moći pristupiti samo sudionici sastanka.










