Zakazivanje gradske dvorane u aplikaciji Microsoft Teams
Bez obzira na to nalazite li se na razini tvrtke ili pokrivate događaj uživo, značajke gradske dvorane optimalne su za stvaranje velikih događaja.
U ovom članku
Pozivanje sudionika u gradsku vijećnicu
Stvaranje gradske dvorane
Za zakazivanje gradske dvorane:
-
Otvorite kalendar aplikacije Teams.
-
Odaberite strelicu uz stavku Novi sastanak +.
-
Na padajućem izborniku odaberite Gradska dvorana.
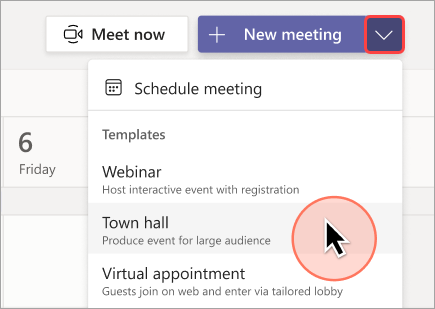
-
U odjeljku Pojedinosti unesite osnovne informacije, odredite izlagače i još mnogo toga:
-
Unesite naslov događaja, datum početka i završetka te opis.
Napomena: Maksimalno trajanje gradske dvorane je 30 sati.
-
Organizator je po zadanom osoba koja je stvorila gradsku vijećnicu.
-
U grupi događaj > suorganitelji ili izlagači iz vaše tvrtke ili ustanove pretražite i odaberite druge osobe koje će vam pomoći u upravljanju gradskom vijećnicom. Možete dodati i vanjske izlagače.
Napomena: Suorganski organizatori imaju većinu mogućnosti organizatora, ali ne mogu mijenjati pojedinosti (datum, vrijeme itd.). Izlagači će tijekom događaja moći govoriti i zajednički koristiti sadržaj.
-
Odaberite Spremi i pošalji pozivnice

-
-
U odjeljku Pristup događaju odaberite hoće li vaš događaj biti dostupan vašoj tvrtki ili ustanovi ( članovima i gostima vaše tvrtke ili ustanove), Javno (bilo tko pozvan ili s vezom na događaj) ili Osobe i grupe (samo pozvane osobe i grupe iz vaše tvrtke ili ustanove)
-
U odjeljku Pozivanje sudionika pretražite i odaberite osobe kojima želite poslati pozivnice za događaj.
-
Odaberite Spremi da biste primijenili promjene i nastavili prilagođavati događaj.
-
Odaberite Mogućnosti sastanka

Napomena: Neke mogućnosti sastanka mogu biti zaključane ovisno o pravilnicima koje je postavio vaš IT administrator.
-
Odaberite Objavi da biste zakazivali događaj gradske dvorane i pozvali sudionike.
Dodavanje vanjskih izlagača
Jednostavno dodajte do 20 izlagača izvan tvrtke ili ustanove u gradsku vijećnicu. Vanjski su izlagači gosti koji su združeni, neodijeljeni ili anonimni.
Kada dodate vanjskog izlagača, primit će jedinstvenu vezu za pridruživanje koja će im omogućiti da uđu u događaj bez čekanja u predvorju. Anonimni izlagači neće se morati prijaviti pomoću Microsoftova računa. mogu se pridružiti putem veze i upisati svoje ime prije unosa.
Napomene:
-
Osim ako vanjski izlagač nije anoniman, trebat će licencu za Teams da bi se uključili u sastanak.
-
Osim toga, moraju se pridružiti u aplikaciji Teams za stolna računala. Pridruživanje webu i mobilnim uređajima za vanjske izlagače trenutno nije podržano.
Dodavanje vanjskog izlagača:
-
Otvorite kalendar aplikacije Teams.
-
Odaberite nadolazeću gradsku vijećnicu i odaberite Detalji.
-
Odaberite Dodaj vanjske izlagače.
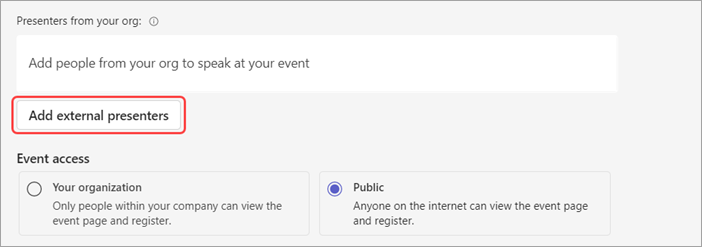
-
U odjeljku Vanjski izlagači unesite adrese e-pošte vanjskih izlagača koje želite dodati.
-
Odaberite Spremi i pošalji pozivnice

Napomena: Vanjski izlagači ne bi trebali prosljeđivati veze. Oni se mogu pridružiti pomoću iste veze na do 3 uređaja.
Obnavljanje ili kopiranje veze vanjskog spoja
Da biste obnovili ili kopirali vezu s čiju se vezu vanjski izlagači spajaju:
-
Otvorite gradsku vijećnicu u kalendaru aplikacije Teams.
-
U detaljima gradske dvorane odaberite Vanjski izlagač.
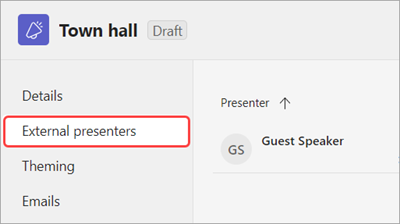
-
Odaberite Jedinstvena veza spoja.
-
Odaberite Kopiraj


Dupliciranje gradske dvorane
Dupliciranje postojeće gradske dvorane radi primjene svih detalja i postavki na novu gradsku vijećnicu. Možete duplicirati prošle i nadolazeće gradske dvorane koje se nalaze u vašem kalendaru aplikacije Teams.
Kada duplicirate postojeću gradsku vijećnicu, nova gradska vijećnica ima isto:
-
Naslov
-
Opis
-
Izlagači, su organizatori i sudionici
-
Tema događaja
-
Postavke registracije
-
Prilagođene poruke e-pošte
-
Mogućnosti sastanka
Dupliciranje gradske dvorane:
-
U kalendaru aplikacije Teams desnom tipkom miša kliknite prošlost ili nadolazeću gradsku vijećnicu koju želite duplicirati.
-
Odaberite Dupliciraj

-
Postavite datum i vrijeme novog događaja i uredite sve pojedinosti o događaju koje želite promijeniti.
-
Odaberite Spremi.
Možete i duplicirati gradsku vijećnicu tako da je dvokliknete u kalendaru aplikacije Teams i odaberete Dupliciraj događaj 
Napomena: Ako duplicirali događaj koji nije izmijenjen ili pridružen zadnjih 60 dana, mogućnosti sastanka neće se preuzeti. Duplicirani događaj ima zadane mogućnosti sastanka.
Pozivanje sudionika u gradsku vijećnicu
Kada pozovete sudionike, vidjet će pozivnicu gradske dvorane u kalendaru. Ako ste uključili preklopni gumb Dopusti samo pozvanim osobama da se pridruže, morate objaviti događaj da bi se sudionici mogli pridružiti.
Pozivanje sudionika na web-seminar:
-
Otvorite kalendar aplikacije Teams.
-
Otvorite postojeću gradsku vijećnicu ili stvorite novu.
-
Idite na Detalji > Sudionici.
-
U odjeljku Pozivanje sudionika potražite i odaberite osobe koje želite pozvati.
-
Odaberite Spremi.
Kada se događaj objavi, sudionici će automatski primati pozivnice putem e-pošte. Pozvani sudionici bez Microsoftova računa mogu se anonimno uključiti u sastanak.
Pozivnice putem e-pošte gradske dvorane
Kada objavite gradsku vijećnicu, sudionici će automatski primati pozivnice putem e-pošte. Pozivnice će sadržavati važne pojedinosti, uključujući naziv događaja, datum i vrijeme te opis. Oni će odražavati i prilagođene teme vašeg događaja.
Da biste dodali detalje, uredite pozivnice prije objavljivanja gradske dvorane. Da biste uredili pozivnice za e-poštu gradske dvorane:
-
Otvorite kalendar aplikacije Teams.
-
Otvorite postojeću gradsku vijećnicu ili stvorite novu.
-
Odaberite E-pošta.
-
U retku Pozivnica za događaj odaberite Uređivanje.
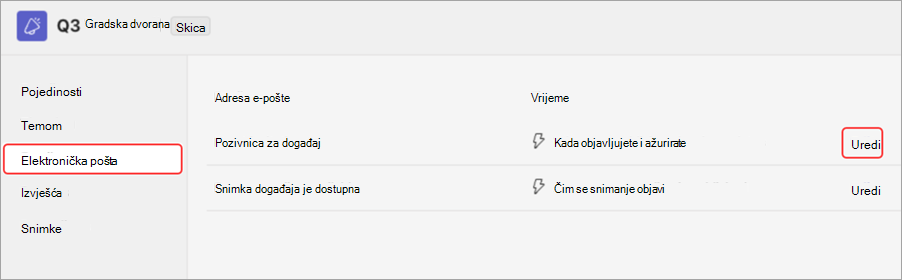
-
Unesite promjene u predložak e-pošte.
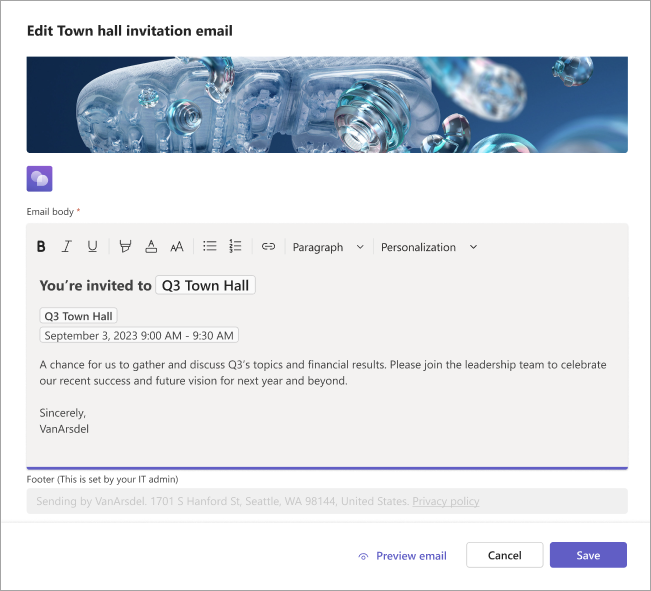
-
Ispunite pojedinosti u navedenom predlošku.
-
Odaberite Pretpregled e-pošte da biste vidjeli kako će se poruka e-pošte prikazivati pozvanim sudionicima.
Napomena: Poruka e-pošte može se razlikovati od nekih primatelja, ovisno o servisu i uređaju za e-poštu.
-
Odaberite Uređivanje

Kada objavite gradsku vijećnicu, Teams će automatski poslati ovu pozivnicu e-poštom sudionicima.
Objavljivanje gradske dvorane
Kada završite s detaljima gradske dvorane i predloškom pozivnice putem e-pošte, objavite gradsku vijećnicu da biste automatski pozvali sudionike.
Objavljivanje gradske dvorane:
-
Otvorite kalendar aplikacije Teams.
-
Otvorite postojeću gradsku vijećnicu ili stvorite novu.
-
Dovršavanje važnih detalja i prilagodba teme.
-
Odaberite Spremi da biste primijenili promjene.
-
Odaberite Objavi i potvrdite.
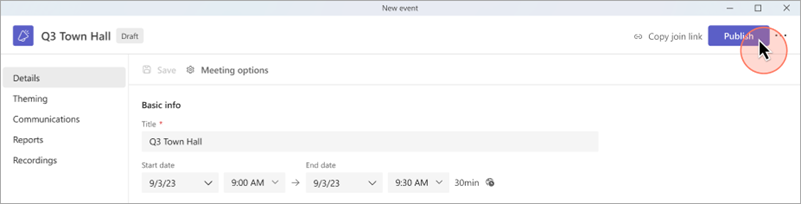
Nakon objavljivanja gradske dvorane sudionici će automatski primiti pozivnicu putem e-pošte i ažuriranja o svim promjenama događaja.
Otklanjanje poteškoća
Što učiniti ako imam problema prilikom uključivanja u sastanak?
Provjerite jeste li se uključili u sastanak prijavljeni s računa s kojim ste primili pozivnicu za sastanak ili se uključite u vezu.
Pozvan sam kao vanjski izlagač, ali veza za pridruživanje ne funkcionira.
Vaša jedinstvena veza za pridruživanje kao izlagač funkcionirat će samo ako ste prijavljeni u Teams s istom adresom e-pošte s kojom ste primili vezu za pridruživanje. Ne možete se prijaviti pomoću drugog računa i koristiti vezu i ne možete se anonimno pridružiti putem veze.










