Sažetak sastanka u aplikaciji Microsoft Teams
Brzo ponovno pregledajte najvažnije značajke snimanja sastanka u aplikaciji Microsoft Teams uz sažetak sastanka. U rekapituli sastanka najvažniji dijelovi sastanka snimljene su i organizirane na jednom mjestu. Pogledajte snimku sastanka, zajednički sadržaj i još mnogo toga bez promjene zaslona ili aplikacija.
Sažetak sastanka
Sažetak sadržaja sastanka dostupan je nakon zakazanih sastanaka koji se bilježe ili prepisuju. Ako ne možete snimati ili prepisati sastanak, obratite se IT administratoru.
U sažetak sastanka možete pregledati snimku sastanka, transkript sastanka, zajednički sadržaj, bilješke sa sastanka, dnevni red sastanka i daljnje zadatke.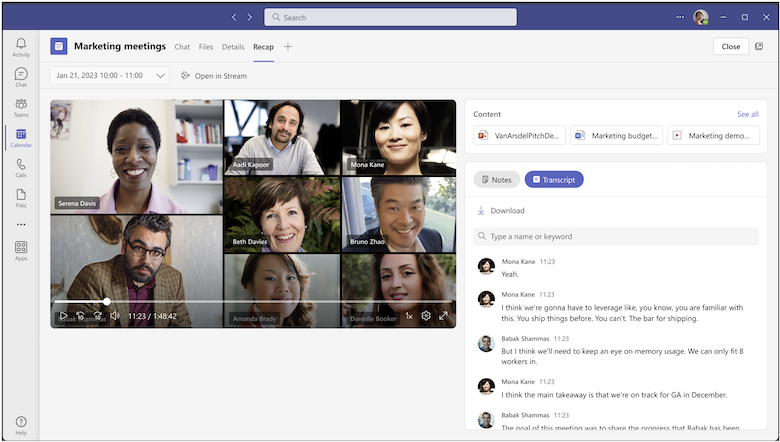
U ovom članku
Prikaz sažetaka sadržaja sastanka
Inteligentna sažetak sastanka (Teams Premium)
Oznake vremenske crte (Teams Premium)
Bilješke za AI (Teams Premium)
Prikaz sažetaka sadržaja sastanka
Da biste pogledali sažetak sastanka, odaberite karticu Sažetak u čavrljanju sastanka ili događaju u kalendaru aplikacije Teams nakon što sastanak završi. U minijaturi sastanka možete i otvoriti čavrljanje o sastanku i odabrati Prikaži sažetak.
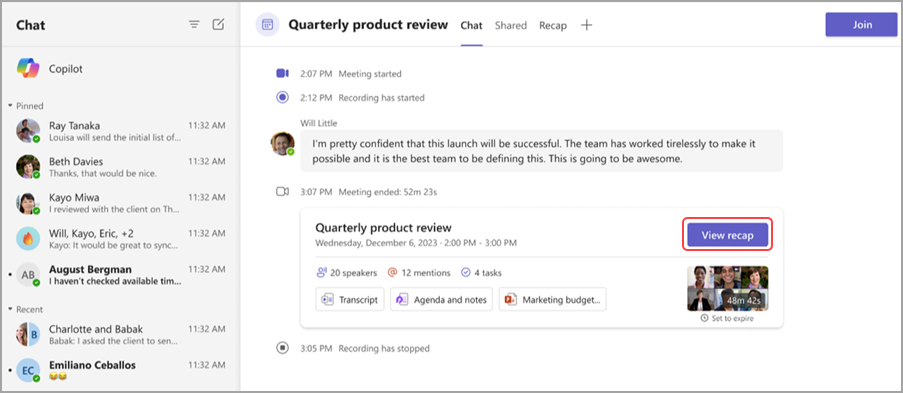
Da biste pregledali sažetak u drugim sastancima unutar serije, otvorite pozivnicu za nizove u kalendaru aplikacije Teams i odaberite datum i vrijeme sastanka koji želite pregledati na padajućem izborniku.
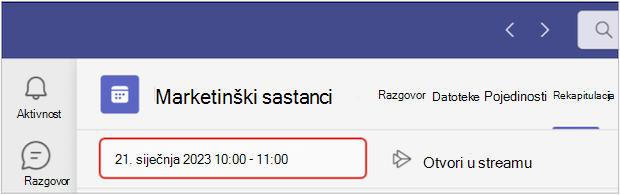
Napomena: Sažetak sastanka trenutno ne podržava trenutačne sastanke ni pozive aplikacije Teams.
Inteligentni sažetak sastanka
Napomene:
-
Inteligentna rekapitulacija dostupna je u sklopu aplikacije Teams Premium, dodatne licence koja pruža dodatne značajke kako bi sastanci aplikacije Teams bili personaliziraniji, inteligentni i sigurniji. Da biste dobili pristup aplikaciji Teams Premium, obratite se IT administratoru.
-
Inteligentna rekapitulacija dostupna je i u sklopu licence Copilot za Microsoft 365.
Personalizirajte svoje sastanke s inteligentnim sažetakom sastanka koji je dostupan u aplikaciji Teams Premium. Uštedite vrijeme na pregledu pomoću značajki koje omogućuje AI koje će vas odvesti do trenutaka koje tražite.
Podržani jezici
Engleski, kineski pojednostavljeni, francuski, njemački, talijanski, japanski, španjolski, portugalski, nizozemski, švedski, danski, finski, ruski, norveški (Bokmal), korejski, kineski (tradicionalni, Tajvan), poljski, turski, arapski, hebrejski, portugalski (Portugal), češki, mađarski, ukranian i tajlandski.
Dodatne informacije potražite u članku Podržani jezici za Microsoft Copilot. Ako su podržani govorni i transkripirani jezici sastanka, sve značajke AI bit će dostupne u aplikaciji Teams Premium.
Važno: Sadržaj koji generira AI temelji se na transkriptu sastanka i omogućuje ga GPT i drugi AI modeli. Sadržaj koji generira AI povremeno može biti netočan, nepotpun ili neprikladan. Microsoft stalno radi na poboljšanju tehnologije u smanjivanju tih slučajeva.
Oznake vremenske crte
Oznake vremenske crte prikazuju se kao razne ikone na vremenskoj crti snimke sastanka koje označavaju dijelove sastanka koji su vam izravno relevantni. Oznake vremenske crte možete pogledati tako da pokazivač miša postavite iznad snimke sastanka. Odaberite jedan da biste prešli desno na taj dio snimke.
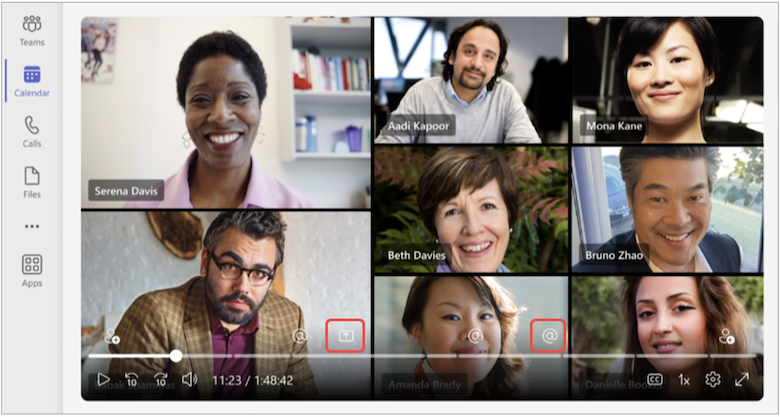
oznake spominjanja naziva
Prijeđite na određene trenutke kada je vaše ime izgovorena tijekom sastanka s imenom spomeni oznake vremenske crte. Kada reproducirate snimku sastanka, možete vidjeti je li vaše ime spomenuto tako da zadržite pokazivač iznad vremenske crte.
Ako je vaše ime spomenuto, vidjet ćete ikonu @ . Odaberite ikonu @ da biste se prebacili udesno na taj dio snimke. Možete pogledati i transkripcije onoga što je rekao i tko je to rekao otvaranjem okna transkripta. Oznake spominjanja naziva personalizirane su, pa samo vi možete vidjeti kada je vaše ime spomenuto.
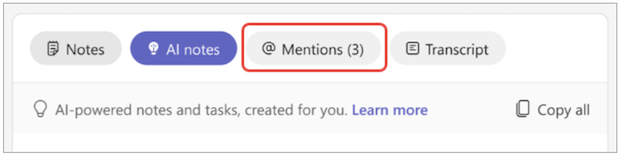
Napomene:
-
Da biste koristili oznake spominjanja naziva, sastanak se mora zabilježiti ili prepisati.
-
Spominjanja imena funkcioniraju samo ako se nečije ime u transkriptima podudara s njihovim zaslonskim imenom.
Pridruživanje oznaka i napuštanje oznaka
Uključite se u sastanak i ostavite da se oznake prikazuju kada ste se pridružili sastanku i napustili ga. Odabirom oznake skočit ćete izravno na dijelove snimke sastanka koje ste propustili ako ste se pridružili kasno ili rano napustili sastanak.
Kada reproducirate snimku sastanka, postavite pokazivač miša na vremensku crtu da biste vidjeli svoje pridruživanje i ostavili oznake na mjestu na kojem ste se pridružili ili ostavili. Te su oznake personalizirane– samo vi možete vidjeti kada ste se pridružili i otišli.
Oznake zajedničkog korištenja zaslona
Pregledajte nečju prezentaciju ili drugi zajednički sadržaj pomoću oznaka za zajedničko korištenje zaslona. Oznake zajedničkog korištenja zaslona prikazuju se na vremenskoj crti snimanja sastanka na kojoj je netko omogućio zajedničko korištenje zaslona tijekom sastanka.
Kada reproducirate snimku sastanka, pokazivač miša postavite iznad vremenske crte, a ikona zajedničkog korištenja zaslona prikazat će se na mjestu na kojem su korisnici omogućili zajedničko korištenje zaslona tijekom sastanka. Odaberite oznaku koja će se prebaciti udesno na taj dio snimke.
Bilješke za AI
Prikažite bilješke koje generira AI i zadatke za daljnji rad sa sastanka tako da odaberete Bilješke AI. AI bilješke dostupne su za sastanke koji su trajali dulje od pet minuta i prepisuju se na jednom od podržanih jezika.
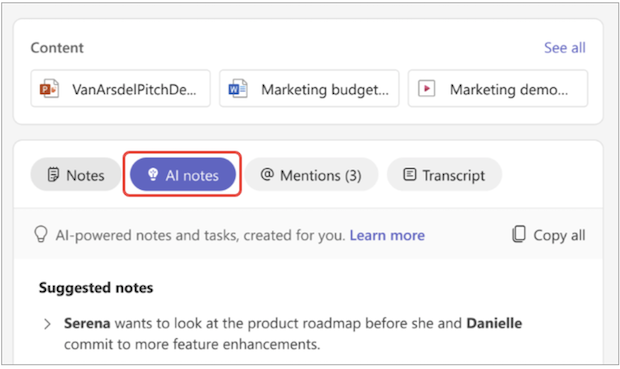
Napomene:
-
Da biste koristili tu značajku, sastanak mora biti barem prepisan. Preporučujemo snimanje i transkribiranje sastanka radi najboljeg iskustva s ponovnim pokušajima.
-
Zbog razlika u jezičnim modelima za AI bilješke za AI mogu biti drugačije oblikovane, ovisno o jeziku transkripcije sastanka. Nastavljamo poboljšavati te značajke.
Oznake govornika
Prikaz Zvučnici značajka je utemeljena na AI-u koja omogućuje brzo pronalaženje određenih zvučnika i njihovih glavnih točaka u snimanju sastanka. Odaberite Zvučnici da biste vidjeli tko je govorio i kada. Odaberite tu osobu na traci zvučnika da biste gledali kada je govorio tijekom sastanka.
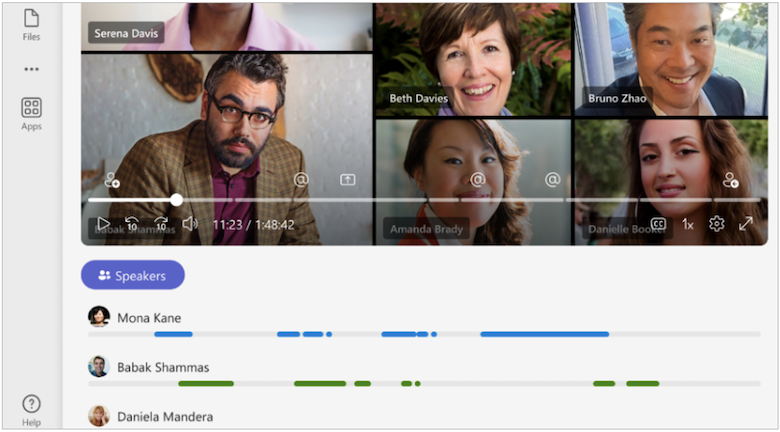
Napomena: Da biste koristili tu značajku, sastanak se mora zabilježiti i prepisati.
Recaps and transcripts
Da biste saznali više o tome kako se snimke, transkripcija na drugim podacima za napajanje tog iskustva pohranjuju, pročitajte članak Prikaz transkripta i opisa videozapisa te upravljanje njima te Inteligentni podaci o pregledu, zaštiti privatnosti i sigurnosti.
Teme i poglavlja
Jednostavno pregledajte snimke uz automatsko stvaranje poglavlja i tema u inteligentnom pregledu.
Poglavlja i teme dijele sastanak u sekcije tako da možete jednostavno prijeći izravno na sadržaj ili trenutak koji želite pregledati. Poglavlja i teme identificiraju ključne riječi iz transkripta sastanka ili sadržaja koji se zajednički koristi s programom PowerPoint Live da biste segmentili sastanak.
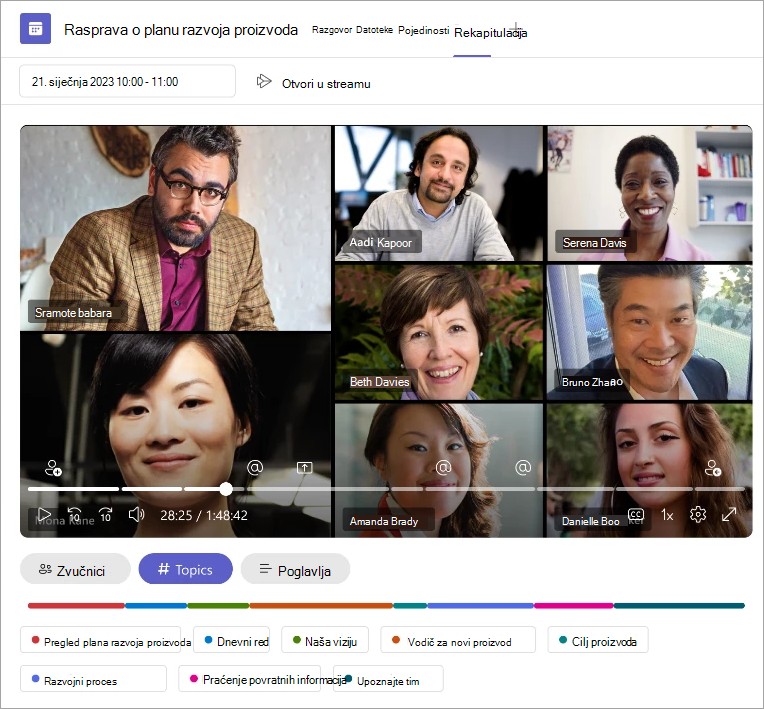
Napomena: Da biste koristili tu značajku, sastanak se mora zabilježiti i prepisati.
Saznajte više o automatski generiranim poglavljima u videozapisima sastanaka u aplikaciji Teamsi snimkama sastanka programa PowerPoint Live.
Kopilot
Ako koristite Copilot u aplikaciji Teams, funkcionalnosti kopilota možete pristupiti u aplikaciji Recap. Dodatne informacije potražite u članku Početak rada sa sustavom Copilot u sastancima aplikacije Microsoft Teams.
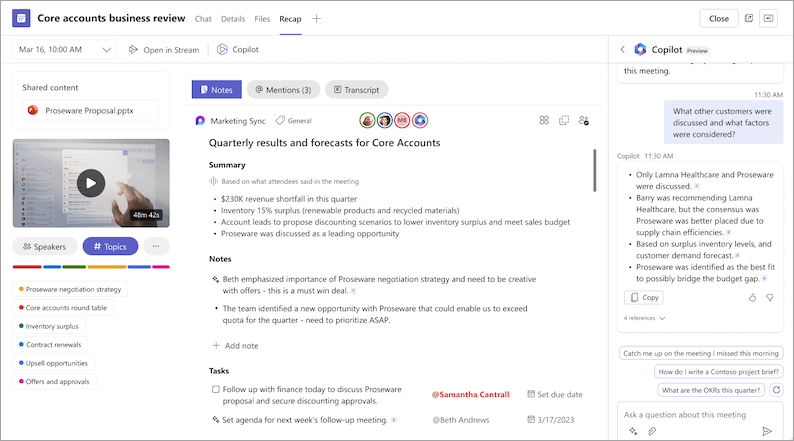
Najčešća pitanja
Koje podatke Teams koristi za pružanje inteligentne rekapitule?
Teams koristi transkript sastanka, podatke o prisutnosti i PPT Live podatke za pružanje značajki utemeljenih na AI-u u pametnom rekapitulanju.
Pohranjuje li Teams podatke o sastanku?
Teams pohranjuje podatke o sastanku, ali Microsoft nema pristup njima. Način pohrane ovisi o pravilnicima za sastanke koje je postavio IT administrator. Podaci o sastanku pohranjuju se u geografsku regiju povezanu s vašom tvrtkom ili ustanovom. Snimke sastanaka pohranjuju se na OneDrive i SharePoint u skladu s pravilnikom Microsoft Purview. Dodatne informacije o upravljanju sustavom SharePoint potražite ovdje.
Istječu li bilješke generirane pomoću AI-ja i zadaci generirani pomoću AI-ja?
Bilješke koje generira AI i zadaci koje generira AI istječe u skladu s pravilnicima tvrtke ili ustanove. Dodatne informacije zatražite od IT administratora.
Tko može pristupiti pametnom rekapitulama mojih sastanaka?
Osobe u vašoj tvrtki ili ustanovi koje su pozvane na sastanak mogu pristupiti pametnoj rekapitulama. Svatko tko nije pozvan neće imati pristup, čak i ako ima vezu za snimanje ili Teams Premium. Osobe izvan vaše tvrtke ili ustanove također neće imati pristup, čak i ako su pozvane.
Povezane teme
Snimanje sastanka u aplikaciji Teams
Stvaranje bilješki sa sastanka u aplikaciji Teams
Prikaz transkripcije uživo tijekom sastanka u aplikaciji Microsoft Teams
Sažetak sastanka
Sažetak sadržaja sastanka dostupan je nakon zakazanih sastanaka koji se bilježe ili prepisuju. Ako ne možete snimati ili prepisati sastanak, obratite se IT administratoru.
U sažetak sastanka možete pregledati transkript sastanka, snimku sastanka ako je sastanak snimljen, zajednički sadržaj i još mnogo toga.
Prikaz sažetaka sadržaja sastanka
Nakon što se pretkripirani ili snimljeni sastanak završi, možete pristupiti njegovu rekapitulanju sastanka iz čavrljanja sastanka ili događaja u kalendaru aplikacije Teams.
Da biste iz čavrljanja pristupili rekapitulanju sastanka, otvorite čavrljanje o sastanku i dodirnite Aplikacije> Recap. Sažetak možete otvoriti i tako da dodirnete snimku ili minijaturu transkripta.
Da biste pregledali sažetak u drugim sastancima unutar serije, dodirnite pozivnicu iz serije u kalendaru aplikacije Teams i dodirnite Aplikacije > Recap. Zatim dodirnite datum i vrijeme sastanka koji želite pregledati.
Napomena: Sažetak sastanka ne podržava izravne sastanke ni pozive aplikacije Teams.
Inteligentni sažetak sastanka
Napomene:
-
Inteligentna rekapitulacija dostupna je u sklopu aplikacije Teams Premium, dodatne licence koja pruža dodatne značajke kako bi sastanci aplikacije Teams bili personaliziraniji, inteligentni i sigurniji. Da biste dobili pristup aplikaciji Teams Premium, obratite se IT administratoru.
-
Inteligentna rekapitulacija dostupna je i u sklopu licence Copilot za Microsoft 365.
Personalizirajte svoje sastanke s inteligentnim sažetakom sastanka koji je dostupan u aplikaciji Teams Premium. Uštedite vrijeme na pregledu pomoću značajki koje omogućuje AI koje će vas odvesti do trenutaka koje tražite.
Podržani jezici
Mnogi jezici podržani su u inteligentnom rekapitulacijom. Dodatne informacije potražite u članku Podržani jezici za Microsoft Copilot. Ako su podržani govorni i transkripirani jezici sastanka, sve značajke AI bit će dostupne u aplikaciji Teams Premium.
Važno: Sadržaj koji generira AI temelji se na transkriptu sastanka i omogućuje ga GPT i drugi AI modeli. Sadržaj koji generira AI povremeno može biti netočan, nepotpun ili neprikladan. Microsoft stalno radi na poboljšanju tehnologije u smanjivanju tih slučajeva.
Snimanje
Ako snimite sastanak, snimka će biti dostupna u rekapitulama sastanka nakon što sastanak završi. Možete dodirnuti između kartica da biste pregledali različite elemente snimke.
Dodirnite ikonu preko cijelog zaslona da biste vidjeli stopljeniji prikaz.
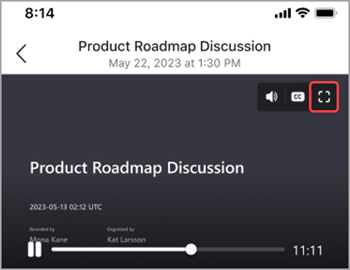
Bilješke za AI
Pogledajte ručne bilješke i bilješke generirane pomoću AI-ja te zadatke za daljnji rad sa sastanka tako da odaberete bilješke AI. AI bilješke dostupne su za sastanke koji su trajali dulje od pet minuta i prepisuju se na engleskom jeziku.
Da bi vam se u sažetak sastanka prikazale bilješke za AI, dodirnite AI bilješke.
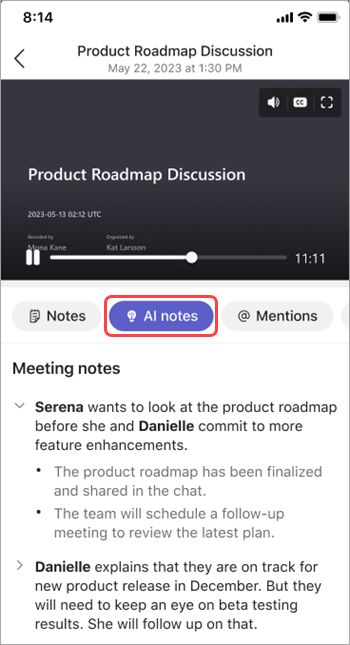
Napomene:
-
Da biste koristili tu značajku, sastanak se mora prepisati.
-
Zbog razlika u jezičnim modelima za AI bilješke za AI mogu biti drugačije oblikovane, ovisno o jeziku transkripcije sastanka. Nastavljamo poboljšavati te značajke.
Spominje
Spominjanja su dijelovi sastanka kada netko drugi spomene vaše ime.
Da biste vidjeli spominjanja vašeg imena u rekapituli sastanka, dodirnite @ Spominjanja. Vidjet ćete sve slučajeve kada je vaše ime izgovorena, kao i vremensku oznaku kada se spominjanje dogodilo.
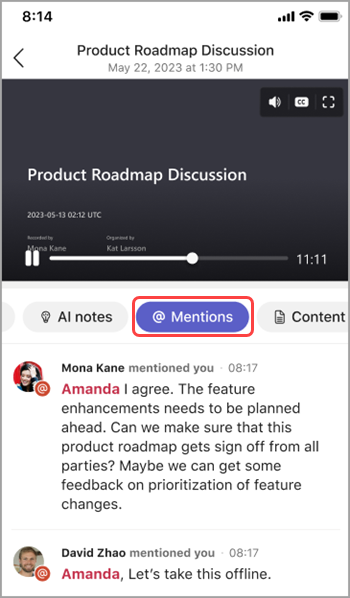
Napomene:
-
Da biste koristili oznake spominjanja naziva, sastanak se mora prepisati.
-
Spominjanja imena funkcioniraju samo ako se nečije ime u transkriptima podudara s njihovim zaslonskim imenom.
Sadržaj
U rekapituli sastanka dodirnite Sadržaj da biste vidjeli sve datoteke sa sastanka. Moći ćete pregledavati datoteke koje su priložene sastanku, zajednički se koristiti u čavrljanju ili povezane sa sastankom.
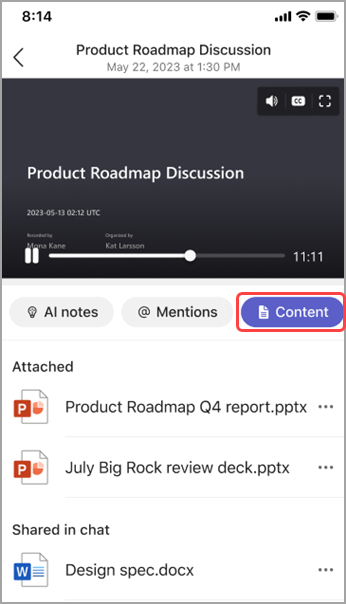
Zvučnici
Prikaz Zvučnici značajka je utemeljena na AI-u koja omogućuje brzo pronalaženje određenih zvučnika i njihovih glavnih točaka u snimanju sastanka. Dodirnite Zvučnici da biste vidjeli tko je govorio i kada. Dodirnite neciju traku zvučnika da biste gledali kada je govorio tijekom sastanka.
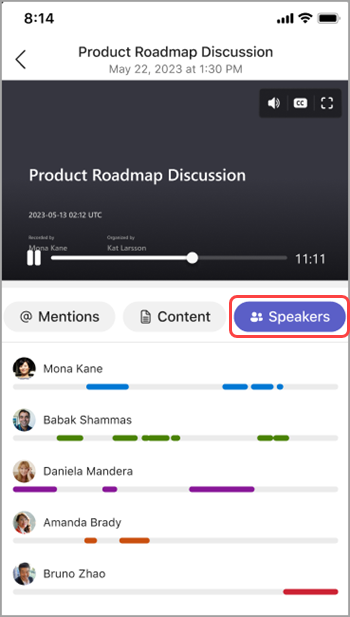
Napomena: Da biste koristili tu značajku, sastanak se mora prepisati.
Kopilot
Ako koristite Copilot u aplikaciji Teams, funkcionalnosti kopilota možete pristupiti u aplikaciji Recap. Dodatne informacije potražite u članku Početak rada sa sustavom Copilot u sastancima aplikacije Microsoft Teams.
Najčešća pitanja
Koje podatke Teams koristi za pružanje inteligentne rekapitule?
Teams koristi transkript sastanka, podatke o prisutnosti i PPT Live podatke za pružanje značajki utemeljenih na AI-u u pametnom rekapitulanju.
Pohranjuje li Teams podatke o sastanku?
Teams pohranjuje podatke o sastanku, ali Microsoft nema pristup njima. Način pohrane ovisi o pravilnicima za sastanke koje je postavio IT administrator. Podaci o sastanku pohranjuju se u geografsku regiju povezanu s vašom tvrtkom ili ustanovom. Snimke sastanaka pohranjuju se na OneDrive i SharePoint u skladu s pravilnikom Microsoft Purview. Dodatne informacije o upravljanju sustavom SharePoint potražite ovdje.
Istječu li bilješke generirane pomoću AI-ja i zadaci generirani pomoću AI-ja?
Bilješke koje generira AI i zadaci koje generira AI istječe u skladu s pravilnicima tvrtke ili ustanove. Dodatne informacije zatražite od IT administratora.
Tko može pristupiti pametnom rekapitulama mojih sastanaka?
Osobe u vašoj tvrtki ili ustanovi koje su pozvane na sastanak mogu pristupiti pametnoj rekapitulama. Svatko tko nije pozvan neće imati pristup, čak i ako ima vezu za snimanje ili Teams Premium. Osobe izvan vaše tvrtke ili ustanove također neće imati pristup, čak i ako su pozvane.
Povezane teme
Snimanje sastanka u aplikaciji Teams
Stvaranje bilješki sa sastanka u aplikaciji Teams
Prikaz transkripcije uživo tijekom sastanka u aplikaciji Microsoft Teams










