Prikaz transkripcije uživo u sastancima aplikacije Microsoft Teams
Tijekom bilo kojeg sastanka u aplikaciji Microsoft Teams možete pokrenuti transkripciju postupka uživo. Tekst se prikazuje uz videoprikaz ili zvuk sastanka u stvarnom vremenu, uključujući ime govornika (ako ga nije odabrao sakriti) i vremensku oznaku.
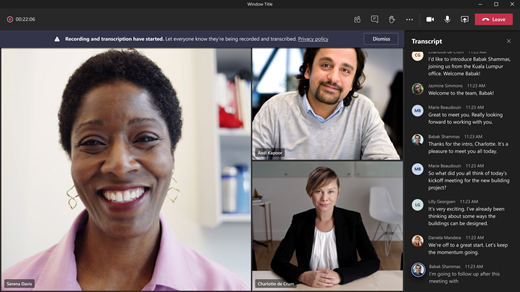
U ovom članku
Pokretanje transkripcije uživo
Sakrivanje ili prikazivanje transkripcije uživo
Zaustavljanje transkripcije uživo
Zajedničko korištenje transkripta sa sudionicima koji su se pridružili s mobilnog uređaja
Tko može pokrenuti, zaustaviti, pregledati i preuzeti transkript?
Pregled
Pomoću transkripcije uživo vaš sastanak može biti produktivniji i inkluzivniji za sudionike koji su gluhi ili nagluhi ili imaju različite razine jezičnog znanja. I sudionici na bučnim mjestima cijenit će vizualnu pomoć.
Osobe mogu odabrati da se ne mogu identificirati u transkriptima sastanka. Pojedinosti pogledajte u članku Sakrivanje identiteta u natpisima i transkriptima sastanka.
Ograničenja
Dostupna je transkripcija uživo:
-
U verziji aplikacije Microsoft Teams za stolna računala.
-
Za klijente sa sljedećim licencama: Office 365 E1, Office 365 A1, Office 365/Microsoft 365 A3, Office 365/Microsoft 365 A5, Microsoft 365 E3, Microsoft 365 E5, Microsoft 365 F1, Office 365/Microsoft 365 F3, Microsoft 365 Business Basic, Microsoft 365 Business Standard, Microsoft 365 Business Premium SKU-ovi.
Važno: Ako vaša tvrtka ili ustanova koristi OneDrive za tvrtke i SharePoint za snimke sastanaka, IT administrator treba uključiti Dopusti transkripciju u pravilniku o sastancima aplikacije Microsoft Teams i potaknuti korisnike da pokrenu transkripciju u svakom sastanku. Time će natpisi biti dostupni u snimci nakon sastanka.
Napomena: Ako ne vidite mogućnosti transkripcije, VAŠ IT administrator nije omogućio tu značajku umjesto vas.
Nakon sastanka spremljeni transkript dostupan je za referencu i preuzimanje u aplikaciji Microsoft Teams na radnoj površini i na webu.
Napomena: Osobe koje pozivaju sastanak pomoću telefonskog broja navedenog u pojedinostima o sastanku neće moći vidjeti transkript.
Pokretanje transkripcije uživo
-
Idite na kontrole sastanka i odaberite Dodatne akcije

-
Odaberite Snimi i prepisuj


Savjet: Ako želite snimiti i sastanak, ponovno odaberite Dodatne 
Svi sudionici vide obavijest da se sastanak transkribira. Transkript se prikazuje na desnoj strani zaslona.
Promjena jezika transkripta
Jezik transkripta mora biti isti kao jezik koji se govori na sastanku. Za promjenu postavke jezika:
-
Vidjet ćete transkripciju uživo na desnoj strani zaslona. U gornjem desnom kutu prozora transkripta odaberite Postavke transkripta

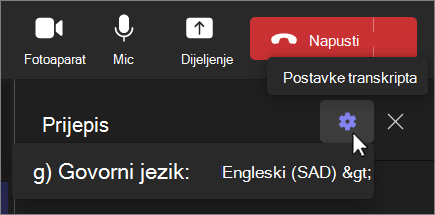
-
Zadržite pokazivač iznad govornog jezika. i odaberite drugi jezik koji govore svi sudionici sastanka.
-
Odaberite Potvrdi. Transkript će se sada prikazivati na tom jeziku.
Važno: Kada promijenite postavku govornog jezika, to utječe na sve. Jezik transkripta (kao i jezik natpisa) promijenit će se za sve sudionike sastanka.
Za transkripcije imate do 41 različite jezične mogućnosti:
engleski (SAD), engleski (Kanada), engleski (Indija), engleski (UK), engleski (Australija), engleski (Novi Zeland), arapski (Arapski Emirati) (pretpregled), arapski (Saudijska Arabija) (pretpregled), kineski (pojednostavljena Kina), kineski (tradicionalni, Posebno upravno područje Hong Kong), kineski (tradicionalni, Tajvan) (pretpregled), češki (Češka) (pretpregled), danski (Danska), nizozemski (Belgija) (pretpregled), nizozemski (Nizozemska), francuski (Kanada), francuski (Francuska), finski (Finska) (pretpregled), njemački (Njemačka), grčki (Grčka) (pretpregled), hebrejski (Izrael) (pretpregled), hindski (Indija), mađarski (Mađarska) (pretpregled), talijanski (Italija), japanski (Japan), korejski (Koreja) (pretpregled), norveški (Norveška), poljski (Poljska) (pretpregled), portugalski (Brazil), portugalski (Portugal) (pretpregled), rumunjski (Rumunjska) (pretpregled), ruski (Rusija) ) (pretpregled), slovački (Slovačka) (pretpregled), španjolski (Meksiko), španjolski (Španjolska), švedski (Švedska), tajlandski (Tajland) (pretpregled), turski (Turska) (pretpregled), ukrajinski (Ukrajina) (pretpregled), Vijetnam (Vijetnam) (pretpregled), Velšanski (Ujedinjeno Kraljevstvo)
Sakrivanje ili prikazivanje transkripcije uživo
-
Idite na kontrole sastanka i odaberite Više radnji

-
Odaberite Zapis i prepis



Napomena: Prostote su prekrivene zvjezdicama.
Prevedeni transkripcija uživo
Napomena: Prevedeni transkripcija uživo dostupna je u sklopu Teams Premium, dodatne licence koja pruža dodatne značajke kako bi sastanci aplikacije Teams bili personaliziraniji, inteligentniji i sigurniji. Da biste pristupili Teams Premium, obratite se IT administratoru.
Bolje se razumijte tijekom sastanka prevođenjem transkripta sastanka na jezik s koji vam najviše paše.
Prijevod transkripta tijekom sastanka:
-
Pridružite se sastanku u aplikaciji Teams.
-
U oknu transkripta odaberite Postavke transkripta

-
Zadržite pokazivač iznad jezika transkripta i odaberite jezik na koji želite prevesti transkript.
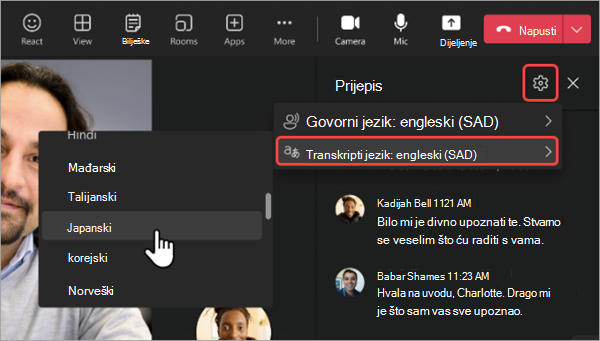
Da biste pogledali izvorne i prevedene transkripte jedan uz drugi, uključite preklopni gumb Pokaži i izvorni i prijevod .
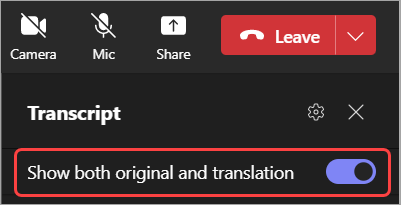
Napomene:
-
Ne pohranjuju se prošli prevedeni transkripti. Pohranjuje se samo izvorni transkript. Ako se sudionici kasno pridruže sastanku, moći će samo vidjeti prevedeni transkript od trenutka kada su se pridružili sastanku.
-
Filtriranje profanity nije podržano za transkripte.
Zaustavljanje i ponovno pokretanje transkripcije uživo
Organizator sastanka i izlagači mogu zaustaviti i ponovno pokrenuti transkripciju tijekom sastanka. (Informacije o ulogama organizatora i izlagača potražite u članku Uloge u sastanku u aplikaciji Microsoft Teams.)
-
Idite na kontrole sastanka i odaberite Dodatne akcije

-
Odaberite Snimi i prepisuj

Transkripcija se automatski zaustavlja kada svi sudionici napuste sastanak.
Preuzimanje transkripta
Kada sastanak završi, transkript je odmah dostupan u događaju sastanka u kalendaru. Sudionici sastanka mogu ga preuzeti kao .docx ili .vtt datoteku.
-
Odaberite Čavrljanje

-
Otvorite čavrljanje o sastanku i odaberite transkript.
-
Iznad transkripta odaberite strelicu dolje uz stavku Preuzmi

Savjet: Nakon sastanka, zajedno s transkriptom, sve ostale dostupne stavke povezane sa sastankom (priloženi dokumenti, bilješke sa sastanka, snimka) bit će dostupne i na kartici Pojedinosti kada otvorite događaj sastanka.
Brisanje transkripta
Organizator sastanka može izbrisati transkript.
-
Otvorite sastanak i idite na Snimke i transkripti.
-
Odaberite Izbriši

Dodatne informacije o brisanju transkripta potražite u članku Uređivanje ili brisanje transkripta sastanka u aplikaciji Microsoft Teams.
Tko može pokrenuti, zaustaviti, pregledati i preuzeti transkript?
|
Vrsta sudionika sastanka |
Pokretanje i zaustavljanje transkripcije |
Prikaz transkripcije u stvarnom vremenu |
Prikaz transkripta nakon sastanka |
Preuzimanje transkripta nakon sastanka |
|---|---|---|---|---|
|
Organizator |
Da |
Da |
Da |
Da |
|
Osoba iz istog klijenta* |
Da |
Da |
Da |
Da |
|
Osoba iz drugog klijenta |
Ne |
Da |
Ne |
Ne |
|
Anonimno |
Ne |
Da |
Ne |
Ne |
Uz Teams Premium organizatori sastanaka mogu jednostavno upravljati tko može snimati i prepisati prilikom zakazivanja sastanaka aplikacije Teams. Postoje dvije mogućnosti za to tko može snimati i prepisati sastanak: organizatore i su organizatore ili organizatore, su organizatore i izlagače.
* Vaš su klijent sve osobe koje zajednički koriste zajednički pristup aplikaciji Microsoft Teams, kao što je definirao vaš IT administrator.
Napomene:
-
Transkript uživo aplikacije Microsoft Teams pohranjen je na računu organizatora sastanka u sustavu Exchange Online. Transkriptu se može pristupiti putem čavrljanja u sastanku i kartice Snimke i transkripti u aplikaciji Microsoft Teams dok organizator sastanka ne izbriše transkript.
-
Početno izdanje transkripcije sastanka neće imati podršku za primjenu pravilnika o zadržavanju, obavezu predočavanja elektroničkih dokumenata ili čuvanje u svrhe zadovoljavanja propisa. Zbog toga će životni ciklus transkripta sastanka ovisiti o ručnom upravljanju organizatora sastanka.
-
Ako se za pridruživanje sastancima aplikacije Microsoft Teams koristite internom komunikacijom videozapisima u oblaku (CVI), obratite se davatelju CVI-ja da biste bili sigurni da će sudionici CVI-ja dobiti obavijest o transkripciji kada ona započne.
Važno: Microsoft zadržava pravo ograničiti usluge transkripcije i prijevoda, uz razumnu obavijest, radi ograničavanja prekomjerne upotrebe i/ili prijevare te održavanja performansi servisa. Ove usluge uključuju funkcije natpisa uživo, titlova i transkripcije dostupne u proizvodima sustava Office 365 kao što su Microsoft Teams, PowerPoint, Stream i drugi.
Za IT administratore
Tijekom sastanka aplikacije Teams možete započeti transkripcije postupka uživo. Tekst se prikazuje uz videoprikaz ili zvuk sastanka u stvarnom vremenu, uključujući ime govornika (ako ga nije odabrao sakriti) i vremensku oznaku.
Transkripcija početka/zaustavljanja
-
Tijekom sastanka dodirnite Dodatne akcije


-
Da biste zaustavili transkripcije, dodirnite Dodatne akcije


Pristupanje transkriptu
Kada sastanak završi, njegov transkript možete vidjeti u povijesti čavrljanja sastanka. Prijepisu pristupite tako da dodirnete vezu u poruci čavrljanja o sastanku tima ili pak dodirnite Više > datoteka.
Napomena: Mobilna aplikacija Teams trenutno podržava prikaz transkripta nakon što sastanak završi. Transkripcija uživo dostupna je samo u aplikaciji Teams za stolna računala.











