Korištenje soba za pojedinačne sastanke u sastancima aplikacije Microsoft Teams
Koristite sobe za pojedinačne sastanke u srednjim do velikim sastancima s do 300 osoba da biste potaknuli osobnije veze i smislene rasprave.
Organizatori sastanaka koji koriste Teams za stolna računala mogu stvarati sobe za pojedinačne sastanke i upravljati njima.
Napomene: Ove značajke trenutno nisu dostupne u sobama za pojedinačne sastanke:
-
Dodavanje osoba na sastanak putem ploče sudionika
-
Dodavanje dodatnih osoba u čavrljanje sastanka
-
Kopiranje podataka o pridruživanju sastanku
Važno: Ako prije sastanka stvorite sobe za pojedinačne sastanke, nećete moći pozvati više od 300 osoba. Za više informacija o upravljanju velikim sastancima u aplikaciji Teams pogledajte vodič Najbolje prakse za veliki sastanak u aplikaciji Teams.
Sadržaj članka
Savjet: Dodatnu pomoć potražite u Vodiču za otklanjanje poteškoća sa sobama za pojedinačne sastanke.
Stvori sobe za pojedinačne sastanke
Da biste stvorili sobe za pojedinačne sastanke, morate biti organizator sastanka ili izlagač u organizaciji organizatora sastanka koji je imenovan upraviteljem soba za pojedinačne sastanke.
Da biste stvorili sobe za pojedinačne sastanke prije sastanka:
-
Otvorite kalendar aplikacije Teams.
-
Odaberite sastanak da biste pogledali detalje.
-
Odaberite Sobe za pojedinačne sastanke > Stvori sobe.
-
Odaberite broj soba koje želite (do 50) pa odaberite mogućnost Dodaj sobe.
U ovom su primjeru stvorene tri sobe, ali im još nitko nije dodijeljen.
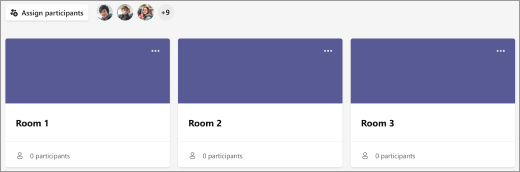
-
Odaberite Dodijeli sudionike

-
Odaberite želite li da Teams ravnomjerno dodjeljuje osobe u sobe (Automatski) ili sami dodijelite osobe (Ručno).
Čim sastanak počne, možete otvoriti sobe za pojedinačne sastanke.
Stvaranje soba za pojedinačne sastanke tijekom sastanka:
-
Započnite sastanak.
-
U kontrolama sastanka odaberite Rooms

-
Učinite sljedeće:
-
Odaberite željeni broj soba (do 50).
-
Odaberite želite li da Teams ravnomjerno dodjeljuje osobe u sobe (Automatski) ili sami dodijelite osobe (Ručno).
-
-
Odaberite mogućnost Stvori sobe.
Da biste tijekom sastanka dodali još jednu sobu za pojedinačne sastanke, odaberite 

Napomena: Osobe za pojedinačne sastanke kasnije na sastanku nećete moći automatski dodijeliti.
Promjena postavki sobe za pojedinačne sastanke
Učinite sastanke učinkovitijima prilagodbom postavki sobe za pojedinačne sastanke prije početka. Organizatori sastanaka mogu planirati unaprijed stvaranjem i imenovanjem soba za pojedinačne sastanke, sortiranjem sudionika u sobe, postavljanjem vremena i još mnogo toga.
Da biste promijenili postavke sobe za pojedinačne sastanke prije sastanka:
-
Otvorite kalendar aplikacije Teams i otvorite pozivnicu za sastanak.
-
Idite na Sobe za pojedinačne sastanke i odaberite Postavke.
Ručno dodijelite osobe sobama za pojedinačne sastanke
Dodijelite sudionike svakoj sobi za pojedinačne sastanke ako to niste učinili automatski ili ako morate nekoga dodijeliti u drugu sobu. Da biste dodijelili osobe, morate biti organizator sastanka ili izlagač kojem je dodijeljen upravitelj soba za pojedinačne sastanke , a najprije se morate uključiti u sastanak.
Da biste osobama ručno dodijelili sobe za pojedinačne sastanke prije sastanka:
-
Otvorite kalendar aplikacije Teams i otvorite pozivnicu za sastanak.
-
Idite u Sobe za pojedinačne sastankei odaberite mogućnost Dodijeli sudionike.
-
Odaberite Ručno > Dalje.
-
Odaberite osobe koje želite u sobi tako što ćete potvrditi okvire pokraj njihovih imena.
-
Odaberite strelicu prema dolje pokraj stavke Dodijeli i odaberite prostoriju za njih.
-
Ponavljajte prethodne korake dok svi sudionici sastanka ne budu dodijeljeni sobi. Kada završite, odaberite mogućnost Potvrdi.
Ručno dodjeljivanje osoba sobama za pojedinačne sastanke tijekom sastanka:
-
U kontrolama sastanka odaberite Sobe

-
Odaberite Dodijelite sudionike.
-
Odaberite strelicu padajućeg izbornika uz stavku Ime ili Soba da biste sudionike sortirali prema imenu ili zadatku sobe.
-
Potvrdite okvire pokraj imena osoba koje želite dodijeliti sobi.
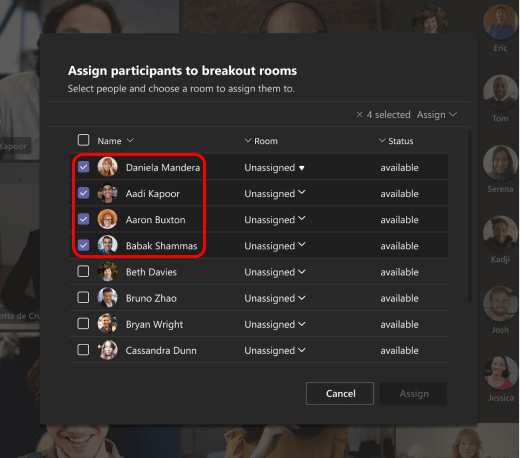
-
Odaberite strelicu prema dolje pokraj stavke Dodijeli i odaberite prostoriju za njih.
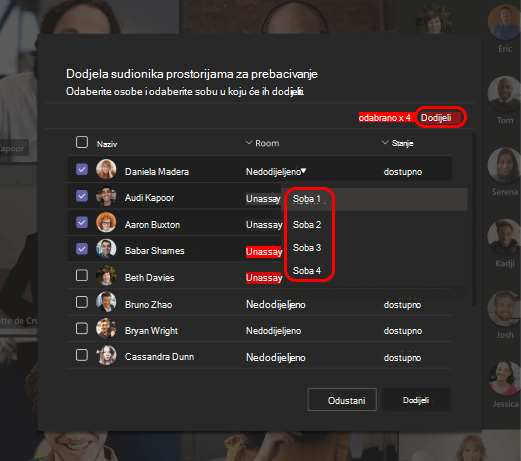
-
Ponavljajte prethodne korake dok svi sudionici sastanka ne budu dodijeljeni sobi.
-
Kada završite, odaberite mogućnost Potvrdi.
-
Ako se netko pridruži sastanku sa zakašnjenjem, ponovo odaberite mogućnost Dodijeli sudionike da biste ga dodijelili sobi.
Ručno dodjeljivanje osoba prije sastanka kanala
Da biste članovima kanala dodijelili sobe za pojedinačne sastanke prije početka sastanka kanala, najprije se morate uključiti u sastanak:
-
Otvorite Teams na radnoj površini i idite na kanal tima.
-
Odaberite karticu Sobe za pojedinačne sastanke.
-
Odaberite Dodijeli sudionike i sortiraj članove kanala u sobe za pojedinačne sastanke.
Sastanci s mogućnostima sobe za pojedinačne sastanke ograničeni su na 300 sudionika. Ako kanal sadrži više od 300 članova, pred-dodjela neće biti dostupna. Organizatori sastanaka sudionicima mogu dodijeliti i sobe za pojedinačne sastanke tijekom sastanka.
Miješanje sudionika u sobama za pojedinačne sastanke
Nasumično dodijelite sudionike sobama za pojedinačne sastanke prije i tijekom sastanka. Izmiješaj sve ili samo osobe koje još nisu dodijeljene sobi.
Da biste izmiješali sudionike u sobama za pojedinačne sastanke prije sastanka:
-
Iz kalendara aplikacije Teams otvorite sastanak s sobama za pojedinačne sastanke.
-
Odaberite Dodijeli sudionike > Shuffle.
-
Na padajućem izborniku Miješanje učinite sljedeće:
-
Odaberite Svi da biste izmiješali sve sudionike.
-
Odaberite Samo nedodijeljeni korisnici da biste izmiješali sudionike koji nisu dodijeljeni sobi.
-
-
Odaberite Spremi da biste sudionike ponovno dodijelili u nove sobe za pojedinačne sastanke.
Da biste izmiješali sudionike u sobama za pojedinačne sastanke tijekom sastanka:
-
Odaberite

-
U sobama za pojedinačne sastanke odaberite Dodijeli sudionike > shuffle.
-
Na padajućem izborniku Miješanje učinite sljedeće:
-
Odaberite Svi da biste izmiješali sve sudionike.
-
Odaberite Samo nedodijeljeni korisnici da biste izmiješali sudionike koji nisu dodijeljeni sobi.
-
-
Odaberite Spremi da biste sudionike ponovno dodijelili u nove sobe za pojedinačne sastanke.
Imenovanje upravitelja sobe za pojedinačne sastanke
Ako ste organizator sastanka, izlagačima možete delegirati upravljanje sobama za pojedinačne sastanke.
Upravitelji soba za pojedinačne sastanke mogu:
-
Dodavati i brisati sobe
-
Dodjeljivati i ponovo dodjeljivati sudionike u sobe
-
Otvarati i zatvarati sobe
-
Pridruživati se svim sobama
-
Postavljati vremenska ograničenja za sesije sobe
-
Pošaljite obavijesti
-
Ponovo stvarati sobe
Važno: Samo jedna osoba istodobno može upravljati sobama za pojedinačne sastanke.
Da biste imenovali upravitelje prostorija prije sastanka:
-
Otvorite kalendar aplikacije Teams i otvorite pozivnicu za sastanak.
-
Idite na Sobe za pojedinačne sastanke > Postavke sobe

-
Uključite postavku Dodjela izlagača za upravljanje sobama.
-
Odaberite Traži izlagače i odredite upravitelje prostorija.
Imenovanje upravitelja prostorija tijekom sastanka:
-
U kontrolama sastanka odaberite Sobe

-
Odaberite Postavke sobe

-
Uključite postavku Dodjela izlagača za upravljanje sobama.
-
Ako nitko na sastanku nije označen kao izlagač, odaberite Idi na mogućnosti sastanka da biste dodali izlagače , a zatim odaberite tko želite biti upravitelj sobe.
-
Na padajućem izborniku odaberite izlagače.
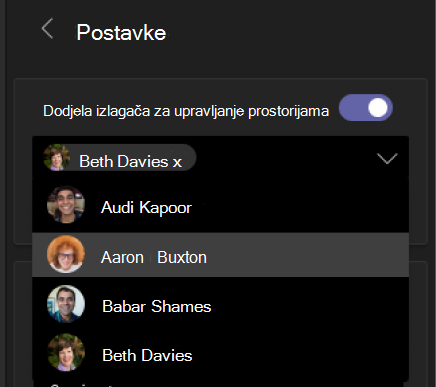
-
Odaberite gumb za povratak < da biste spremili promjene.
Preimenujte sobe za pojedinačne sastanke
Ako želite, preimenujte svaku prostoriju da bi odražavala njezinu svrhu (npr. na čemu će raditi osobe u toj sobi).
-
U kontrolama sastanka odaberite Sobe

-
Zadržite pokazivač iznad sobe i odaberite Dodatne mogućnosti

-
Unesite novi naziv.
-
Odaberite Preimenuj sobu.
Savjet: Tijekom sastanka možete izbrisati sve sobe za pojedinačne sastanke i postaviti ih drugačije (pogledajte članak Ponovno stvaranje soba za pojedinačne sastanke od početka).
Postavite vremensko ograničenje za sesije u sobama za pojedinačne sastanke
Kada postavite vremensko ograničenje, brojač vremena je vidljiv u svakoj sobi za pojedinačne sastanke tako da sudionici budu svjesni kada će sesija završiti. Kad istekne vrijeme, sobe se zatvaraju i sudionici se vraćaju na glavni sastanak.
Da biste postavili vremensko ograničenje za sesije sobe za pojedinačne sastanke:
-
U kontrolama sastanka odaberite Sobe

-
Odaberite Postavke soba

-
Uključite preklopni gumb Postavi vremensko ograničenje.
-
Odaberite razdoblje trajanja sesija sobe za pojedinačne sastanke.
Promjene će se automatski spremiti.
Napomena: Ako isključite automatski unos u sobe za pojedinačne sastanke, sudionici se mogu vratiti na glavni sastanak ili napustiti sastanak kada je vrijeme postavljeno.
Početak korištenja soba za pojedinačne sastanke
Sudionici sastanka po zadanom se premještaju u dodijeljene sobe čim ih otvorite, ali možete isključiti automatski unos u sobe za pojedinačne sastanke.
Otvaranje i pokretanje sesija sobe za pojedinačne sastanke:
-
U kontrolama sastanka odaberite Sobe

-
Da biste istovremeno otvorili sve sobe, odaberite stavku Otvori.
-
Da biste otvorili jednu sobu, zadržite pokazivač iznad sobe i odaberite Dodatne mogućnosti

-
Pridruži se sobi za pojedinačne sastanke
Ako ste organizator sastanka ili upravitelj sobe za pojedinačne sastanke, možete se pridružiti bilo kojoj sobi.
-
U kontrolama sastanka odaberite Sobe

-
Zadržite pokazivač iznad sobe i odaberite Dodatne mogućnosti

Napustite sobu za pojedinačne sastanke
Da biste izašli iz sobe za pojedinačne sastanke i vratili se na glavni sastanak, u kontrolama sastanka odaberite Povratak.
Stupite u interakciju sa sudionicima sobe za pojedinačne sastanke
Kao organizator sastanka možete slati obavijesti u sve sobe za pojedinačne sastanke i pridonijeti bilo kojem čavrljanju u sobi.
Pošaljite objavu u sve sobe za pojedinačne sastanke
Možda ćete svima htjeti reći koje je preostalo vrijeme sesije za pojedinačne sastanke, ponuditi ideje za raspravu ili pak samo dati općenita ažuriranja.
-
U kontrolama sastanka odaberite Sobe

-
Odaberite mogućnost Pošaljite obavijest

-
Unesite objavu i odaberite Pošalji.
Sudionici se obavještavaju u čavrljanju sastanka da provjere vašu obavijest.
Čavrljanje u sobama za pojedinačne sastanke
Svaka soba za pojedinačne sastanke ima vlastito čavrljanje. Sva su čavrljanja dostupna na glavnom popisu čavrljanja u aplikaciji Teams. Ovdje možete čavrljati s članovima bilo koje sobe za pojedinačne sastanke.
Kada se pridružite sobi za pojedinačne sastanke, možete odabrati i mogućnost Čavrljanje 
Napomena: Kada se soba za pojedinačne sastanke zatvori, čavrljanje u sobi završava se i ne može se nastaviti. Međutim, i dalje ćete moći vidjeti povijest čavrljanja i sve podijeljene datoteke.
Zatvori sobe za pojedinačne sastanke
Kad zatvorite sobe za pojedinačne sastanke, sudionici se vraćaju na glavni sastanak.
Napomena: Ako ste isključili postavku Automatski premještanje ljudi u otvorene sobe (pogledajte Isključivanje automatskog ulaska u sobe za pojedinačne sastanke), sudionici će imati mogućnost povratka na glavni sastanak ili napuštanja sastanka kada su sobe zatvorene.
Da biste pojedinačno zatvorili sobe:
-
U kontrolama sastanka odaberite Sobe

-
Zadržite pokazivač iznad sobe i odaberite Dodatne mogućnosti

Da biste istovremeno zatvorili sve sobe:
-
U kontrolama sastanka odaberite Sobe

-
Odaberite Zatvori.
Vidjet ćete da je soba uspješno zatvorena kada se status promijeni u Zatvoreno.
Kada se svi vratite iz svojih soba za pojedinačne sastanke i budete spremni za sastanak kao veća grupa, odaberite mogućnost Nastavi.
Napomene:
-
Sobe za pojedinačne sastanke ostaju otvorene dok ih organizator ručno ne zatvori. Ako postavite trajanje sesija sobe za pojedinačne sastanke, soba za pojedinačne sastanke automatski će se zatvoriti nakon isteka vremena.
-
Ako se sobe ponovno otvore kasnije na sastanku, sudionici zadržavaju iste zadatke u prostoriji koje su imali prije.
Zadaci soba na ponavljajućim sastancima
Ako organizator ručno ne poništi dodjelu osoba iz svojih soba za pojedinačne sastanke, iste će prostorije i prostorije biti dostupne za sljedeći sastanak.
Izvješća o prisutnosti za sobe za pojedinačne sastanke
Ako organizirate sastanak, možete steći uvid u njegove sudionike i njihove aktivnosti u sobi za pojedinačne sastanke putem izvješća o prisutnosti. Saznajte u koju je sobu za pojedinačne sastanke svaka osoba pristupila, kada je ušla i kada je otišla.
Prikaz podataka sobe za pojedinačne sastanke iz sastanka:
-
Otvorite kalendar aplikacije Teams.
-
Odaberite sastanak za koji želite vidjeti izvješća o prisutnosti.
-
Odaberite Sudjelovanje.
-
U odjeljku Sudionici odaberite sudionika da biste vidjeli u koju su sobu za pojedinačne sastanke unijeli i kada su se pridružili i ostavili je.
Da biste kasnije referencirali podatke sobe za pojedinačne sastanke, preuzmite izvješće o prisutnosti u CSV obliku.
Napomene:
-
Samo organizatori sastanka mogu pregledavati izvješća o prisutnosti.
-
Izvješća o prisutnosti ne obuhvaćaju podatke iz izbrisanih soba za pojedinačne sastanke.
Dodatne mogućnosti
Sudionici se po zadanom automatski premještaju u sobe za pojedinačne sastanke kada se otvore. Kada isključite tu mogućnost, sudionici primaju poruku u kojoj se od njih traži da se pridruže sobi za pojedinačne sastanke. Odabrat će Pridružite se sobi (Pridružite se na mobilnom uređaju) prije nego što se premjesti.
-
U kontrolama sastanka odaberite Sobe

-
Odaberite Postavke sobe

-
Isključite mogućnost Automatski premjesti osobe u sobe.
-
Odaberite gumb za povratak < da biste spremili promjene.
Sudionici sastanka mogu saznati više o pridruživanju i sudjelovanju u sobama za pojedinačne sastanke ovdje: Pridružite se sobi za pojedinačne sastanke u sastanku aplikacije Teams.
Ta je postavka po zadanom isključena. Ako je uključite, sudionici mogu napustiti svoje sobe za pojedinačne sastanke i vratiti se na izvorni sastanak da bi se ponovno pridružili većoj raspravi.
-
U kontrolama sastanka odaberite Sobe

-
Odaberite Postavke sobe

-
Uključite postavku Dopusti osobama da se vraćaju na glavni sastanak.
-
Odaberite gumb za povratak < da biste spremili promjene.
Sudionici se mogu premjestiti kada su sobe za pojedinačne sastanke otvorene ili zatvorene.
-
U kontrolama sastanka odaberite Sobe

-
Odaberite mogućnost Dodijeli sudionike i potvrdite okvir pokraj imena osobe koju želite premjestiti.
-
Odaberite novu sobu za osobu i odaberite Dodijeli > premjesti.
-
U kontrolama sastanka odaberite Sobe

-
Zadržite pokazivač iznad sobe i odaberite Dodatne mogućnosti

-
U kontrolama sastanka odaberite Sobe

-
Odaberite Ukloni sobe

Tijekom sastanka možete izbrisati sve sobe za pojedinačne sastanke, stvoriti nove i ponovno im dodijeliti sudionike.
-
U kontrolama sastanka odaberite Sobe

-
Odaberite Ukloni sobe

Povezani članci
Pridružite se sobi za pojedinačne sastanke u sastanku aplikacije Teams
Vodič za otklanjanje poteškoća u sobama za pojedinačne sastanke










