Uređivanje ili brisanje transkripta sastanka u aplikaciji Microsoft Teams
Uređivanje transkripta
Organizatori sastanka mogu uređivati transkript sastanka i titlove nakon prijenosa na Microsoft Stream.
Uređivanje transkripta:
-
Odaberite OneDrive

-
Odaberite Moje datoteke

-
Odaberite snimku za koju želite urediti transkript.
-
Odaberite Otvori > Otvori u streamu.
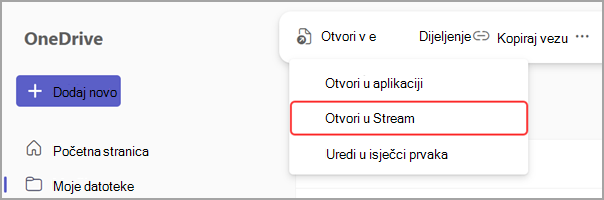
-
U odjeljku Strujanje odaberite Transkript

-
Zadržite pokazivač iznad dijela transkripta koji želite urediti, a zatim odaberite Uređivanje

-
Unesite promjene u tekst transkripta.
-
Odaberite Gotovo

Napomena: Uređivanje transkripta dostupno je samo za snimke spremljene na servisu Microsoft Stream. Ako je vaša tvrtka ili ustanova u aplikaciji Teams već odabrala spremanje snimki na OneDrive i SharePoint, ta mogućnost još nije dostupna.
Upravljanje dozvolama za transkript
U odjeljku Stream organizatori sastanka mogu upravljati tko može pregledavati, uređivati i preuzimati transkript sastanka. Dozvole možete uređivati za određene osobe ili za sve osobe s vezom.
Upravljanje dozvolama za transkript:
-
Odaberite OneDrive

-
Odaberite Moje datoteke

-
Zadržite pokazivač iznad snimke za koju želite urediti dozvole.
-
Odaberite Dodatne akcije


-
Odaberite Odobri pristup

-
Unesite imena, grupe ili poruke e-pošte kojima želite odobriti pristup.
-
Odaberite Uređivanje

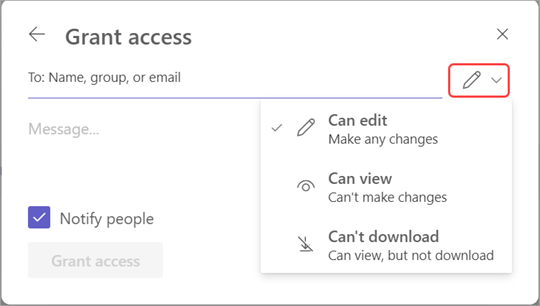
-
Odaberite:
-
Može uređivati da bi im se omogućilo mijenjanje transkripta.
-
Može pregledavati da bi im se omogućilo pregledavanje, ali ne i unos izmjena transkripta.
-
Preuzimanje nije moguće da bi se spriječilo preuzimanje transkripta.
-
-
Odaberite Odobri pristup.
Napomena: Neke dozvole možda neće biti dostupne ovisno o pravilnicima koje je postavio vaš IT administrator.
Brisanje transkripta
Organizatori sastanaka i suorganisnici mogu izbrisati transkript sastanka.
Ako izbrišete transkript u aplikaciji Teams za stolna računala, obje kopije transkripta izbrisat će se na servisu OneDrive i u sustavu Exchange Online. Ako izbrišete transkript strujanjem, kopija spremljena na OneDrive izbrisat će se.
Brisanje iz sažetaka sadržaja sastanka
Da biste izbrisali transkript kroz sažetak sastanka:
-
Otvorite čavrljanje o prošlim sastancima u aplikaciji Teams.
-
Odaberite karticu Sažetak .
-
Odaberite Transkript

-
Ako na više jezika postoje transkripti, odaberite padajući izbornik jezika i odaberite onaj koji želite izbrisati.
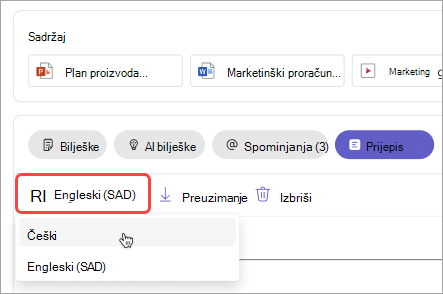
-
Odaberite Izbriši

Napomena: Ako prije generiranja bilješki za AI izbrišete transkript, bilješke neće biti dostupne. Obavezno generirajte bilješke AI tako da prije brisanja transkripta odaberete bilješke AI .










