Editarea unei vizualizări listă în SharePoint Server
Applies To
Ediție de abonament SharePoint Server SharePoint Server 2019 SharePoint Server 2016 SharePoint Server 2013Există numeroase modalități de a edita o vizualizare listă SharePoint Server Microsoft. Puteți să prezentați date cu diferite stiluri, subgrupuri, coloane, sortări și filtre. Aveți nevoie de nivelul de permisiune Contribuire sau mai înalt pentru a edita o vizualizare.
-
În lansatorul de aplicații


-
Pe bara de comenzi Listă, faceți clic pe Vizualizare opțiuni

Faceți clic pe Vizualizare

Dacă opțiunile vizualizare

-
Efectuați modificările, apoi faceți clic pe OK în partea de jos a paginii. Pentru mai multe informații, consultați Setări pentru vizualizări.
Setări pentru vizualizări
Vizualizările au mai multe setări care vă ajută să găsiți mai ușor rapid informațiile de care aveți nevoie într-o listă. Mai jos sunt setările pentru vizualizările SharePoint vizualizări. Toate setările nu sunt disponibile pentru toate tipurile de vizualizări, cum ar fi setările pentru vizualizările calendar. Toate setările următoare sunt acceptate în experiența clasică, dar doar un subset este acceptat în listele SharePoint sau SharePoint Server 2019 utilizator. Pentru a comuta la experiența clasică, faceți clic pe Reveniți la SharePoint clasic din partea de jos a paginii cu listă.
Vizualizare implicită
Puteți să modificați vizualizarea implicită în orice vizualizare publică pentru acea listă. Dar nu puteți seta o vizualizare personală ca vizualizare implicită. Pentru a șterge o vizualizare implicită, trebuie mai întâi să faceți ca altă vizualizare publică să fie implicită pentru acea listă. Dacă vizualizarea implicită Nu se afișează în paginile de creare sau editare a vizualizării, nu aveți permisiunea de a crea o vizualizare publică sau vizualizarea este o vizualizare personală.
Public
Când creați orice vizualizare, puteți să setați audiența pentru vizualizare să fie Vizualizare personală sauVizualizare publică. O vizualizare personală este o vizualizare pe care o puteți vedea doar dumneavoastră. O vizualizare publică este o vizualizare pe care o poate vedea oricine.
Nu puteți să schimbați o vizualizare personală într-o vizualizare publică sau o vizualizare publică într-o vizualizare personală. Puteți utiliza o vizualizare publică ca punct de plecare pentru vizualizările personale sau publice. Puteți utiliza o vizualizare personală ca punct de plecare doar pentru vizualizările personale.
Dacă este dezactivată vizualizarea Creare vizualizare atunci când încercați să creați o vizualizare, nu aveți permisiunea Contribuire sau o valoare mai mare. Dacă opțiunea Creare vizualizare este disponibilă, dar este dezactivată opțiunea Creare vizualizare publică, nu aveți permisiunea s-o faceți. Cu Creare vizualizare personală, aveținevoie de permisiunea la nivel de editare sau mai mult.
Coloane
Coloanele dintr-o vizualizare conțin informațiile pe care trebuie să le vedeți pentru elementele din listă. Coloanele, în combinație cu alte caracteristici de vizualizări, cum ar fi filtrele, vă pot ajuta să vedeți doar informațiile cele mai importante pentru lucrul dvs. Acest lucru este util mai ales dacă lista conține multe elemente. Pentru mai multe informații despre lucrul cu coloane pentru a crea vizualizări particularizate, consultați Editarea unei coloane de listă SharePoint.
Coloane Gantt
Accesat în Experiența clasică, sub Creare vizualizare. Selectați coloanele care vor fi în vizualizarea Gantt. Titlu este un câmp text obligatoriu. Data de început și Data scadentă sunt câmpuri de date obligatorii. Atunci când selectați o coloană, cum ar fi Titlu, dacă nu se afișează nicio opțiune în lista verticală, trebuie să creați coloana care să susțină această vizualizare.
Sortare
Setați ordinea în care apar elementele în vizualizare. Puteți avea până la două criterii. De exemplu, afișați elementele dintr-o listă de activități sortate după prioritate, apoi după data scadentă.
Filtru
Configurați o vizualizare pentru a afișa un subset de elemente dintr-o listă filtrându-le cu informații în coloanele listei. De exemplu, o vizualizare poate afișa elementele dintr-o listă care sunt pentru un anumit proiect.
Puteți utiliza coloane calculate sau filtre care utilizează calcule, cum ar fi [Azi] pentru a afișa elementele când data se potrivește astăzi sau [Eu] pentru a afișa elementele pentru utilizatorul vizualizării. De asemenea, puteți combina ecuații simple cu funcții. De exemplu, pentru a afișa elementele create în ultimele șapte zile, filtrați după coloana Creat, setați operatorul la este mai mic decât șisetați valoarea la [Azi]-7 (fără spații). Consultați Exemple de formule obișnuite din listele SharePoint pentru mai multe informații.
Vizualizare tabelară
Furnizează casete de selectare pentru fiecare element, astfel încât utilizatorii să poată selecta mai multe elemente din listă pentru a efectua operațiuni în masă. Acest lucru vă poate economisi mult timp dacă mai multe elemente dintr-o listă trebuie modificate. De exemplu, un utilizator poate selecta și verifica mai multe documente.
Grupare după
Grupare elemente listă după informațiile din coloane. De exemplu, grupați elementele dintr-o listă de activități după prioritate, apoi procentul de finalizare. Rețineți că nu puteți utiliza Editare rapidă în vizualizările în care sunt grupate elementele.
Totaluri
Afișează calcule rezumative pentru coloanele din vizualizare, cum ar fi: număr, medie, maxim, minim. Setând coloana titlu la Contor într-o listă, de exemplu, vizualizarea va afișa numărul de liste din vizualizare și din grupurile din vizualizare. Coloanele disponibile pentru totaluri și setările disponibile pentru fiecare coloană diferă în funcție de tipul de coloană, cum ar fi număr, și de tipul de listă pentru care este creată vizualizarea.
Stil
Determină aspectul pentru vizualizare, cum ar fi buletinul informativ. Toate stilurile nu sunt disponibile pentru toate tipurile de vizualizare.
-
Boxed Afișează elementele din listă utilizând un aspect asemănător cu cel al cărților de vizită. Acest stil este disponibil doar pentru liste.
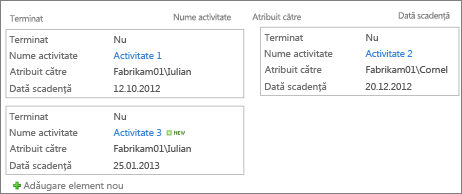
-
Boxed, no labels Asemenea stilului casetat, dar etichetele pentru coloane nu se află în vizualizare. Acest stil este disponibil doar pentru liste.
-
Implicit Vizualizarea implicită variază, în funcție de tipul și de configurația listei.
-
Detalii document Afișează fișierele într-o bibliotecă utilizând un aspect asemănător cu cel al cărților de vizită. Acest stil este disponibil pentru majoritatea bibliotecilor, dar nu pentru liste.
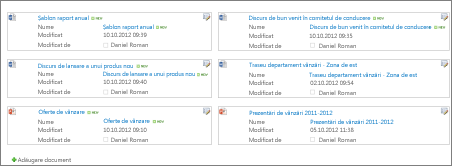
-
Buletin informativ Afișează elementele în rânduri cu linii între rânduri.
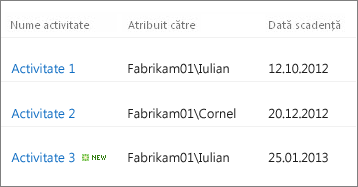
-
Buletin informativ, fără linii Afișează elementele în rânduri de umbrire alternativă, fără liniile dintre rânduri.
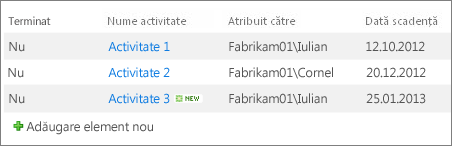
-
Preview Pane Afișează numele elementelor în partea stângă a paginii. Atunci când indicați spre numele unui element, coloanele selectate pentru vizualizare se afișează în partea dreaptă a paginii.
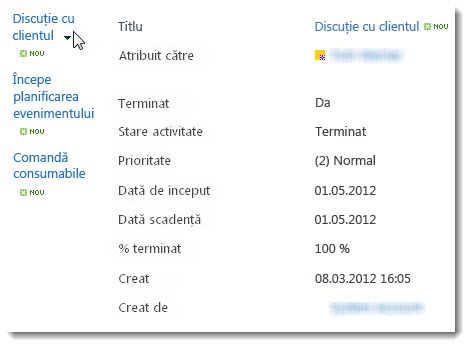
-
Umbrit Afișează elementele în rânduri de umbrire alternativă.
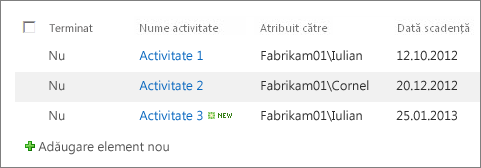
Foldere
Selectați Afișare elemente în foldere pentru a afișa folderele listă în vizualizare cu elementele. Selectați Se afișează toate elementele fără foldere pentru a afișa doar elementele de listă în vizualizare, denumite și vizualizare plată. De asemenea, este posibil să puteți selecta dacă vizualizarea pe care o creați se aplică în toate folderele, doar în folderul de nivel superior sau în folderele de un anumit tip de conținut.
Limită elemente
Puteți specifica câte elemente se afișează în același timp (serii) în fiecare vizualizare sau numărul total de elemente pe care le va afișa vizualizarea. Cu cât este mai mare seria de elemente dintr-o vizualizare, cu atât descărcarea în browser este mai lungă.
Dispozitiv mobil
Puteți să specificați că această vizualizare este pentru dispozitivele mobile, că este vizualizarea mobilă implicită pentru dispozitive mobile și numărul de elemente de afișat în partea web vizualizare listă pentru această vizualizare. Această opțiune nu este disponibilă pentru toate listele. Vizualizarea trebuie să fie o vizualizare publică.
Lăsați-ne un comentariu
A fost util acest articol? Dacă v-a ajutat, vă rugăm să ne spuneți acest lucru în partea de jos a acestei pagini. Dacă nu a fost util, spuneți-ne ce nu a fost clar sau ce credeți că lipsește. Vom utiliza feedbackul dvs. pentru a verifica datele, a adăuga informații și a actualiza acest articol.










