Možete da promenite postavke kolone liste, kao što su ime i tip kolone. U zavisnosti od tipa kolone, takođe možete da unosite promene, na primer koliko teksta korisnik može da unese ili koje kolone treba prikazati ili sakriti. Možete i da promenite redosled po kojem se kolone pojavljuju na listi. Na primer, na listi proizvoda možete da promenite broj stavki ili poziciju cene na listi.
Imajte napom da vam je potreban nivo dozvole "Uređivanje" ili viši nivo da biste uredili kolone liste.
Napomena: Da li vaš ekran izgleda drugačije od primera ovde? Administrator možda ima klasično iskustvo postavljeno na listu ili koristite stariju verziju. Ako je tako, pogledajte promena kolone na listi ili u biblioteci. Ako ste vlasnik liste, vlasnik sajta ili administrator, pogledajte prebacivanje podrazumevanog iskustva za liste ili biblioteke dokumenata iz novog ili klasičnog za korake za podešavanje podrazumevanog iskustva.
Promena redosleda prikaza kolona
-
Otvorite listu koju želite da ažurirate.
-
Da biste promenili redosled kolona u nečemu drugom od podrazumevanog prikaza, izaberite stavku Opcije prikaza

-
Hover and click the down arrow on any of the list headings, and then click Column settings>Show/hide columns.
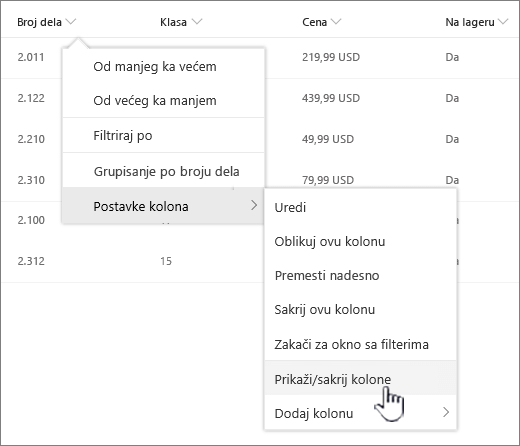
-
Prevucite i otpustite kolone navlje ili nadole da biste ih postavili u novi redosled. Takođe možete da koristite strelice nagore ili nadole koje se pojavljuju kada iznad kolone.
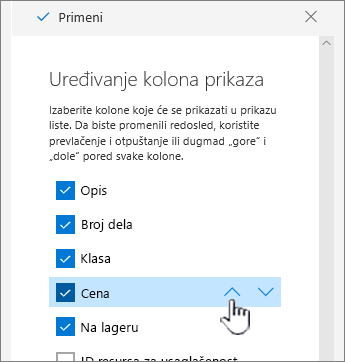
-
Ponovite 3. korak da biste promenili redosled svih kolona koje želite, a zatim kliknite na dugme Primeni da biste sačuvali.
-
Da biste sačuvali prikaz, izaberite stavku Opcije prikaza

Prikazivanje ili sakrivanje kolona
-
Otvorite listu koje želite da ažurirate.
-
Ako želite da prikažete ili sakrijete kolone u prikazu koji nije podrazumevani, izaberite stavku Opcije prikaza

-
Hover and click the down arrow on any of the list headings, and then click Column settings>Show/hide columns.
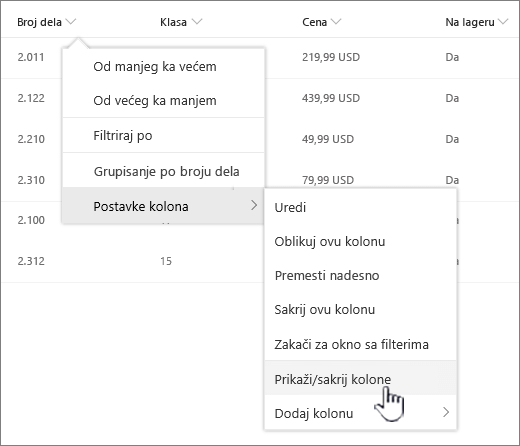
-
U dijalogu Uređivanje kolona prikaza izaberite ili opozovite izbor kolona koje želite da prikažete ili sakrijete.
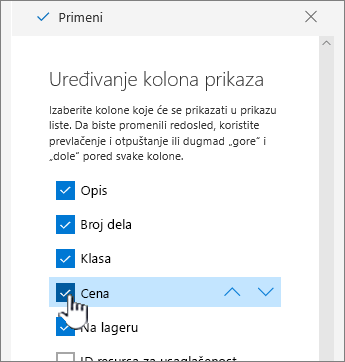
-
Kliknite na dugme Primeni da biste sačuvali.
-
Da biste sačuvali prikaz, izaberite stavku Opcije prikaza

Promena drugih postavki kolona za listu
Možete i da promenite druge postavke za kolone direktno iz padajućeg menija postavki kolona.
-
Otvorite listu SharePoint želite da ažurirate.
-
Ako želite da promenite kolone u prikazu koji nije podrazumevani, izaberite stavku Opcije prikaza

-
Kliknite na strelicu pored kolone koju želite da promenite, a zatim izaberite stavku Postavke kolone.
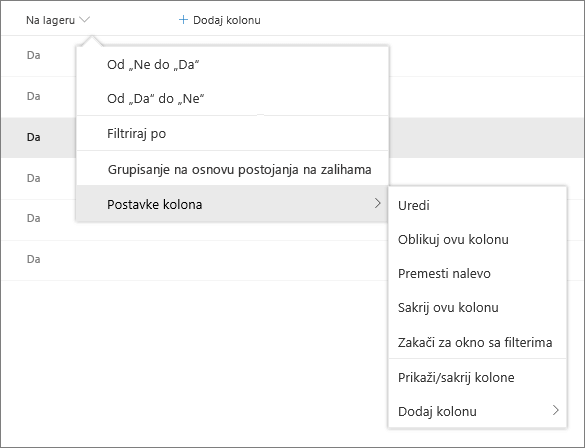
-
U meniju izaberite promenu koju želite da napravite, na primer oblikovanje kolone, pomeranje nalevo ili na desno, skrivanje ili dodavanje kolone. Postavke se razlikuju u zavisnosti od tipa kolone koju uređujete.
Za više informacija pogledajte tipove kolona sajta i opcije iUređivanje obogaćenog teksta, kolonu liste u SharePoint.
-
Kliknite na dugme U redu da biste sačuvali.
Ostavite komentar
Da li je ovaj članak bio koristan? Ako jeste, obavestite nas o tome na dnu ove stranice. Ako nije bio koristan, recite nam šta je bilo zbunjujuće ili šta je nedostajalo. Iskoristićemo vaše povratne informacije da bismo dodatno proverili podatke, dodali informacije i ažurirali ovaj članak.










