Презентація під час відеоподії в Microsoft Teams
Увага!:
-
У вересні 2024 року відеоподій Teams буде списаний і замінений ратушами. Почніть роботу з ратушею в Teams , щоб отримати розширені можливості віртуальних подій.
-
Докладні відомості див. в статті Перехід від відеоподій Microsoft Teams до ратуш.
Як доповідач ви будете одними з людей, які працюють за лаштунками, щоб зробити подію успішною.
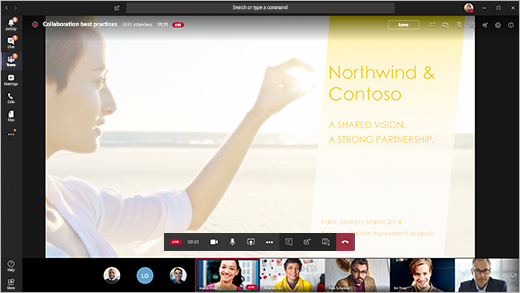
У Teams виберіть Приєднатися , щоб приєднатися до події як доповідач. За межами Teams виберіть посилання приєднатися, щоб відкрити відеоподію в Teams.
Як доповідач ви поділяєте багато основних можливостей продюсера, але не маєте стільки контролю над відео-каналами або самою живою подією.
|
Можливість |
Продюсер |
Доповідач на робочому столі |
|---|---|---|
|
Вибір відео-каналів інших доповідачів і надсилання на подію |
Так |
Ні |
|
Почати відеоподію |
Так |
Ні |
|
Завершити відеоподію |
Так |
Ні |
|
Перегляд попереднього перегляду подій (потік, який надсилається учасникам) |
Так |
Ні |
|
Керування записуванням і звітами |
Так |
Так |
|
Приєднатися як учасник |
Так |
Так |
|
Переглянути кількість учасників у реальному часі |
Так |
Ні |
|
Спілкування в чаті з іншими продюсерами та учасниками |
Так |
Так |
|
Демонстрація екрана в живій події |
Так |
Так |
|
Спільний доступ до системного аудіо |
Так |
Так |
|
Запрошення користувачів приєднатися як доповідачі |
Так |
Так |
|
Вимкнути мікрофони всіх інших доповідачів |
Так |
Так |
|
Помірний Q&A |
Так |
Так |
Примітка.: Докладні відомості про надання спільного доступу до аудіосистеми див. в статті Надання спільного доступу до аудіосистеми під час наради Teams або відеоподії.
У цій статті
Підготовка
-
На пристрої iPad має бути інстальовано iOS 10 або пізнішої версії.
-
Для роздільної здатності відео 1280x720 потрібна мінімальна бітова швидкість 2000 кілобіт за секунду (Кбіт/с).
-
Для презентації радимо використовувати такі версії iPad: будь-який iPad Pro, будь-який iPad Air.
-
Пристрої iPad 4 та iPad Mini 2 підтримуються, але не рекомендовано.
-
Для цієї функції не підтримуються такі можливості: iPad 1, iPad 2, iPad 3, iPad Mini 1.
Увага!: Щоб мати змогу вести презентацію, потрібно мати роль доповідача .
Роль продюсера наразі не підтримується на iPad. Це означає, що будь-який користувач, який приєднається до наради на пристрої iPad, за винятком доповідачів, матиме лише можливості учасників . Відомості про можливості учасників див. в статті Ролі в нараді Teams.
Можливості доповідача
Доповідач на пристрої iPad може виконувати такі дії під час відеоподій:
-
Спілкування в чаті з іншими доповідачами та продюсерами
-
Надання спільного доступу до відео
-
Надання спільного доступу до екрана під час відеоподії
-
Запрошення інших учасників приєднатися як доповідачі
-
Вимкнути мікрофони всіх інших доповідачів
Поточні обмеження
Доповідачі не можуть виконувати такі дії:
-
Переглядайте сеанси Q&A або беріть участь у ному сеансі. Щоб взяти участь, залиште нараду, а потім знову приєднайтеся до неї, вибравши елемент Приєднатися як учасник на екрані попереднього приєднання.
-
Обмінюйтеся кількома потоками за раз. Наприклад, не можна надавати спільний доступ до відео одночасно з екраном.
-
Надання спільного доступу до аудіосистеми під час презентації.
Приєднання до події та презентація вмісту
-
У Teams виберіть Приєднатися як доповідач. За межами Teams виберіть посилання приєднатися, щоб відкрити відеоподію в Teams.
-
Щоб презентувати відео в реальному часі, увімкніть камеру, вибравши елемент

• Якщо подія ще не почалася, на відео з'явиться повідомлення "PRE-LIVE" з жовтою межею.
• Якщо подія почалася, відобразиться повідомлення "QUEUED" із жовтою межею.
• Якщо подія почалася і продюсер уже транслює ваше відео, ви побачите "LIVE" з червоною рамкою. -
Щоб презентувати вміст або перейти від надання спільного доступу до вмісту одного типу іншому, виберіть елемент Надати спільний доступ до вмісту

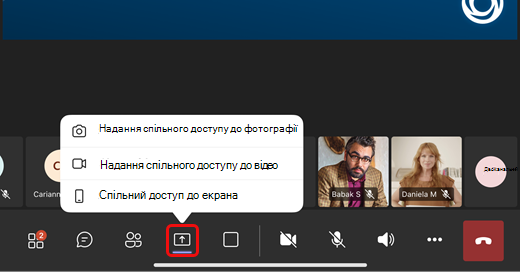
Порада.: Якщо ви будете надавати спільний доступ до свого екрана, змініть свій стан Teams на Не турбувати, щоб сповіщення не з'являлись. Інструкції див. в статті Змінення стану.
-
Якщо ви надаєте спільний доступ до екрана, натисніть кнопку Почати трансляцію.
-
Завершивши презентацію, натисніть кнопку Скасувати спільний доступ.










