Sửa cột danh sách
Applies To
SharePoint Server Phiên bản đăng ký SharePoint Server 2019 SharePoint trong Microsoft 365 Microsoft 365 Danh sách MicrosoftBạn có thể thay đổi thiết đặt cột danh sách, chẳng hạn như tên và kiểu cột. Tùy thuộc vào kiểu cột, bạn cũng có thể thực hiện thay đổi như lượng văn bản mà người dùng có thể nhập hoặc cột để hiển thị hoặc ẩn. Bạn cũng có thể thay đổi thứ tự các cột xuất hiện trong danh sách. Ví dụ: trong danh sách sản phẩm, bạn có thể thay đổi số lượng mục hoặc vị trí giá trong danh sách.
Lưu ý rằng bạn cần chỉnh sửa mức cấp phép trở lên để chỉnh sửa cột danh sách.
Lưu ý: Màn hình của bạn có khác với các ví dụ ở đây không? Người quản trị của bạn có thể có bộ trải nghiệm cổ điển trên danh sách hoặc bạn đang sử dụng phiên bản cũ hơn. Nếu vậy, hãy xem mục Thay đổi cột trong danh sách hoặc thư viện. Nếu bạn là chủ sở hữu danh sách, chủ sở hữu site hoặc người quản trị, hãy xem mục Chuyển đổi trải nghiệm mặc định cho danh sách hoặc thư viện tài liệu từ mới hoặc cổ điển cho các bước đặt trải nghiệm mặc định.
Thay đổi thứ tự các cột được hiển thị
-
Mở danh sách mà bạn muốn cập nhật.
-
Để thay đổi thứ tự của các cột trong một dạng xem khác với dạng xem mặc định, hãy bấm xem

-
Di chuột và bấm vào mũi tên xuống trên bất kỳ đầu đề danh sách nào, rồi bấm thiết đặt cột >Hiện/ẩn cột.
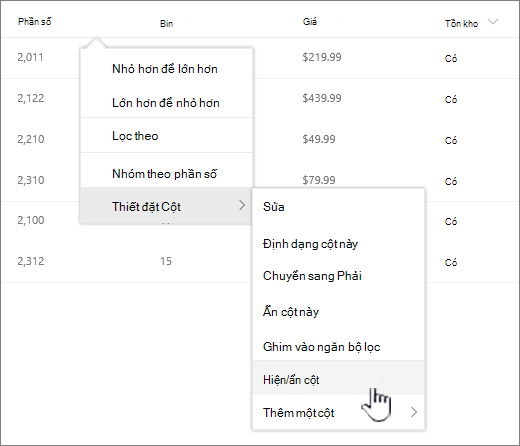
-
Kéo và thả cột lên hoặc xuống để đặt chúng theo thứ tự mới. Bạn cũng có thể sử dụng mũi tên Lên hoặc Xuống xuất hiện khi di chuột qua một cột.
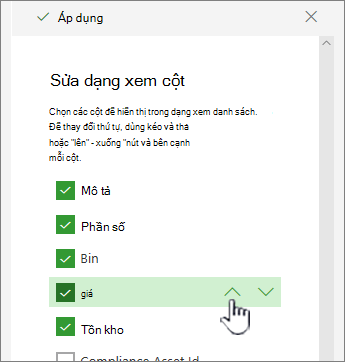
-
Lặp lại bước 3 để thay đổi thứ tự của tất cả các cột bạn muốn, rồi bấm vào Áp dụng để lưu.
-
Để lưu dạng xem, bấm vào Tùy chọn dạng xem

Hiện hoặc ẩn cột
-
Mở danh sách bạn muốn cập nhật.
-
Nếu bạn muốn hiện hoặc ẩn cột trong dạng xem không phải dạng xem mặc định, hãy bấm vào Tùy chọn dạng xem

-
Di chuột và bấm vào mũi tên xuống trên bất kỳ đầu đề danh sách nào, rồi bấm thiết đặt cột >Hiện/ẩn cột.
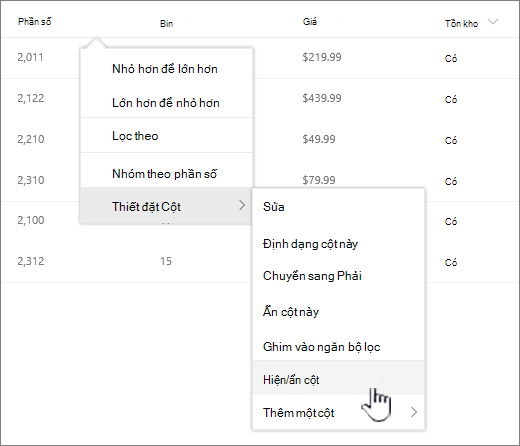
-
Trong hộp thoại Chỉnh sửa cột dạng xem, chọn hoặc bỏ chọn cột bạn muốn hiển thị hoặc ẩn.
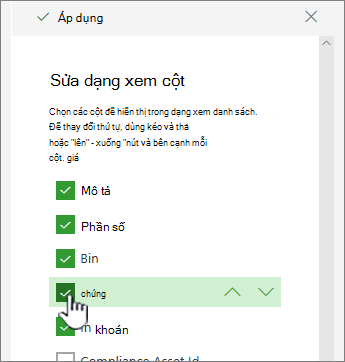
-
Bấm vào Áp dụng để lưu.
-
Để lưu dạng xem, bấm vào Tùy chọn dạng xem

Thay đổi các thiết đặt cột khác cho danh sách
Bạn cũng có thể thay đổi các cài đặt khác trực tiếp cho cột từ menu thả xuống thiết đặt cột.
-
Mở danh SharePoint bạn muốn cập nhật.
-
Nếu bạn muốn thay đổi cột trong dạng xem không phải dạng xem mặc định, hãy bấm vào Xem

-
Bấm vào mũi tên bên cạnh cột bạn muốn thay đổi, rồi chọn Cài đặt cột.
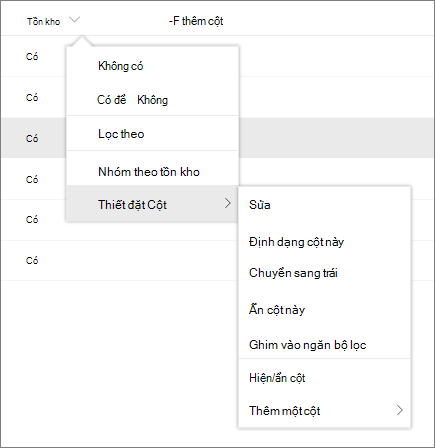
-
Trong menu, hãy chọn thay đổi mà bạn muốn thực hiện, chẳng hạn như định dạng cột, di chuyển sang trái hoặc phải, ẩn hoặc thêm cột . Các thiết đặt sẽ khác nhau tùy thuộc vào loại cột bạn đang chỉnh sửa.
Để biết thêm thông tin, hãy xem mục Loại và tùy chọn cột site và Chỉnh sửa văn bản có định dạng, cột danh sách SharePoint.
-
Bấm OK để lưu.
Để lại bình luận cho chúng tôi
Bài viết này có hữu ích không? Nếu có, vui lòng cho chúng tôi biết ở cuối trang này. Nếu bài viết không hữu ích, hãy cho chúng tôi biết điều gì gây nhầm lẫn hoặc thiếu sót. Chúng tôi sẽ sử dụng phản hồi của bạn để kiểm tra lại các sự kiện, thêm thông tin và cập nhật bài viết này.










