Bạn có thể tạo và chia sẻ danh sách giúp bạn theo dõi vấn đề, tài sản, thủ tục, liên hệ, hàng tồn kho và nhiều hơn nữa. Bắt đầu từ mẫu, tệp Excel hoặc từ đầu. Nếu bạn đang ở trong Microsoft Teams, hãy xem mục Bắt đầu với Danh sách trong Teams.
Lưu ý:
Tạo danh sách

-
Từ ứng dụng Danh sách trong Microsoft 365, chọn +Danh sách mới. (Để truy cập ứng dụng Danh sách, ở đầu trang bất kỳ, hãy chọn công cụ khởi động ứng dụng Microsoft 365

Từ trang chủ site SharePoint hoặc trang Nội dung site, chọn + Danh sách >mới.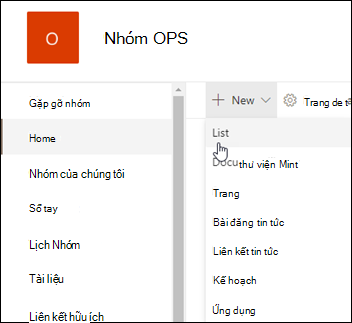
-
Từ trang Tạo danh sách, chọn một trong các tùy chọn sau:
Lưu ý:
-
Các cập nhật trực quan cho danh sách đang dần được triển khai trên toàn thế giới, nghĩa là trải nghiệm của bạn có thể khác với trải nghiệm được mô tả trong bài viết này.
-
2.000 danh sách và thư viện được kết hợp cho mỗi tuyển tập site là giới hạn (bao gồm site chính và mọi site con) sau đó bạn sẽ gặp lỗi: Rất tiếc, đã xảy ra lỗi. Thao tác đã thử bị cấm vì vượt quá ngưỡng dạng xem danh sách. Xem giới hạn SharePoint.
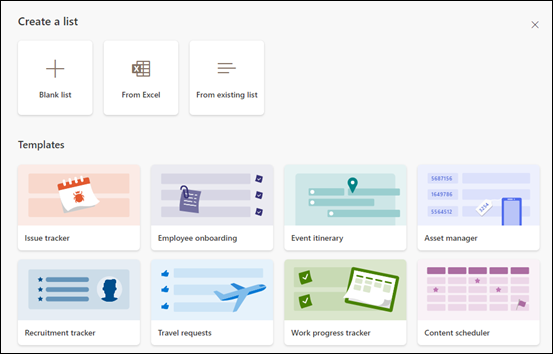
-
Danh sách trống: Chọn để bắt đầu danh sách từ đầu. Thêm Tên danh sách, Mô tả (tùy chọn) và chọn xem bạn có muốn danh sách xuất hiện trong dẫn hướng site bên trái hay không. Khi bạn đã chọn xong các tùy chọn, hãy chọn Tạo.
-
Từ Excel: Chọn tùy chọn này để tạo danh sách dựa trên bảng tính Excel.
-
Từ danh sách hiện có: Chọn tùy chọn này để tiết kiệm thời gian và tạo danh sách mới dựa trên các cột trong một danh sách khác. Danh sách mới của bạn sẽ bắt đầu với tất cả các cột giống nhau nhưng sẽ không bao gồm bất kỳ dữ liệu nào từ danh sách ban đầu.
-
Mẫu: Chọn một mẫu, ví dụ: Bộ theo dõi sự cố, để xem các cột trong mẫu và cuộn qua dữ liệu mẫu để xem dữ liệu đó trông như thế nào. Nếu bạn tìm thấy mẫu mình thích, hãy chọn Sử dụng mẫu. Nếu bạn không thấy bất kỳ tùy chọn nào mình muốn, hãy chọn Quay lại để quay lại trang Tạo danh sách. Tìm hiểu thêm về cách tạo danh sách từ mẫu hoặc về mẫu danh sách trong Microsoft 365.
-
-
Khi danh sách mở ra, hãy thêm một mục vào danh sách của bạn bằng cách chọn + Mới hoặcChỉnh sửa trong chế độ xem lưới. (Dạng xem Lưới cho phép bạn tự do thêm thông tin vào các hàng hoặc cột khác nhau.)
Để thêm các loại thông tin khác nhau vào danh sách, hãy chọn + Thêm cột. Để tìm hiểu thêm, xem mục Tạo cột trong danh sách hoặc thư viện.
Mẹo: Để thay đổi tên danh sách của bạn, hãy chọn tiêu đề của danh sách, nhập tên mới, rồi chọn Lưu. Hoặc từ trang chủ Danh sách, trên ô xếp danh sách của bạn, chọn Mở hành động (...), rồi chọn Tùy chỉnh.
Để thay đổi thuộc tính danh sách, xóa danh sách, thêm quyền, quản lý cột và các bản cập nhật khác, chọn Cài đặt 
Tạo danh sách trên trang webSharePoint hoặc trangSharePoint Server 2019 cổ điển
-
Chọn Cài đặt

-
Chọn + Mới, rồi chọn Danh sách.
-
Nhập Tên cho danh sách và tùy ý nhập Mô tả.
Tên sẽ xuất hiện ở đầu danh sách và có thể xuất hiện trong dẫn hướng site để giúp người khác tìm thấy nó.
-
Chọn Tạo.
-
Khi danh sách của bạn mở ra, để thêm chỗ cho các loại thông tin khác vào danh sách, hãy chọn +hoặc + Thêm cột.
Để biết thêm thông tin về cách thêm cột, hãy xem tạo cột trong danh sách hoặc thư viện SharePoint.
Để biết thông tin về cách tạo danh sách dựa trên danh sách hiện có, hãy xem tạo danh sách SharePoint mới dựa trên các cột trong danh sách khác.
Để thay đổi thuộc tính, hãy xóa danh sách, thêm quyền, quản lý cột và một số bản cập nhật khác, chọn Cài đặt 
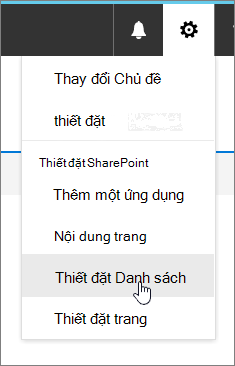
Tạo danh sách từ các loại mẫu danh sách khác
Bạn có thể sử SharePoint Server 2019 danh sách cho nhiều danh sách đơn giản. Bạn có thể chọn từ các mẫu danh sách như Nối kết, Lịch, Khảo sát, Theo dõi Vấn đề, Thông báo và nhiều hơn nữa.
Ví dụ về ứng dụng Lịch
-
Trong ví dụ này, chúng tôi đã sử dụng lịch và chọn ứng dụng lịch tích hợp sẵn cho SharePoint. Bạn có thể thấy các lịch khác đã được xây dựng trong công ty của bạn hoặc do một bên thứ ba cung cấp.
-
Nhập Tên cho ứng dụng bạn đã chọn, chẳng hạn như Lịch sự kiện, Tác vụ tháng Bảy hoặc Liên hệ Công ty.
Tên xuất hiện ở đầu danh sách trong hầu hết các dạng xem, trở thành một phần của địa chỉ web cho trang danh sách và xuất hiện trong dẫn hướng site để giúp người dùng tìm thấy danh sách. Bạn có thể thay đổi tên của danh sách nhưng địa chỉ web vẫn giữ nguyên.
-
SharePoint bạn quay lại trang Nội dung site. Tìm ứng dụng bạn vừa tạo trong danh sách Nội dung site, rồi mở ứng dụng đó. SharePoint một phiên bản mặc định của ứng dụng, lịch, danh sách tác vụ hoặc bất kỳ ứng dụng nào bạn đã tạo.
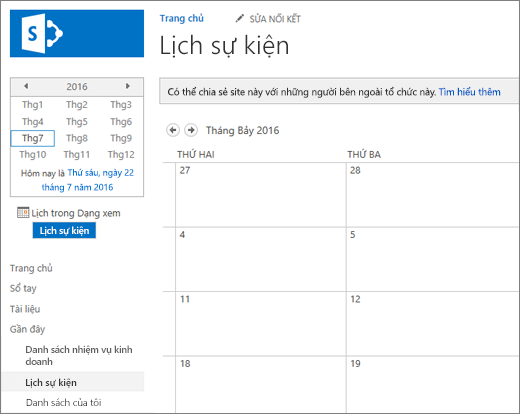
-
Bạn có thể bắt đầu nhập dữ liệu bằng cách sử dụng +nhiệm vụ mới, chỉnh sửa danh sách này, Thêm hoặc bất kỳ cách nào mà ứng dụng cụ thể cung cấp để thêm dữ liệu.
Lưu ý: Một số ứng dụng dựa trên danh sách chỉ xuất hiện trong môi trường cổ điển.
Tùy theo loại ứng dụng bạn chọn, để thay đổi cài đặt của ứng dụng, từ dải băng ở đầu trang, chọn Cài đặt danh sách hoặc tab Danh sách. Để biết thêm thông tin về cài đặt, hãy xem mục Chỉnh sửa cài đặt danh sách trong SharePoint.
-
Chọn Cài đặt

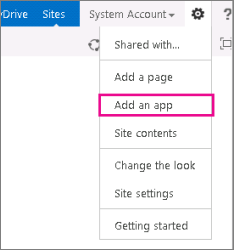
-
Nhập loại mẫu danh sách bạn muốn (tùy chỉnh, tác vụ, lịch, v.v.) vào hộp tìm kiếm, rồi chọn Tìm kiếm

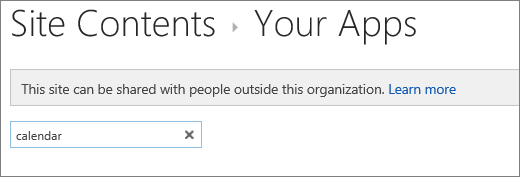
-
Chọn ứng dụng Mẫu danh sách bạn muốn sử dụng.
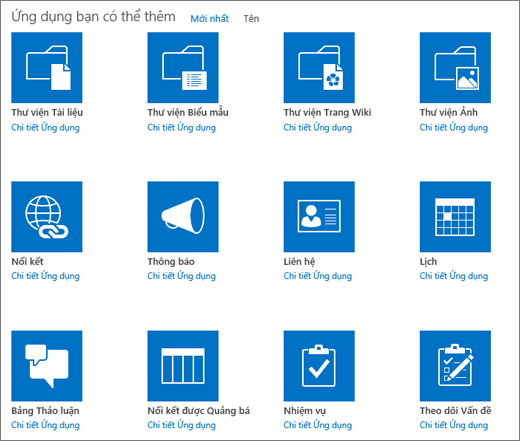
-
Nhập Tên ( bắt buộc).
Tên xuất hiện ở đầu danh sách trong hầu hết các dạng xem, trở thành một phần của địa chỉ web cho trang danh sách và xuất hiện trong dẫn hướng site để giúp người dùng tìm thấy danh sách. Bạn có thể thay đổi tên của danh sách nhưng địa chỉ web vẫn giữ nguyên.
Để cung cấp Mô tả tùy chọn và thông tin bổ sung, tùy thuộc vào ứng dụng danh sách cụ thể, hãy chọn Tùy chọn Nâng cao. Tùy chọn Nâng cao.
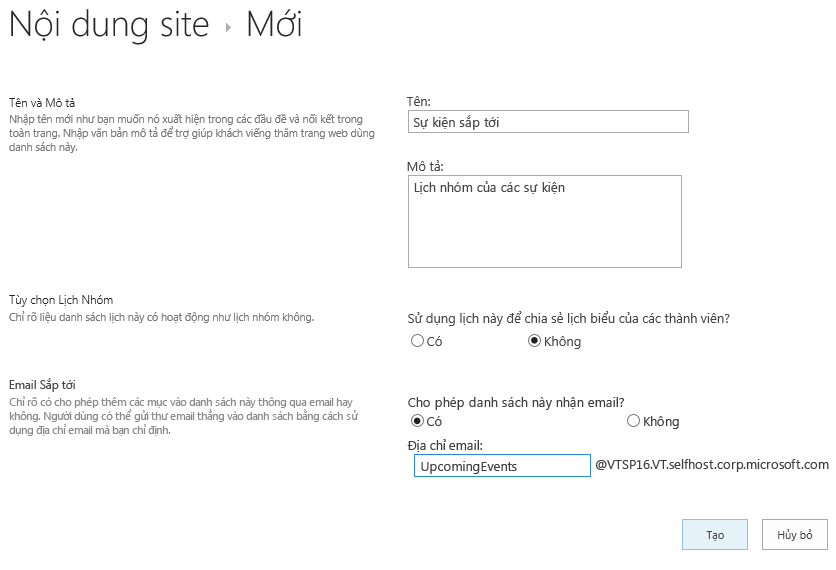
-
Chọn OK.
-
Trên trang bạn muốn thêm danh sách hoặc thư viện, chọn Trang, rồi chọn Chỉnh sửa. Nếu bạn không thấy tab Trang, hãy chọn Cài đặt

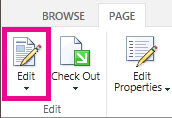
Lưu ý: Nếu lệnh Sửa bị tắt hoặc không xuất hiện, bạn có thể không có quyền sửa trang.
-
Chọn vị trí trên trang mà bạn muốn danh sách hoặc thư viện xuất hiện, chọn Chèn,rồi chọn Phần Ứng dụng.
-
Đối với danh sách hoặc thư viện, hãy chọn Phần Ứng dụng, rồi chọn Thêm. Trong Thêm ứng dụng, mọi danh sách bạn đã tạo sẽ xuất hiện.
-
Khi bạn hoàn tất chỉnh sửa trang, hãy chọn tab Trang, rồi chọn Lưu. Trong một số trường hợp, bạn có tùy chọn Lưu dưới dạng Bản nháp hoặc Lưu và Phát hành.
Quan trọng: Không thể sửa một số trang, chẳng hạn như trang Nội dung Site.
Sử dụng các bước trước đó, đây là ví dụ về danh sách đã được thêm vào trang.
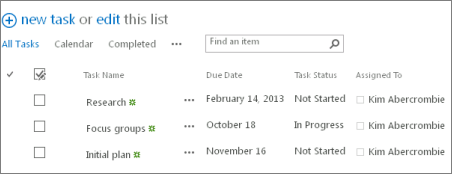
-
Trên trang bạn muốn thu nhỏ cực tiểu hoặc khôi phục danh sách hoặc thư viện, chọn Trang, rồi chọn Chỉnh sửa.
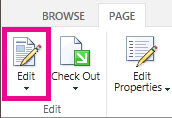
-
Trỏ tới danh sách hoặc thư viện, chọn mũi tên xuống, rồi chọn Thu nhỏ hoặc Khôi phục tùy thuộc vào vị trí hiện tại của danh sách hoặc thư viện, rồi chọn OK.
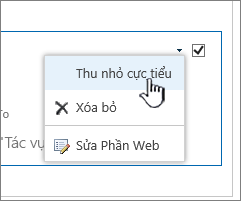
-
Khi bạn hoàn tất chỉnh sửa trang, hãy chọn Lưu. Trong một số trường hợp, bạn có tùy chọn Lưu dưới dạng Bản nháp hoặc Lưu và Phát hành.
-
Trên Trang chủ Danh sách, gõ nhẹ Mới.
-
Bên dưới Tạo Mới, gõ nhẹ Danh sách Trống để bắt đầu một danh sách từ đầu hoặc chọn một tùy chọn bên dưới Mẫu.
-
Danh sách trống sẽ bắt đầu một danh sách từ đầu.
-
Mẫu là các tùy chọn xác định trước, dựa trên mục đích mà có các cột đã được xác định cho bạn. Chọn một nội dung để xem tệp có gì và tùy chọn đó có phù hợp với bạn hay không. Bạn có thể thay đổi các cột để phù hợp với nhu cầu của mình.
-
Bắt đầu danh sách trống của bạn
-
Gõ nhẹ vào Danh sách Trống, sau đó đặt tên và Mô tả cho danh sách đó.
-
Chọn một màu và một biểu tượng.
-
Chọn lưu nội dung đó bên dưới Danh sách của Tôi hoặc trên một site SharePoint cụ thể.
-
Nhấn vào Tạo.
Một danh sách trống sẽ mở ra với một cột "Tiêu đề" tiêu chuẩn ở bên trái.
-
Để thêm cột, hãy gõ nhẹ thêm, sau đó gõ nhẹ Thêm Cột Mới.
-
Chọn loại dữ liệu cột bạn muốn, sau đó xác định cài đặt cột. Gõ nhẹ vào dấu kiểm để lưu thiết đặt cột.
-
Lặp lại bước 5 và 6 cho đến khi bạn đã xác định được tất cả các cột.
-
Để thêm một mục vào danh sách của bạn, hãy gõ nhẹ vào Mới, sau đó nhập dữ liệu cho mỗi cột. Chọn dấu kiểm để lưu mục của bạn (hoặc gõ nhẹ vào × để loại bỏ dữ liệu mục mà không lưu).
Bắt đầu danh sách dựa trên mẫu
-
Sau khi bạn gõ nhẹ vào một trong các mẫu, nó sẽ mở ra để bạn có thể nhìn thấy các cột và dữ liệu mẫu có trong đó.
-
Cuộn qua mẫu để xem mẫu có phù hợp với bạn không.
Khi bạn cuộn theo chiều ngang, dữ liệu cột bên trái sẽ giữ nguyên dạng xem, giúp giữ dữ liệu liên quan theo ngữ cảnh.
-
Khi bạn đã tìm thấy mẫu mình muốn, hãy gõ nhẹ vào Sử dụng Mẫu Này.
Danh sách mới của bạn sẽ mở ra với tất cả các cột được xác định trước từ mẫu.
-
Để thêm cột, hãy gõ nhẹ thêm, sau đó gõ nhẹ Thêm Cột Mới.
-
Chọn loại dữ liệu cột bạn muốn, sau đó xác định cài đặt cột. Gõ nhẹ vào dấu kiểm để lưu thiết đặt cột.
-
Lặp lại bước 4 và 5 cho đến khi bạn đã xác định được bất kỳ cột bổ sung nào mà bạn muốn.
-
Để loại bỏ cột hiện có, hãy gõ nhẹ vào đầu đề cột, cuộn xuống cuối thiết đặt và gõ nhẹ Xóa Cột.
-
Để thêm một mục vào danh sách của bạn, hãy gõ nhẹ vào Mới, sau đó nhập dữ liệu cho mỗi cột. Chọn dấu kiểm để lưu mục của bạn (hoặc gõ nhẹ vào × để loại bỏ dữ liệu mục mà không lưu).
-
Trên Trang chủ Danh sách, gõ nhẹ Mới.
-
Bên dưới Tạo Mới, gõ nhẹ Danh sách trống để bắt đầu một danh sách từ đầu hoặc chọn một tùy chọn bên dưới Mẫu.
-
Danh sách trống sẽ bắt đầu một danh sách từ đầu.
-
Mẫu là các tùy chọn xác định trước, dựa trên mục đích mà có các cột đã được xác định cho bạn. Chọn một nội dung để xem tệp có gì và tùy chọn đó có phù hợp với bạn hay không. Bạn có thể thay đổi các cột để phù hợp với nhu cầu của mình.
-
Bắt đầu danh sách trống của bạn
-
Gõ nhẹ vào Danh sách trống, sau đó đặt tên và Mô tả cho danh sách đó.
-
Chọn một màu và một biểu tượng.
-
Chọn lưu nội dung đó bên dưới Danh sách của tôi hay trên một site SharePoint cụ thể.
-
Nhấn vào Tạo.
Một danh sách trống sẽ mở ra với một cột "Tiêu đề" tiêu chuẩn ở bên trái.
-
Để thêm cột, hãy gõ nhẹ thêm, sau đó gõ nhẹ Thêm cột.
-
Chọn loại dữ liệu cột bạn muốn, sau đó xác định cài đặt cột. Gõ nhẹ vào dấu kiểm để lưu thiết đặt cột.
-
Lặp lại bước 5 và 6 cho đến khi bạn đã xác định được tất cả các cột.
-
Để thêm một mục vào danh sách của bạn, hãy gõ nhẹ vào Mới, sau đó nhập dữ liệu cho mỗi cột. Chọn dấu kiểm để lưu mục của bạn (hoặc gõ nhẹ vào × để loại bỏ dữ liệu mục mà không lưu).
Bắt đầu danh sách dựa trên mẫu
-
Sau khi bạn gõ nhẹ vào một trong các mẫu, nó sẽ mở ra để bạn có thể nhìn thấy các cột và dữ liệu mẫu có trong đó.
-
Cuộn qua mẫu để xem mẫu có phù hợp với bạn không.
Khi bạn cuộn theo chiều ngang, dữ liệu cột bên trái sẽ giữ nguyên dạng xem, giúp giữ dữ liệu liên quan theo ngữ cảnh.
-
Khi bạn đã tìm thấy mẫu mình muốn, hãy gõ nhẹ vào Sử dụng mẫu này.
Danh sách mới của bạn sẽ mở ra với tất cả các cột được xác định trước từ mẫu.
-
Để thêm cột, hãy gõ nhẹ thêm, sau đó gõ nhẹ Thêm cột.
-
Chọn loại dữ liệu cột bạn muốn, sau đó xác định cài đặt cột. Gõ nhẹ vào dấu kiểm để lưu thiết đặt cột.
-
Lặp lại bước 4 và 5 cho đến khi bạn đã xác định được bất kỳ cột bổ sung nào mà bạn muốn.
-
Để loại bỏ cột hiện có, hãy gõ nhẹ vào đầu đề cột, cuộn xuống cuối thiết đặt và gõ nhẹ Xóa cột.
-
Để thêm một mục vào danh sách của bạn, hãy gõ nhẹ vào Mới, sau đó nhập dữ liệu cho mỗi cột. Chọn dấu kiểm để lưu mục của bạn (hoặc gõ nhẹ vào × để loại bỏ dữ liệu mục mà không lưu).
Tạo danh sách trong SharePoint Server 2010
Bạn có thể tạo danh sách mà sau này bạn có thể sử dụng trong các trang của mình. SharePoint Server 2010 gồm nhiều loại mẫu danh sách, chẳng hạn như lịch, khảo sát và tác vụ.
-
Chọn Hành động site


Lưu ý: Một SharePoint có thể được sửa đổi đáng kể. Nếu bạn không thể định vị tùy chọn, chẳng hạn như lệnh, nút, hoặc nối kết, hãy liên hệ với người quản trị.
-
Chọn một trong các danh mục, chẳng hạn như Thông tin liên lạc hoặc Theo dõi, rồi chọn từ đó.
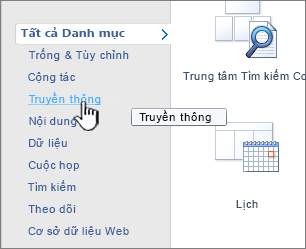
Bạn cũng có thể nhập loại mẫu danh sách mà bạn muốn tạo trong hộp Tìm kiếm mục đã cài đặt, chẳng hạn như Liên hệ hoặc Lịch, rồi chọn Tìm kiếm trong

-
Nhập Tên cho danh sách. Phần Tên là bắt buộc.
Tên xuất hiện ở đầu danh sách trong hầu hết các dạng xem, trở thành một phần của địa chỉ web cho trang danh sách và xuất hiện trong dẫn hướng site để giúp người dùng tìm thấy danh sách. Bạn có thể thay đổi tên của danh sách nhưng địa chỉ web vẫn giữ nguyên.
-
Hoặc đối với danh sách và đặt các tùy chọn khác, hãy bấm Tùy chọn Nâng cao, rồi nhập Mô tả.
Mô tả xuất hiện bên dưới tên trong hầu hết các dạng xem. Một số loại danh sách có thể nhận nội dung qua email. Nếu bạn dự định bật danh sách để nhận nội dung qua email, bạn có thể thêm địa chỉ email của danh sách vào phần mô tả để mọi người có thể dễ dàng tìm thấy địa chỉ email. Bạn có thể thay đổi mô tả cho danh sách.
-
Để thêm nối kết vào pa-nen Khởi động Nhanh, trong phần Dẫn hướng, hãy xác nhận đã chọn Có.
-
Nếu có phần Email, người quản trị của bạn đã bật danh sách trên site của bạn để nhận nội dung qua email. Để cho phép mọi người thêm nội dung vào danh sách này bằng cách gửi email, bên dưới Cho phép danh sách này nhận email, hãy chọn Có. Sau đó, trong hộp Địa chỉ email , nhập phần đầu tiên của địa chỉ mà bạn muốn mọi người sử dụng cho danh sách. Tùy chọn này không sẵn dùng cho tất cả các loại danh sách.
-
Hoàn thành bất kỳ tùy chọn nào khác, chẳng hạn như chỉ định xem lịch có hoạt động như lịch nhóm trong ứng dụng Lịch hay không.
-
Chọn Tạo.
Với SharePoint Server 2010 bạn có thể tạo danh sách từ các trang mà bạn đang chỉnh sửa. Điều này giúp bạn tạo trang và danh sách mà bạn cần hiệu quả hơn và hiệu quả hơn.
-
Từ một trang, chọn tab Chỉnh sửa, rồi chọn lệnh Chỉnh sửa.
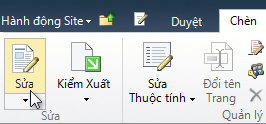
Lưu ý: Nếu lệnh sửa bị tắt, bạn có thể không có quyền sửa trang, hãy liên hệ với người quản trị của bạn.
-
Chọn trang bạn muốn thêm danh sách mới, chọn tab Chèn , rồi chọn Danh sách Mới.
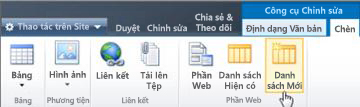
Lưu ý: Nếu bạn không thấy tab Sửa hoặc Danh sách Mới bị vô hiệu hóa, bạn có thể không có quyền cần thiết để tạo danh sách; liên hệ với người quản trị của bạn.
-
Trong hộp thoại Tạo Danh sách, nhập Ô Danh sách, chọn kiểu danh sách bạn muốn tạo, rồi chọn OK.
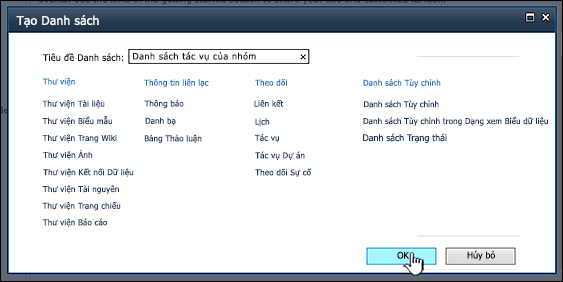
Việc tạo danh sách tùy chỉnh tương tự như tạo danh sách từ mẫu, ngoại trừ danh sách tùy chỉnh được tạo chỉ với ba cột: Tiêuđề, Tạo Bởi và Người sửa đổi. Sau khi tạo danh sách tùy chỉnh, bạn có thể thêm cột và thực hiện các thay đổi khác đối với danh sách để đáp ứng nhu cầu của mình.
-
Chọn Hành động site


Lưu ý: Một SharePoint có thể được sửa đổi đáng kể. Nếu bạn không thể định vị tùy chọn, chẳng hạn như lệnh, nút, hoặc nối kết, hãy liên hệ với người quản trị.
-
Bên dưới Danh sách Tùy chỉnh, chọn Danh sáchTùy chỉnh hoặc Danh sách Tùy chỉnh trong Dạng xem Biểu dữ liệu.
Lưu ý:
-
Sử dụng danh sách tùy chỉnh khi bạn chủ yếu muốn sử dụng biểu mẫu để nhập và xem dữ liệu trong danh sách.
-
Dùng danh sách tùy chỉnh trong dạng xem biểu dữ liệu khi bạn chủ yếu muốn dùng một lưới, tương tự như bảng tính, để nhập và xem dữ liệu trong danh sách. Điều này hữu ích khi bạn có một vài mục cần cập nhật cùng một lúc.
-
Bạn có thể thay đổi cách bạn nhập và hiển thị dữ liệu trong danh sách sau khi danh sách được tạo.
-
-
Nhập Tên cho danh sách. Phần Tên là bắt buộc.
Tên xuất hiện ở đầu danh sách trong hầu hết các dạng xem, trở thành một phần của địa chỉ web cho trang danh sách và xuất hiện trong dẫn hướng site để giúp người dùng tìm thấy danh sách. Bạn có thể thay đổi tên của danh sách nhưng địa chỉ web vẫn giữ nguyên.
-
Nhập Mô tả cho danh sách. (Tùy chọn)
Mô tả xuất hiện bên dưới tên trong hầu hết các dạng xem. Một số loại danh sách có thể nhận nội dung qua email. Nếu bạn dự định bật danh sách để nhận nội dung qua email, bạn có thể thêm địa chỉ email của danh sách vào phần mô tả để mọi người có thể dễ dàng tìm thấy địa chỉ email. Bạn có thể thay đổi mô tả cho danh sách.
-
Để thêm nối kết vào Khởi động Nhanh, trong phần Dẫn hướng , hãy xác nhận đã chọn Có.
-
Nếu có phần Email, người quản trị của bạn đã bật danh sách trên site của bạn để nhận nội dung qua email. Để cho phép mọi người thêm nội dung vào danh sách này bằng cách gửi email, bên dưới Cho phép danh sách này nhận email, hãy chọn Có. Sau đó, trong hộp Địa chỉ email , nhập phần đầu tiên của địa chỉ mà bạn muốn mọi người sử dụng cho danh sách. Tùy chọn này không sẵn dùng cho tất cả các loại danh sách.
-
Chọn Tạo.
-
Trên trang bạn muốn thêm danh sách hoặc thư viện, chọn Trang, rồi chọn Chỉnh sửa. Nếu bạn không thấy tab Trang, hãy chọn Cài đặt

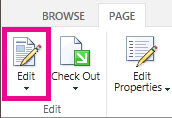
Lưu ý: Nếu lệnh Sửa bị tắt hoặc không xuất hiện, bạn có thể không có quyền sửa trang. Hãy liên hệ với người quản trị của bạn.
-
Chọn vị trí trên trang nơi danh sách hoặc thư viện sẽ xuất hiện, chọn Chèn, rồi chọn Phần Ứng dụng.
-
Đối với danh sách hoặc thư viện, hãy chọn Phần Ứng dụng, rồi chọn Thêm.
-
Khi bạn hoàn tất chỉnh sửa trang, hãy chọn Lưu. Trong một số trường hợp, bạn có tùy chọn Lưu dưới dạng Bản nháp hoặc Lưu và Phát hành.
Sử dụng các bước trước đó, đây là ví dụ về danh sách đã được thêm vào trang.
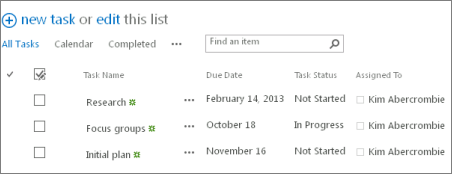
Bạn muốn làm điều tương tự với Thư viện?
Để tạo thư viện, xem mục Tạo thư viện tài liệu.
Các bước tiếp theo với Danh sách
Cột Đặt cấu hình loại thông tin mà một danh sách lưu giữ bằng cách thêm và xóa cột. Để biết thêm thông tin, hãy xem tạo cột trong danh sách hoặc thư viện.
Chế độ xem Thay đổi cách hiển thị danh sách bằng cách tạo dạng xem. Để biết thêm thông tin, hãy xem mục Tạo, thay đổi hoặc xóa dạng xem danh sách hoặc thư viện.
Thư mục Thêm thư mục con vào danh sách. Để biết thêm thông tin, hãy xem tạo thư mục trong danh sách.










