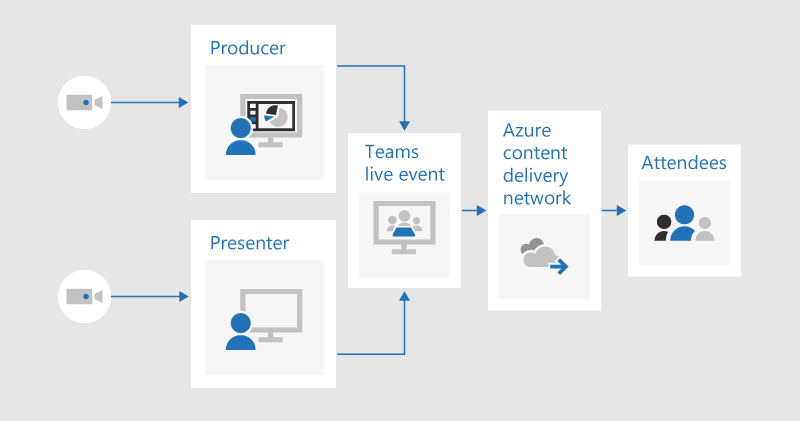对第 1 层事件使用 Microsoft Teams 实时事件
重要:
-
如前所述,Teams 直播活动将不再在 2024 年 9 月 30 日消失。 虽然我们仍建议 切换到 Teams 市政厅 以获取新功能和体验,但现在可以安排 2024 年 9 月之后的实时活动。
-
有关详细信息,请阅读 此博客文章 。
第 1 层事件(也称为高调事件或市政厅)通常向大量受众广播内容,通常具有较高的制作价值,例如多个视频和音频源以及一个专门的活动团队。
Microsoft Teams 与适当的规划、排练以及可能的其他硬件或软件相结合,是用于这些事件的有效工具。
如果你已使用 Skype 会议广播
你可能过去使用 Skype 会议广播运行过第 1 层事件。 如果是这种情况,请考虑 Teams 中的实时事件发生了哪些更改可能会很有用。
在 Teams 中运行实时事件类似于 Skype 会议直播,但具有一些新功能:
-
屏幕共享
-
直接编码器连接器
-
广播到 Teams、Yammer 和 Microsoft Stream
-
直接从 Teams 应用设置和生成
目前无法在直播活动中添加投票或衡量受众情绪。 即将推出类似的功能。
有关 Microsoft 365 中实时事件的详细说明,请阅读 Yammer 中的 Microsoft 365 实时事件、Microsoft Teams 和 Microsoft Stream (预览版)。
实时传送视频流基础知识
在深入了解建议的做法之前,让我们回顾一下实时传送视频流所涉及的主要组件,以及它们与 Teams 中的实时事件的关系。
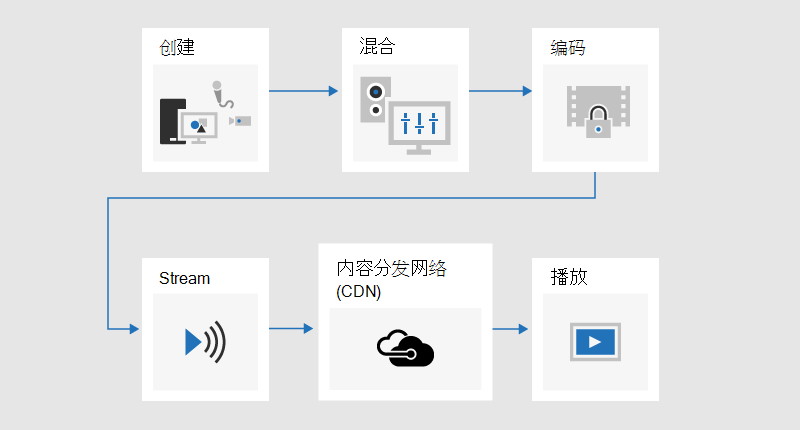
从要与受众共享的内容开始。 这可能是以下组合:
-
实时视频
-
预先录制的视频
-
屏幕共享
-
远程演示者
根据你正在使用) 其他硬件时 (,Teams 可能用于提供混合和编码功能;或者仅控制使用外部应用或设备生成的广播。
然后,Microsoft Stream 将使用 Azure 媒体服务作为主干流式传输事件。
接下来,内容将通过内容分发网络 (CDN) (在本例中为 Azure),该网络可与第三方优化集成,以减少大型站点的带宽。
最后,与会者将在 Teams 上观看你的内容。
在 Teams 中与外部应用或设备中的生成
可以使用 Teams 来生成和混合内容。 从制作人的角度来看,Teams 中生成的实时事件的外观和操作方式与标准视频会议类似,只是制作人选择将哪个视频和内容源用作实时源。 快速入门事件可以允许与会者匿名,或要求他们进行身份验证。
使用外部应用或设备生成的实时事件从硬件或软件编码器获取单个预混合输入。 无法将其他内容源与外部编码器事件混合使用,但它确实允许制作者使用其现有系统中的所有混合功能。 编码器通过 RTMP 引入将内容直接发送到 Teams,这是一种广受支持的行业标准。 Teams 外部生成的事件使用 Microsoft Steam 进入 Teams,这意味着与会者必须经过身份验证,不能匿名。
有关这两种事件类型功能的详细信息,请参阅 安排 Teams 实时事件。
混合方法是创建 Teams 中生成的事件,并将来自外部编码器的输入作为视频源之一包括在内。 Teams 中生成的事件无法使用 RTMP 引入方法,因此需要通过 HDMI 捕获设备来实现此目的。 这提供了额外的灵活性,因为它意味着制作者可以将专业混合台用于主要内容源,但仍使用 Teams 添加远程演示者,例如从标准 Web 凸轮加入。 这也意味着事件可以是匿名的。 这就是 2018 年 Microsoft Future 解码直播 的制作方式。
将工作室级相机与硬件捕获设备或编码器配合使用
虽然可以将一个或多个 Web 摄像头用于第 1 层事件(就像在标准视频通话或会议中一样)但许多制作人更喜欢使用专业相机或混合桌的输入。
直播活动可以使用在 Windows 中显示为支持 Teams 的 Web 摄像头的任何视频源,以及任何 Windows 声源。
-
可以使用工作室级相机或混合桌面,如果内容是使用捕获卡或硬件保护装置引入的,则以 HDMI 或 SDI 的形式输出内容。 硬件扩展卡可从多家制造商处获得,可安装在用于广播的台式电脑中。 或者,有几个硬件硬件保护装置可以接受 HDMI 或 SDI 输入,并将其转换为 USB 连接,该连接在 Windows 中显示为标准 USB Web cam。 可以在会议设置中选择此捕获源。 如果你的设备可以在标准 Teams 视频通话中使用,则可以在 Teams 实时事件中使用。
-
如果 HDMI 或 SDI 流正在发送音频以及视频,请在会议设置中选择与麦克风源相同的 Web 凸轮驱动程序。
-
可以使用多个硬件捕获设备(每台用于广播的计算机上一个),并通过选择在 Teams 中广播的活动视频来更改相机拍摄 (图 1) 。
-
或者,如果你的活动是由制作公司或专门的内部部门制作的,则他们可能已经拥有来自混合桌面或其他设备的 HDMI 源,这些设备将多个相机和音频源混合在一起。 在这种情况下,Teams 中的单个源就足够了 - 通过捕获卡或硬件保护装置引入 Teams 中生成的事件;或者直接通过 RTMP 在使用外部应用或设备生成的事件 (图 2) 。
图 1 - 使用 Teams 生成实时事件
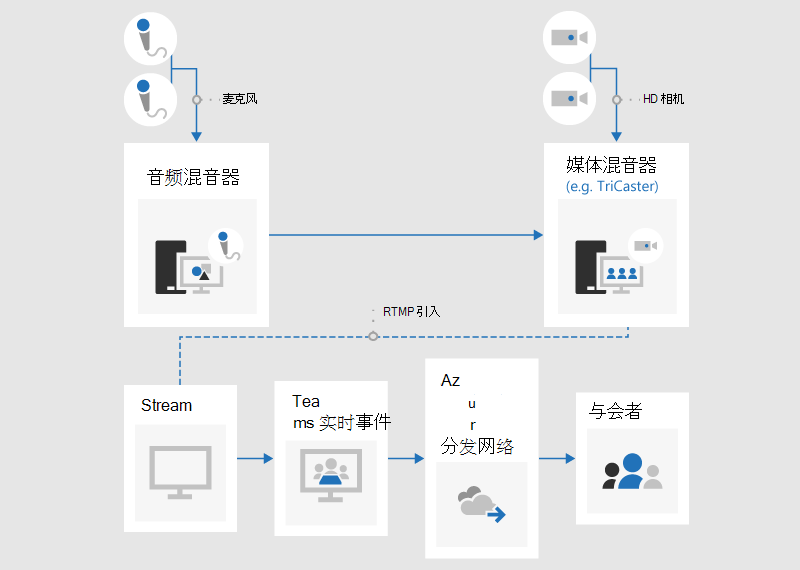
图 2 - 使用外部广播设备生成实时事件
添加屏幕共享和预先录制的视频
虽然可以在实时活动期间在 Teams 中切换活动视频源,但对于多个视频和音频源,你可能会发现使用视觉混合台并将单个预混合源引入事件更容易。 这还具有需要较少的捕获设备和演示电脑的优点。
添加屏幕图形(有时称为下三分之一)可为观众提供有关说话人的宝贵信息,并且通常是高质量作品的标志。
许多入门级混合桌面支持 alpha 键 (也称为色度键) 通过抑制特定颜色在另一个图像上重叠。 这可用于添加标题和图形。
一种方法是将字幕和图形添加到具有蓝色或绿色背景的 PowerPoint 幻灯片组, (视觉混音器) 然后使用视觉混合器的 alpha 键效果将这些图形覆盖到相机源上。 可以使用 PowerPoint 在屏幕上和屏幕外对图形进行动画处理。
管理远程会议室和礼堂
请记住,与会者将观看活动,延迟约 20 到 30 秒。 对于在自己的设备上单独观看的人来说,这不是问题,但如果将广播流式传输到包括远程演示者的礼堂,这将产生影响。
包含与会者和远程演示者的房间需要通过 Teams 接收实时会议源,而不是以与会者身份观看延迟的广播。 因此,你应该加入包含远程演示者的房间作为 Teams 中的演示者。
如果可能,请将远程聊天室添加为演示者,而不是制作者。 这简化了 Teams 应用,并更轻松地最大化在大屏幕上显示的广播内容。 如果隐藏 Windows 任务栏,则可以最大化内容,使其几乎填满屏幕(Teams 标题栏除外),这无法删除。 请注意,中的演示者将看到所有视频源(如常规 Teams 会议),而不仅仅是正在广播的所选视频或内容。 因此,应使用在活动期间预期使用的演示者和源数来排练远程会议室设置,以确保了解这些演示者将看到的视图。
在 Teams 中的实时事件中演示 概述了制作者和演示者之间的差异,并有助于规划哪个角色是分配给事件团队的每个成员的适当角色。
仔细排练远程礼堂的声音,特别是检查是否有任何不良的回声。 如果可能,请使用同一 Teams 应用在会议室中播放音频并录制会议室中的音频。 这将允许 Teams 有效地使用默认降噪功能,并产生房间音频的“干净混合”。
使广播能够应对网络或硬件故障
查看有关拥有多个设备和事件团队的多个成员的 最佳做法指南 ,这些成员可以在设备或网络发生故障时继续控制广播。 这些附加步骤可能很有用:
-
如果使用视频捕获设备,请考虑使用 HDMI 或 SDI 拆分器复制输出,然后使用两个捕获设备将视频分别引入两台计算机。 这提供了多个点的复原能力。
-
请考虑在备份设备上使用不同的网络,例如,除了企业有线或无线网络之外,还使用高速手机网络连接。
-
请考虑在广播期间使用 Hive Insights 提供的实时监视功能来检查与会者人数和流式处理质量级别。
-
请记住,即使某些与会者由于所在位置出现网络问题而未能成功观看直播,也会录制直播内容,并在连接性更好的位置时按需观看。
最终想法
与 Skype 会议直播不同,与典型的 Teams 会议不同,在广播开始后,目前无法向广播添加其他演示者。 因此,请确保在开始广播之前添加所有演示者。 如果使用远程演示者和备份计算机,请记得包括它们。
提前开始广播很诱人,以确信它已正确启动。 这是我们通常提供的建议,包括在 生成 Teams 实时事件的最佳做法中。 但是,没有办法“修剪”广播,所以观看录制的人将不得不观看或跳过任何死播时间。 这与高质量第 1 层事件的感觉不一致,该事件通常恰好准时开始和结束。 假设已经遵循了其他指导-围绕充分的准备,排练,以及使广播能够抵御失败,你应该有信心按时开始广播,而不是早点开始广播。
需要有关活动的帮助?
借助 Microsoft 365 实时事件协助计划 (LEAP) ,我们可以帮助你更熟悉如何设置和运行活动、网络研讨会或大型会议,并在活动期间提供帮助,如果出现任何问题或问题。
在预览版期间,协助计划可供使用 Teams、Stream 或 Yammer 的客户免费交付其事件。 立即注册以开始使用。