在 Microsoft Teams 中安排网络研讨会
创建网络研讨会并建立其日期和时间,添加共同组织者和演示者,并输入议程项和备注,供其他演示者在活动前查看。
本任务的内容
创建网络研讨会
-
在 Teams 日历中,选择“ 新建会议 ”旁边的箭头,然后选择“ 网络研讨会”。
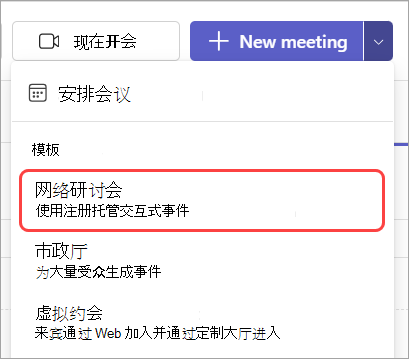
-
输入网络研讨会详细信息。
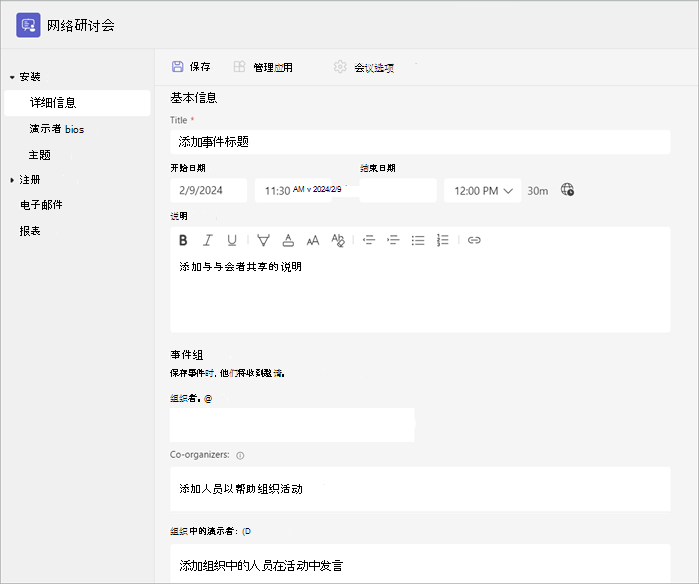
-
在 “新建网络研讨会”页上,输入网络研讨会的标题和日期、开始和结束时间以及说明。 还可以向活动添加演示者和共同组织者。
提示: 请考虑在注册表单上为与会者设置稍后的开始时间,以便在活动开始前给自己和演示者一起准备的时间。
-
默认情况下,网络研讨会将 公开,或向组织内外的任何人开放以注册。 你可以将其从 “公共”更改为 “你的组织”,使事件页和注册仅对组织中的人员可用
-
在“会议笔记”部分中,可以添加议程项和备注,以及将网络研讨会前任务分配给演示者。 此信息仅与演示者共享。
注意: 与会者不会看到在此表单上输入的详细信息。
-
-
选择“ 保存” 以转到注册。
注意: 保存活动时,将自动向与会者发送邀请。
复制网络研讨会
复制现有网络研讨会,将其所有详细信息和设置应用于新的网络研讨会。 可以复制 Teams 日历中的过去和即将举行的网络研讨会。
复制现有网络研讨会时,新的网络研讨会将具有相同的内容:
-
标题
-
说明
-
演示者和共同组织者
-
事件主题
-
注册设置
-
自定义电子邮件
-
会议选项
复制网络研讨会:
-
在 Teams 日历中,右键单击要复制的过去或即将举行的网络研讨会。
-

-
设置新事件的日期和时间,并编辑要更改的任何事件详细信息。
-
选择“保存”。
还可以通过在 Teams 日历中双击网络研讨会,然后在详细信息页上选择“ 重复事件 
注意: 如果要复制过去 60 天内未修改或加入的事件,则不会延续其会议选项。 重复事件将具有默认会议选项。
添加网络研讨会共同组织者
网络研讨会共同组织者可以通过编辑注册表单、自定义事件主题等方式来帮助管理事件。 共同组织者可以采用与组织者相同的许多方式修改活动,但共同组织者无法更改网络研讨会的“详细信息 ”部分 (日期、时间等 ) 。 最多可以添加 10 个共同组织者,并且只能添加组织内的组织者。
若要将共同组织者添加到网络研讨会,请:
-
按照上述步骤 创建网络研讨会。
-
如果已创建网络研讨会,请从 Teams 日历中将其打开,然后选择“ 管理事件”。
-
-
在“详细信息”部分中,在“共同组织者”下输入共同组织者名称。
-
选择“保存”。
添加网络研讨会演示者
若要允许其他人在网络研讨会期间演示内容,请在邀请中列出他们。 演示者无需注册。 他们将以加入常规会议的方式加入网络研讨会。
若要在创建网络研讨会时添加演示者,请:
-
按照上述步骤 创建网络研讨会。
-
如果已创建网络研讨会,请从 Teams 日历中将其打开,然后选择“ 管理事件”。
-
-
在“详细信息 ”部分中,在组织的“演示者”下输入演示者姓名。
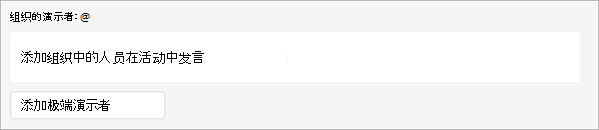
-
选择“保存”。
添加外部演示者
轻松将多达 20 名外部演示者添加到网络研讨会。 外部演示者是联合、未联合或匿名的来宾。 添加外部演示者时,他们将收到唯一的加入链接,该链接允许他们进入网络研讨会,而无需在大厅中等待。
注意: 外部演示者需要 Teams 许可证才能加入会议。 此外,他们必须加入 Teams 桌面版或 Web 版。 当前不支持外部演示者的移动联接。
若要添加外部演示者,请执行以下操作:
-
转到 Teams 日历。
-
选择即将举行的网络研讨会,然后选择 “管理事件”。
-
选择“添加外部演示者”。
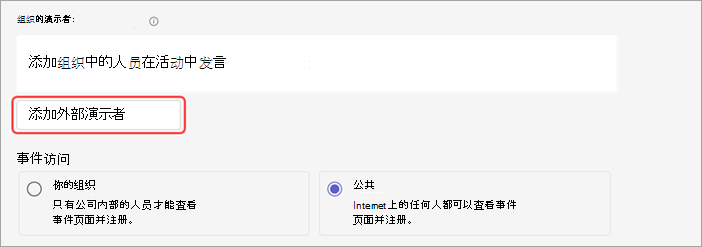
-
在“外部演示者”中,输入要添加的外部演示者的电子邮件地址。
-
选择“保存并发送邀请”

注意:
-
来宾演示者必须使用其来宾帐户登录才能加入会议。 匿名演示者无需使用 Microsoft 帐户登录。
-
外部演示者可以绕过公共和私人活动的大厅。
-
外部演示者不应转发其链接。 他们最多可以在三台设备上使用同一链接加入。
重新生成或复制外部加入链接
若要重新生成或复制外部演示者加入时使用的链接,请执行以下操作:
-
打开 Teams 日历中的全体大会。
-
在“市政厅详细信息”中,选择“外部演示者”。
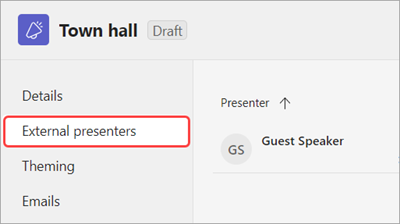
-
选择“唯一加入链接”。
-
选择“复制”将链接复制到剪贴板,或选择“重新加载”以重新生成新链接。
更改网络研讨会详细信息
创建并保存网络研讨会后,它将显示在 Teams 日历中,你可以在其中管理其详细信息。
若要在创建活动后更改网络研讨会详细信息,请执行以下命令:
-
转到 Teams 日历,然后选择要编辑的网络研讨会。
-
选择“

-
更改和添加事件详细信息、演示者或共同组织者。
-
选择保存。
注意:
-
已注册、等待注册或加入网络研讨会的用户将自动收到一封电子邮件,其中详细说明了活动日期或时间的更改。
-
如果已发布事件,事件页面将自动更新以反映已保存的更改。
疑难解答
-
如果我在加入会议时遇到问题,该怎么办?
确保从接收会议邀请或加入链接时所使用的帐户加入登录的会议。 没有 Microsoft 帐户的被邀请者可以匿名加入会议。
2. 我被邀请为外部演示者,但我的加入链接不起作用。
仅当你使用你收到加入链接的同一电子邮件登录 Teams 时,你作为演示者加入的唯一链接才起作用。 不能使用其他帐户登录并使用链接,也不能使用该链接匿名加入。







