在 Microsoft Teams 会议中应用视频筛选器
使用 Microsoft Teams 中的自定义筛选器应用在会议期间个性化视频源。 从各种优化颜色样式的筛选器、基于事件的和与假日相关的视频帧中进行选择。
注意: 自定义筛选器应用不会收集或处理任何生物识别数据或任何识别你的数据。 有关 Microsoft 如何处理你的视频和其他个人信息的信息,请参阅 Microsoft 隐私声明。
在会议前应用筛选器
若要在进入会议之前应用筛选器,请执行以下操作:
-
打开 Microsoft Teams 并转到 “日历”。
-
选择你的会议,然后选择“ 加入”。
-
打开相机并选择 效果和头像

-
选择筛选器。 选择“更多视频效果 ”以浏览其他可用效果。
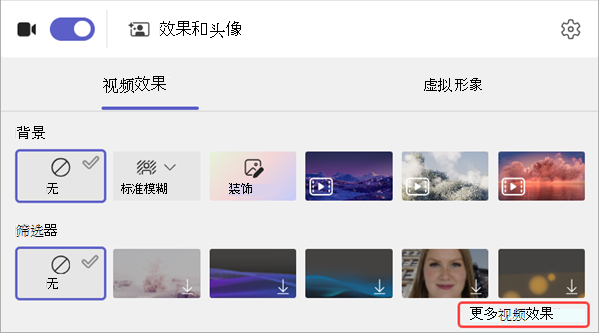
注意: 如果以前从未使用过所选筛选器,系统会提示将应用添加到会议并提供同意。 请查看每个应用的“了解详细信息”和隐私声明链接,了解数据的处理方式。
-
选择“立即加入”以输入应用了筛选器的会议。
在会议期间应用或更改筛选器
在会议期间,无论你的相机是打开还是关闭,都可以尝试打开和更改视频筛选器。
预览和应用筛选器
-
在会议屏幕顶部,选择“ 更多操作


-
选择筛选器以查看应用后的外观,然后选择 “预览”。
注意: 如果相机处于打开状态,则会在会议中暂时关闭视频。
-
选择“ 应用”并打开“视频”,开始在应用了筛选器的情况下共享视频。
清除或卸载视频筛选器
若要清除筛选器,请执行以下操作:
-
在会议屏幕顶部,选择“ 更多操作


-
选择“ 无 ”

若要卸载筛选器,请执行以下操作:
-
在会议屏幕顶部,选择“ 更多操作


-
将鼠标悬停在要卸载的筛选器上。 选择“更多选项”

-
选择“ 更多选项 ”








