我的相机在 Microsoft Teams 中不起作用
如果你在 Microsoft Teams 中使用相机时遇到问题,我们提供一些建议来帮助你回到正轨。
提示: Windows 10用户还可以转到此处,了解有关排查常见相机问题的详细信息。
检查更新
请确保已安装最新的 Windows 更新 或 Mac OS 更新 和 Teams 应用版本。
若要在 Teams 中检查更新,请转到 Teams 应用右上角的个人资料图片,然后选择“设置和其他...” > 检查更新。 汇报在后台安装(如果可用)。
注意: 若要在虚拟桌面基础结构 (VDI) 中使用 Teams 进行故障排除,请与 IT 管理员联系或 转到此处了解详细信息。
检查相机是否正在使用
若要确保可以在 Teams 中使用相机,请:
-
关闭可能正在使用相机 (的所有其他应用,例如 Skype 或 FaceTime) 。
-
如果你使用的是外部相机,请尝试将其拔出并重新插入。
-
通常可以通过重启设备来节省时间和精力。
进行测试呼叫
进行测试调用:
-
选择 Teams 右上角的 “设置”和“更多

-


-
在 “音频设置”下,选择“

在测试呼叫中,你将看到麦克风、扬声器和摄像头的工作方式。 按照 测试呼叫机器人 中的说明操作,并录制一条短消息。 消息将为你播放。 之后,你将获得测试呼叫的摘要,并且可以转到设备设置进行更改。
注意:
-
测试呼叫功能目前仅以英语提供。 即将推出其他语言。
-
我们将在呼叫后立即删除测试录音。 Microsoft 不会保留或使用它。
-
测试调用功能目前不适用于 Web 上的 Teams。
Windows 故障排除
如果你仍然遇到相机问题,可以尝试以下更多解决方案。
检查应用权限
可能需要更改移动设备上的权限。
若要更改 Windows 设备上的权限,请执行以下操作:
-
在设备上打开“设置”应用。
-
选择“隐私 & 安全 > 相机”。
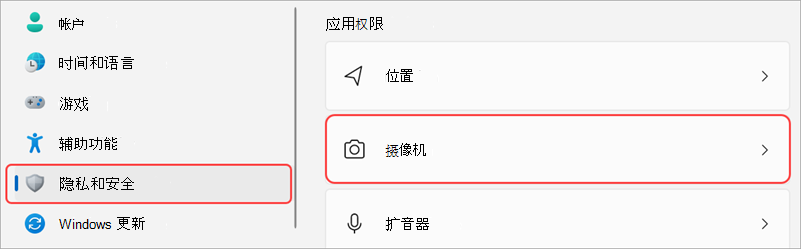
-
打开“允许应用访问相机”开关。

-
在 “允许应用访问相机”下,打开 Microsoft Teams (工作或学校) 切换
-
如果开关已打开,请将其关闭,然后再次打开。
-
-
关闭所有应用并重启设备。
检查驱动程序
如果你的相机在 Windows 10 (中不起作用,或者如果你使用外部网络摄像头) ,则可能是驱动程序出现问题。 请转到 此处,获取有关检查 Windows 驱动程序的分步说明。
Mac OS 故障排除
如果你仍然遇到相机问题,可以尝试以下另一种解决方案。
检查应用权限
可能需要更改其中一个设备权限。
若要更改 OS 设备上的权限,请执行以下操作:
-
在设备上打开“系统设置”。
-
选择“安全 & 隐私”。
-
在 “隐私”下,选择“ 相机”。
-
确保已选择Microsoft Teams(工作或学校)。
-
关闭所有应用并重启设备。
注意: 这些设置适用于 Mac OS 10.14 及更高版本。
针对 Web 上的 Teams 进行故障排除
如果你在 Web 上使用 Teams,可以执行以下操作来确保相机设置正确。
-
检查浏览器设置:可能需要“允许”相机和/或麦克风在 Teams 中工作。
-
联系 IT 管理员:某些设置可能由 IT 管理员管理;有关更多详细信息,请联系他们。
注意: Chrome、Safari、Edge、Firefox 和 Internet Explorer 11 目前支持 Web 上的 Microsoft Teams。
-
选择 “设置”和“更多


-
选择 “Cookie 和网站权限”。
-
选择“相机”。
-
打开 “访问前询问” (建议) 切换。
注意: 如果此功能处于关闭状态,则会在 Edge 上阻止对相机的访问。
-
-
打开“设置”。
-
选择“隐私和安全 > 网站设置 > 权限”。
-
选择“ 相机”。
-
在此屏幕顶部,确保从下拉菜单中选择了正确的设备。
-
在 “默认行为”下,选择“ 站点可以要求使用相机”。
-
-
在 Safari 中,打开“首选项”。
-
选择“ 网站”。
-
在 “常规”中,选择“ 相机”。
-
在访问其他网站时旁边:选择“询问”或“允许”。







