在 Microsoft Teams 中使用视频
加入 Teams 会议或呼叫时,有很多方法可以自定义视频体验以及与他人共享的视频。
打开或关闭视频
会议前
若要在会议前打开视频,只需在加入之前选择 “相机 
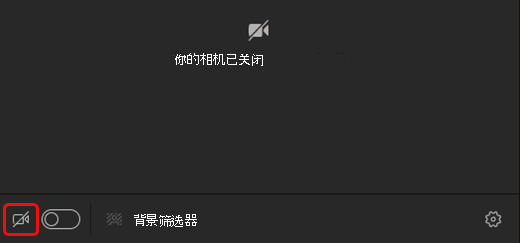
在会议期间
例如,你可能想要在会议过程中打开和关闭视频(如果你希望仅在交谈的情况下,人们只能看到你)。 在会议期间随时转到会议控件,然后选择“相机

注意: 通过转到 “设置” > “隐私”,并在屏幕锁定 切换时打开“关闭我的相机和麦克风 ”,确保你的相机在会议期间锁定。 重启 Teams 以激活此设置。
更改背景
如果想要更改视频中出现在你背后的内容,可将背景模糊,或完全替换为所需的任何图像。
在会议前设置音频和视频时,请选择视频图像) 正下方 
注意: 如果看不到启用背景效果的选项,则此功能可能无法在你的设备上使用。
有关自定义背景的更多详细信息,请参阅更改 Teams 会议的背景。
使用视频筛选器
使用视频筛选器(如 柔对焦 和 调整亮度)自定义视频源。 柔对焦 在视频上为脸部创建平滑效果。 当光线较差时,调整亮度可增强视频质量。 若要了解有关视频筛选器的详细信息,请参阅在 Teams 会议中应用视频筛选器。
默认情况下,筛选器处于关闭状态。 若要应用视频筛选器,请转到“设备设置”面板 >“视频 设置”,然后打开所需筛选器旁边的开关。

软焦点筛选器
更改视图
库
库是 Teams 会议期间的默认视图。 在 Teams 桌面版上,你可以自定义在会议期间查看你和其他人的视频的方式。 更改在会议窗口中看到的人数、优先查看打开相机的人员,或在屏幕上重新定位自己的视频。
注意:
-
仅 Teams 桌面应用中支持最多 49 个参与者视频的库视图。
-
在新窗口中打开时,库视图将在任何设备上显示最多 9 个视频参与者。
-
支持的设备:具有第 11 代 Intel 处理器的 Windows 设备 (或更高版本) 四个或更多个核心,以及具有 Apple Silicon (M1 和 M2 芯片集的 Mac 设备,或者更新的) 。
-
为了提供最佳音频和视频质量,如果运行的带宽或设备内存略低,我们可能会减少你一次看到的视频数。
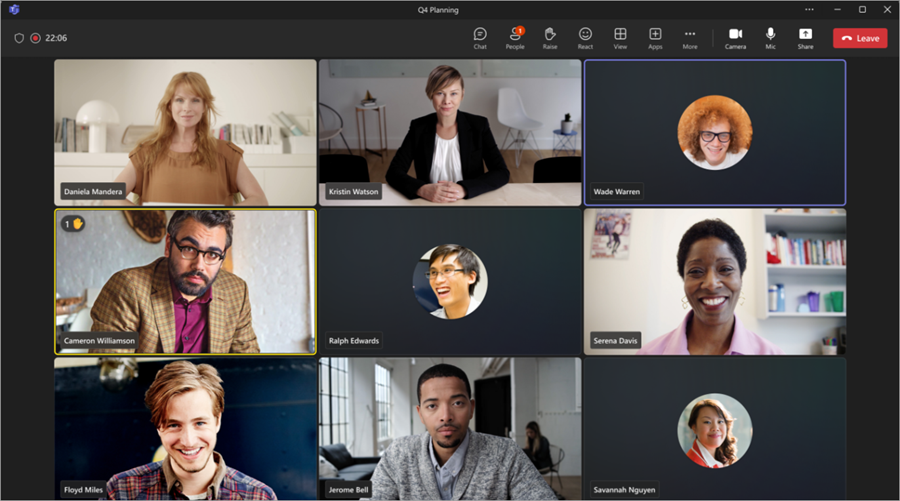
对于尚未打开其视频的用户,Teams 会改为显示其个人资料图片 (或首字母缩写(如果他们尚未添加) )。
更改库大小
在会议期间更改库大小,以在会议窗口中查看更多或更少的人员。 在 Teams 桌面版中,可以选择一次查看 4 人、9 人、16 人或 49 人,具体取决于会议中有多少人。 在 Teams 网页版中,一次可以看到 4 或 9 人。 其他设备可能会根据每个设备的硬件功能显示较少的参与者视频。
注意: 若要自定义此设置,请先确保在“视图 
若要更改库大小,请执行以下操作:
-
在会议窗口中选择“查看

-
选择 “选择最大库大小”。
-
选择要查看的人员数量。
设置视频的优先级
默认情况下, “库” 视图将在会议窗口中平均显示参与者,无论其相机处于打开还是关闭状态。 你可以选择设置视频的优先级,并看到更多打开相机的人。
注意: 若要自定义此设置,请先确保在“视图 
若要确定视频的优先级::
-
在会议窗口中选择“ 查看

-
选择“ 设置视频优先级”。
重新定位视频
通过在会议窗口中重新定位视频源,在会议期间查看更多来自其他人的视频源。 可以将视频放置在会议窗口之外,也可以完全隐藏视频。
注意: 若要自定义此设置,请先确保在“视图 
重新定位视频:
-
在会议窗口中选择“ 查看

-
选择“ 更多选项” > “从库中删除我”。
可以通过选择“ 查看 ”
若要隐藏视频,请:
-
在会议窗口中选择“ 查看

-
选择“ 更多选项 ”> “隐藏我”。
此选项仅从视图中隐藏视频。 除非你关闭相机,否则会议中的其他人仍然可以看到你的视频。 可以通过选择“ 查看 ”
注意: 新的库视图、视频优先级和视频重新定位作为公共预览计划的一部分提供,在公开发布之前,可能会进行进一步的更改。 若要访问此功能和其他即将推出的功能,请切换到 Teams 公共预览。
大型库
在大型会议中,Teams 的大型库视图一次在会议窗口中显示多达 49 个参与者视频。
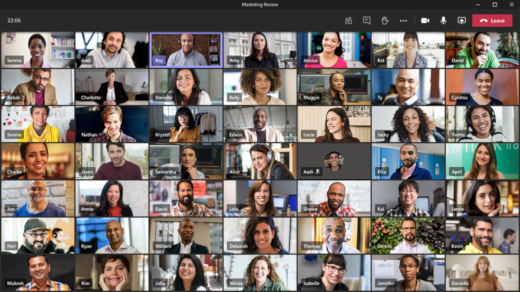
注意: 如果没有人共享视频,则无法在菜单中选择大型库。
当超过 49 名参与者加入 Teams 会议时,请在包含页面的库中查看所有内容。 在“大型库”视图中,当参与者超过 49 个时,导航控件 < > 显示在库的底部。 使用这些导航控件可以查看或参与更多参与者。
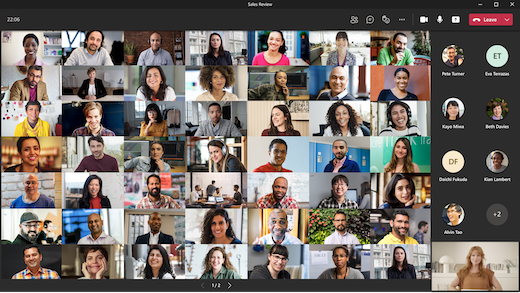
协同模式
感觉你与会议中的每个人在一起模式下处于共享空间中。 名称标签和状态图标将显示在每个人旁边,显示他们的姓名、反应等。
若要打开“一起”模式,请在会议期间选择“ 查看 

如果你是会议组织者或演示者,则可以选择各种场景。
更改场景:
-
选择屏幕左下角的场景名称。
-
在 “选择场景”下,选择所需的场景,然后选择“ 应用”。 对于处于“在一起”模式的每个人,场景将发生更改。
注意: 教室场景自动让会议组织者 (或除其他参与者之外第一次加入) 主持人。
在“一起”模式下分配席位
在会议中分配席位:
-
在会议中打开“一起”模式。
-
选择“ 更改场景 > 分配席位”。
-
在 “选择参与者”下,选择并按住参与者的姓名。 然后,将其拖动到首选座位以将其分配给他们。
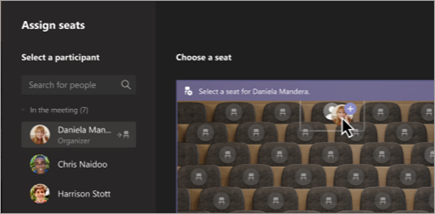
-
选择并按住一个席位,然后在“ 选择 参与者”下将其拖动到参与者的姓名,以便将其分配给他们。
-
-
选择“ 分配 ”以应用新的座位安排。
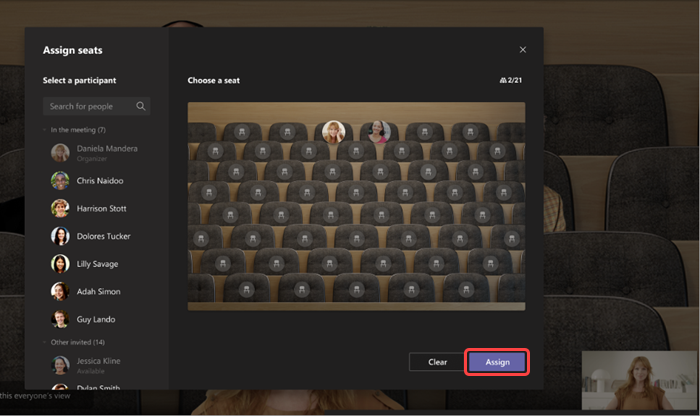
默认情况下,每个人都会在“一起”模式下看到新的座位分配。 若要让与会者更改其视图,请取消选择“ 使此所有人的视图”。
注意: 只有会议组织者才能分配席位。
2x2 (仅限 Web)
如果你在 Web (Edge 或 Chrome 浏览器) 使用 Teams,则一次最多会看到四个视频流。 加入 Teams 会议,并要求参与者打开其相机,以同时显示包含四个参与者视频的 2x2 网格。
注意: Teams 上用于 Web (Edge 和 Chrome) 的 2x2 视频作为公共预览计划的一部分提供,在公开发布之前,可能会进行进一步的更改。 若要访问此功能和其他即将推出的功能,请切换到 Teams 公共预览。
专注于内容
共享内容时可用。 当你想要密切关注内容,而又不会干扰观看者的视频源时,可选择此视图。
-
加入你的会议。
-
在会议控件中,选择“ 查看

固定某人的视频
若要将某人的视频固定到你的视图,无论谁说话,请选择他们的姓名) 旁边的视频源 (“更多选项
固定自己的视频
若要固定自己的视频,请在视频源 

聚焦视频
聚焦视频好比将其固定以供会议中的所有人观看。 如果你是组织者或演示者,则可以选择任何人的视频(包括你自己的视频)作为人们观看的主要视频。
若要聚焦他人的视频,请右键单击该视频,然后选择“ 聚焦”。
若要聚焦自己的视频,请先选择“ 显示参与者”。 然后,在 “参与者”下,右键单击你的姓名并选择“ 聚焦”。 你也可以以这种方式聚焦其他人的视频。
有关详细信息,请参阅 在 Teams 会议中聚焦某人的视频。
重新调整视频框架
Teams 会裁剪一些视频,以使其更适合你的屏幕。 如果想要特定视频的不同视图(例如,如果某人从视频中裁剪出来,或者它只显示其脸的一部分),请选择“ 更多选项 ”
选择“填充帧”以查看更靠近的裁剪视图。
当在移动应用上加入 Teams 会议或呼叫时,你可以通过多种不同方式自定义你的视频体验以及你与其他人共享的视频。
打开或关闭视频
会议前
若要在会议前打开视频,只需在加入前选择“打开视频”
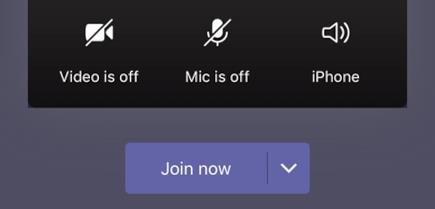
在会议期间
例如,你可能想要在会议过程中打开或关闭视频(如果你希望仅在交谈的情况下,人们只能看到你)。 在会议期间转到屏幕底部的会议控件,然后点击“ 打开视频 
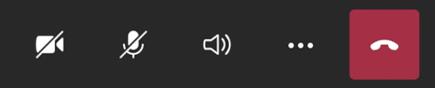
模糊背景
如果不希望其他人看到你背后的内容,可在会议前后对其进行模糊处理。 会议本身清晰显示,而会议背后的内容被巧妙地掩盖住。
在会议之前,只需点击屏幕左上角的背景模糊 
有关更改背景的更多详细信息,请参阅更改 Teams 会议的背景。
更改视图
使用 视图 自定义在 Teams 会议期间查看他人视频的方式。 例如,在大型会议中,你可能希望一次查看尽可能多的视频源。
以下示例显示了不同设备上的默认 库 视图。
手机视图示例
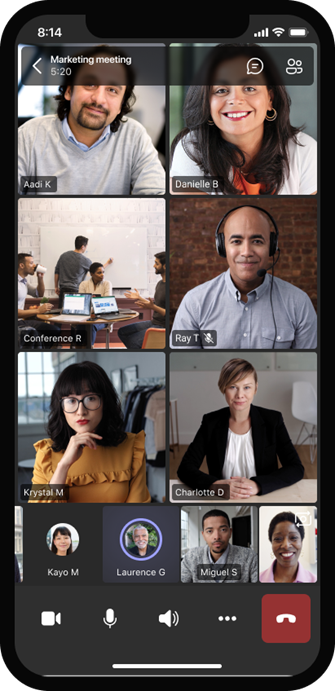
平板电脑视图示例
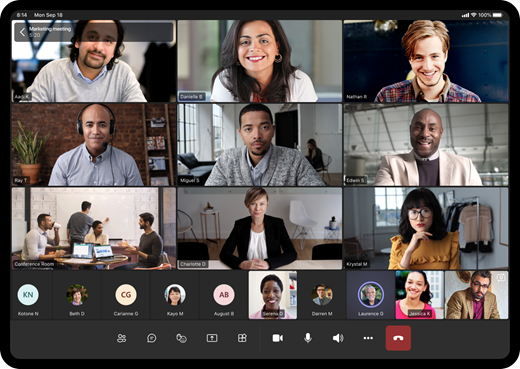
-
选择“ 更多选项

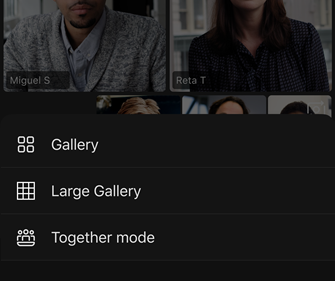
-
无论你选择哪一个,收缩或缩小以缩放和调整视图。
库
加入会议时的默认视图。 如果你使用的是平板电脑) ,则当出席人数超过 7 人 (8 人时,Teams 会提供打开视频的用户和说话最多的用户。 视频源始终位于屏幕的右下角。
-
如果你使用的是手机,则最多可以在屏幕底部看到 8 个特色参与者视频和 15 个其他人员。
-
如果你使用的是平板电脑,则最多可以在屏幕底部看到 9 个特色参与者视频和 20 个额外的用户。
大型库
当至少 9 个人打开相机时,此选项可用。 最多可以 (观看 100 个参与者视频,但不能一次) 全部观看。
你在屏幕上可同时看到的最大人数取决于你的设备及其软件。
|
设备类型 |
iOS 13 或更高版本 |
iOS 12 或更早版本 |
Android 9 或更高版本 (或大于 4 GB RAM) |
Android 8 或更低版本 (或小于 4 GB RAM) |
|---|---|---|---|---|
|
手机 |
一次 10 人 |
49 人同时 (较低的分辨率) |
一次 10 人 |
49 人同时 (较低的分辨率) |
|
平板电脑 |
同时有 9 人 |
49 人同时 (较低的分辨率) |
同时有 9 人 |
49 人同时 (较低的分辨率) |
-
向左或向右轻扫以查看或与更多参与者互动。
协同模式
让你感觉自己与会议中的每个人处于同一共享空间。 当至少有五人参加会议时,可以使用协同模式。
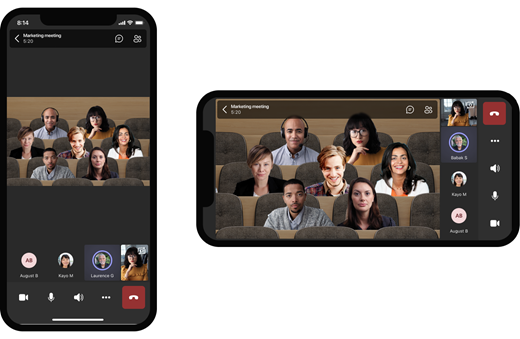
如果你是会议组织者或演示者,则可以选择各种场景。 若要更改场景,请点击屏幕左下角的场景名称。
在 “选择场景”下,选择所需的场景,然后选择“ 应用”。 对于处于“在一起”模式的每个人,场景将发生更改。
注意: 教室场景自动让会议组织者 (或除其他参与者之外第一次加入) 主持人。
固定某人的视频
若要将某人的视频固定到你的视图,无论谁在说话,请长按所需视频,然后点击“ 为我固定”。
聚焦视频
当视频聚焦时,它实质上是为会议中的每个人固定的。 目前,你无法开始或停止在移动应用上聚焦,但当有人使用桌面应用聚焦视频时,该视频将为你聚焦,就像对桌面应用上的用户一样。
你还会收到视频已聚焦的通知。
有关详细信息,请参阅 聚焦 Teams 会议中的某人的视频。







