在 Microsoft Teams 中以虛擬人偶的形式加入會議
附註:
-
您的 IT 系統管理員必須允許 Microsoft Teams 應用程式的虛擬人偶。 深入瞭解。
-
Teams 的虛擬人偶目前可在 Windows 和 Mac 上的 Microsoft Teams 傳統型應用程式中使用。 Teams 網頁版不支援虛擬人偶,而且在 Teams 行動裝置 App 中支援為僅供檢視。
Microsoft Teams 的虛擬人偶可讓您在會議中建立連線,而不需要開啟視訊。 在交談中加入更多人,不論是因為視訊疲勞而需要休息一下,還是只是對視訊關閉感到比較放心。 在會議中新增一層選擇。
以下是您可以在 Teams 中使用虛擬人偶執行的動作:
安裝虛擬人偶應用程式
-
在 Teams 左側,選取 [應用程式 ] 並搜尋 虛擬人偶。
-
開啟應用程式。
-
如果虛擬人偶應用程式未出現在搜尋結果中,請嘗試選取 [其他新增的應用程式

建立虛擬人偶
-
移至 [應用程式]。 搜尋並開啟虛擬人偶應用程式。
-
若要建立新的虛擬人偶,請選取+ >如果您要複製其中一個現有角色) ,請選取 [建立新 (] 或 [複製]。 若要修改您現有的其中一個角色,請選擇您要編輯的角色,然後選取[自訂]。
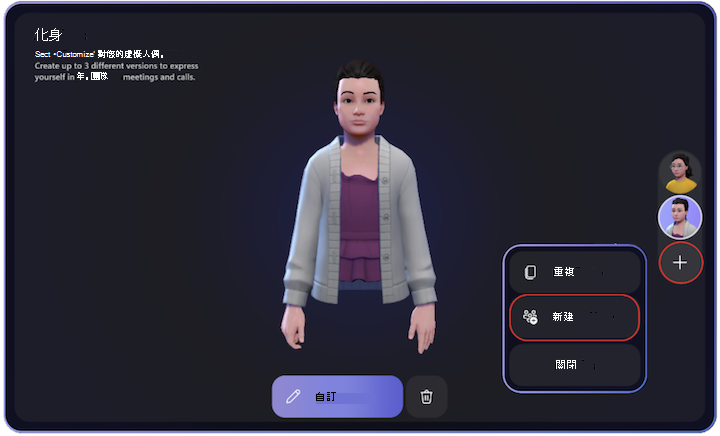
-
從頭開始建立虛擬人偶時,您可以選擇從各種基本虛擬人偶做為起點。 挑選最像您的虛擬人偶,然後選取[使用虛擬人偶]。
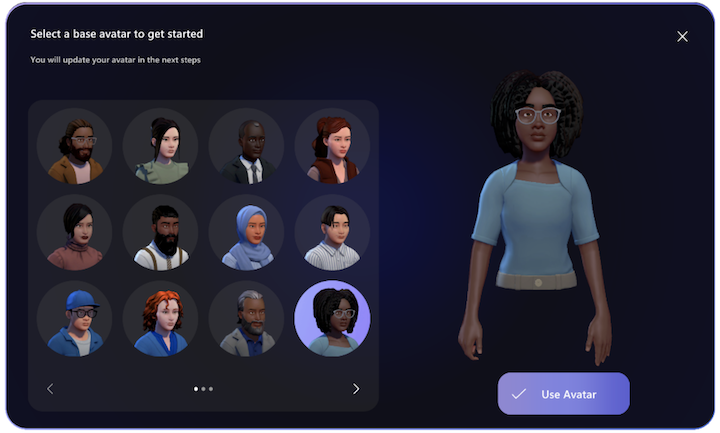
自訂虛擬人偶
自訂虛擬人偶時,您會有各種不同的選項可供選擇,包括內體、臉部、髮型、外觀和裝飾等類別。
-
在 [臉部] 區段中,從選取基本臉部圖形開始,然後使用滑杆微調臉部功能。
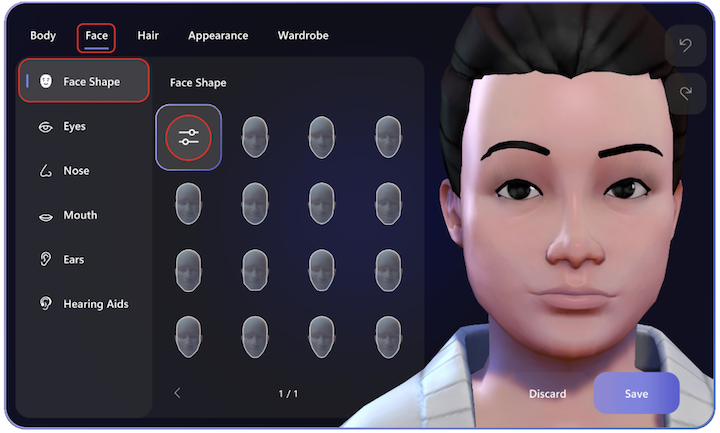
-
[加載者] 區段中也充滿了選項。
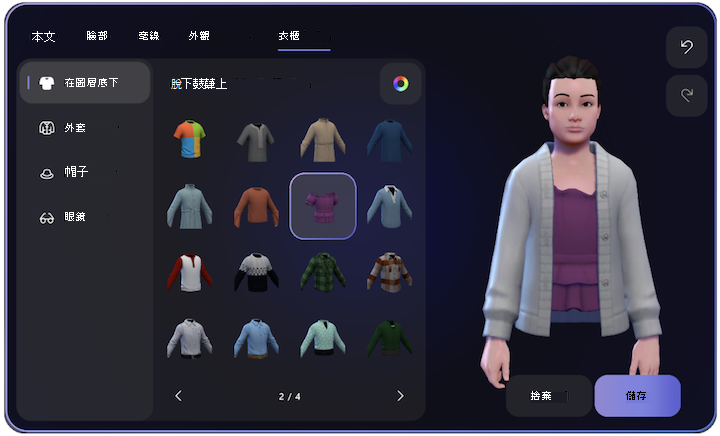
-
雖然前兩節特別詳細,但請不要錯過 [內文]、[髮型] 和 [外觀] 索引標籤中可用的所有選項!
為了協助您快速找到所需的樣式,篩選適用于[髮型]、[下層]、[外衣] 和 [頭戴式裝置] 區段:
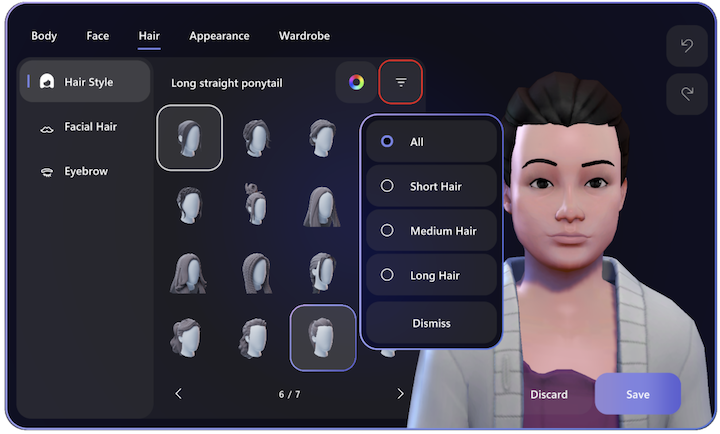
以虛擬人偶的形式加入會議
選取並加入 Microsoft Teams 行事曆上的會議。 關閉相機、展開 [效果] 和 [虛擬人偶 ] 匣,然後選取您的虛擬人偶或 [建立更多 ] 以建立新的虛擬人偶。
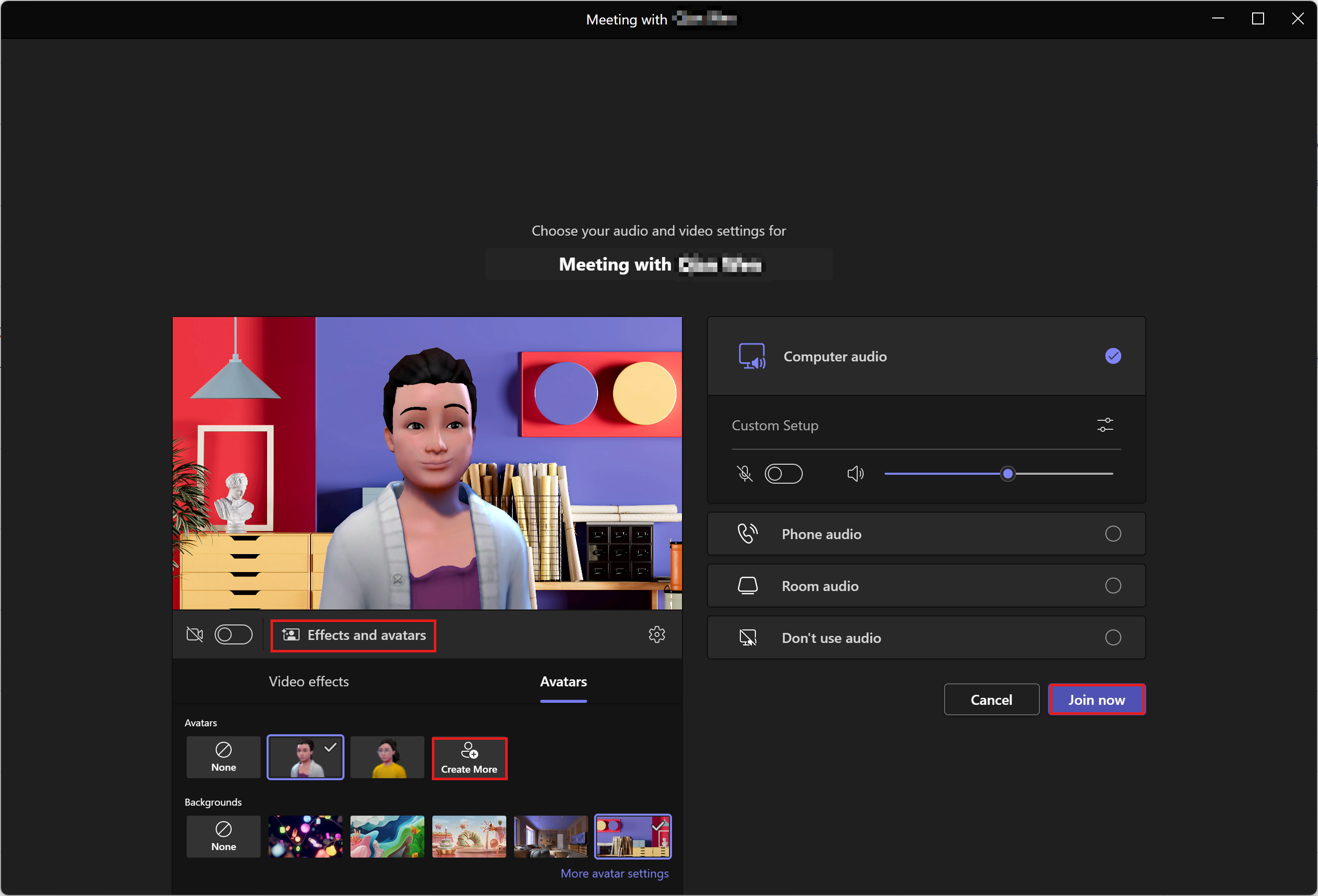
在 Teams 會議中開啟您的虛擬人偶
如果您已經在 Teams 會議中,您可以從 Teams 會議功能表開啟 [效果] 和 [虛擬人偶 ]。
![使用者可以開啟 [編輯我的虛擬人偶] 的程式](https://support.content.office.net/zh-tw/media/a50a7214-7eca-41a9-b906-b2fdde0251f0.png)
-
選取...更多>效果和虛擬人偶。
-
在畫面右側,選取[虛擬人偶]。
-
在 [您的虛擬人偶] 底下,您最多會有三個不同的虛擬人偶可供選擇。 如果您尚未自訂虛擬人偶,請選取[編輯我的虛擬人偶] 以開始建立或自訂虛擬人偶。
使用模擬、手勢等功能進行互動
當您在開會時,您可以決定虛擬人偶的運作方式和模擬影像。 您甚至可以為虛擬人偶選擇數位背景和相機角度。 您可以在 ... 底下找到所有這些選項>虛擬人偶>更多效果和虛擬人偶。
虛擬人偶圖釋和手勢
當您使用 Teams 會議功能表上的[React] 選項時,您的虛擬人偶會讓一般 2D 表情圖示更生動。 大笑、拍手和微笑不再是單一的影像,它們就是您的 虛擬人偶。
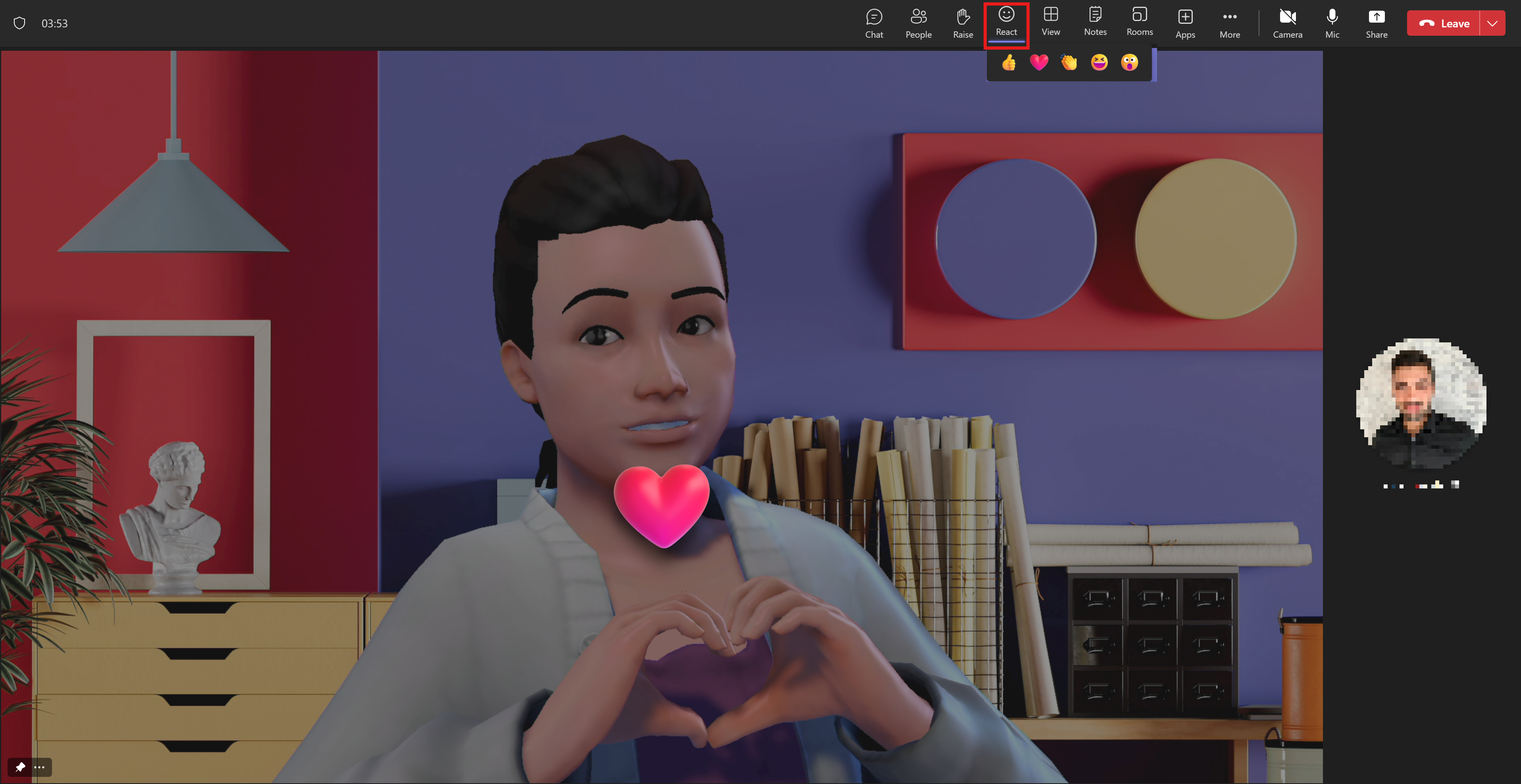
舉手也是一樣的:當您選取 [舉起] 時,您的虛擬人偶會舉手!
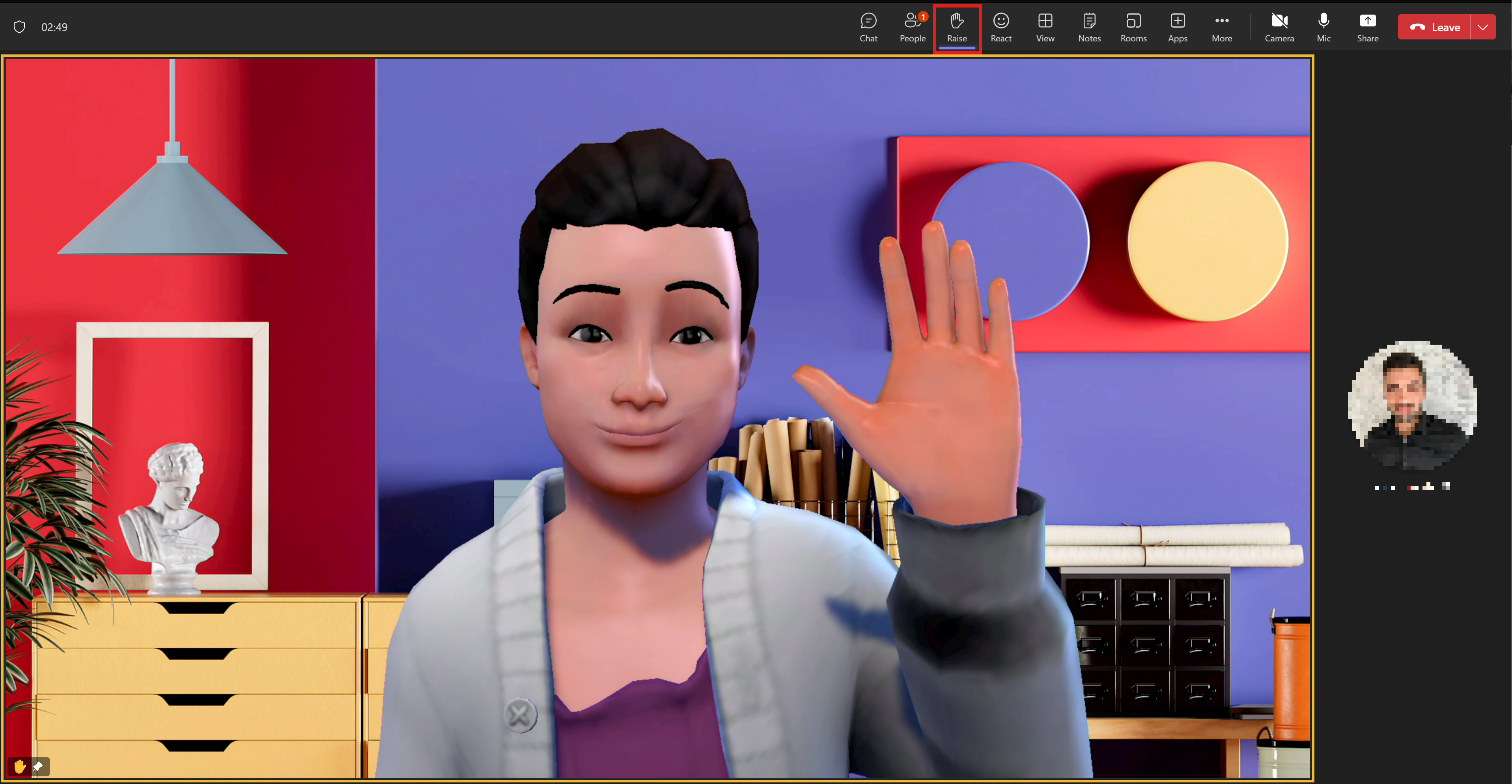
您可以在 Teams 會議功能表的[效果] 和 [虛擬人偶 ] 底下找到更複雜的圖釋。
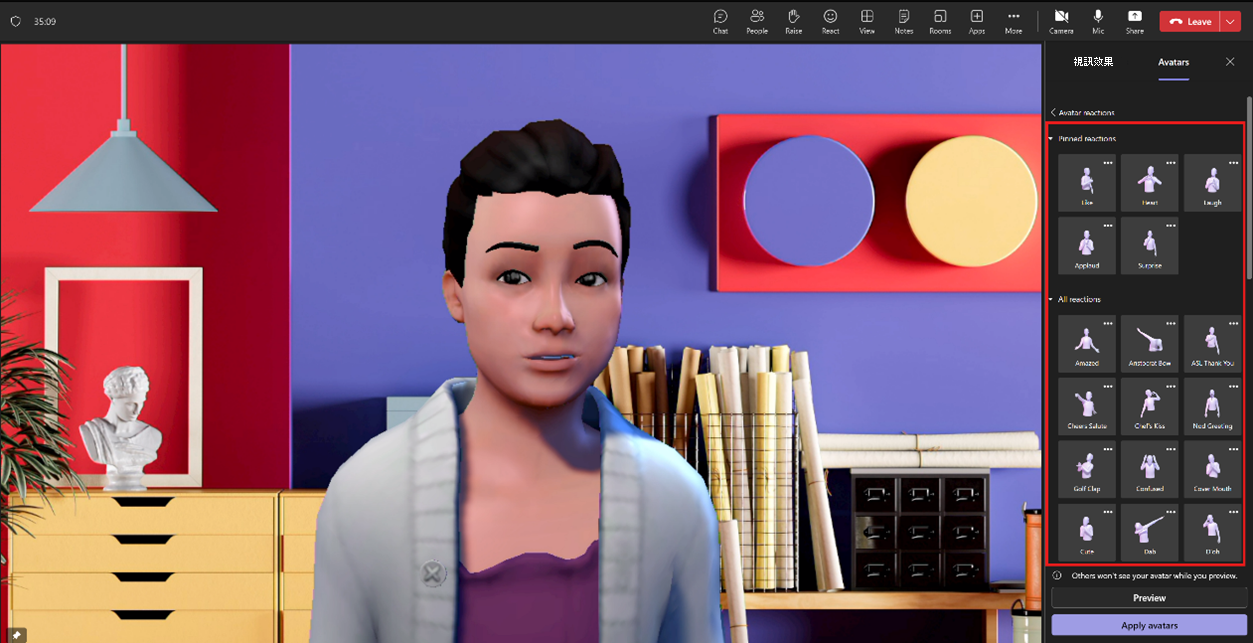
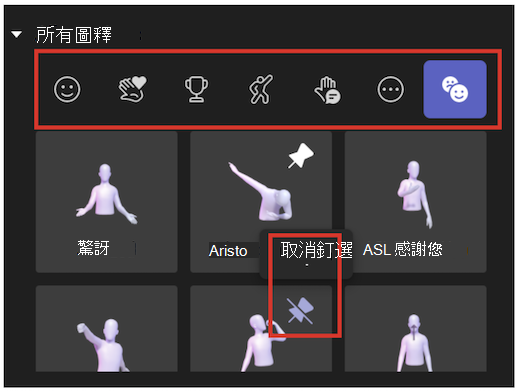
附註: 您一次最多隻能釘選 5 顆模擬,以快速存取您最愛的圖釋。 如果熱門反應清單已滿,請先取消釘選一些目前的模擬,然後再將任何新反應釘選到 [所有反應] 清單的頂端。
虛擬人偶的心情、背景和相機選項
情緒
使用虛擬人偶心情滑杆列調整 虛擬人偶 的臉部表情。
背景
在虛擬人偶背景下為您的 虛擬人偶選擇背景。
相機
在 [虛擬人偶相機] 選項底下,選擇虛擬人偶的相機角度。 您也可以在 (+) 和 (-) 中縮放虛擬人偶。
搭配虛擬人偶應用程式使用 TTS
您可以在目前版本的虛擬人偶自訂工具中啟用我們的應用程式內文字到語音 (TTS) 系統。 使用 Windows 朗讀程式等操作螢幕助讀程式時,系統會在您輸入應用程式時提示您開啟 TTS 系統。 當您開啟虛擬人偶自訂工具應用程式時,焦點會在其中。 載入完成時,系統會念出「按 ctrl + b 以啟用 TTS 系統」,此時 TTS 會啟用。 TTS 系統的行為與螢幕助讀程式類似。
疑難排解
Teams 硬體需求的虛擬人偶
|
元件 |
必要 |
建議 |
|---|---|---|
|
電腦及處理器 |
兩個核心 |
四核心或更佳 |
|
Memory |
4.0 GB RAM |
8.0 GB RAM 或更佳 |
Teams 有問題嗎? 請參閱 Microsoft Teams 的硬體需求。










