在 Teams 會議和網路研討會中隱藏出席者名稱
附註: 隱藏出席者名稱是Teams 進階版的一部分,這是一種附加元件授權,可提供額外的功能,讓 Teams 會議更具個人化、智慧且安全。 若要存取Teams 進階版,請連絡您的 IT 系統管理員。
在網路研討會或大型 Teams 會議期間隱藏出席者名稱,以保護身分識別和隱私權。 出席者仍然可以匿名參與召集人啟用的功能,例如傳送聊天訊息或舉手。
召集人、共同召集人和簡報者可以看到出席者名稱。 所有人都能看到召集人與簡報者名稱和詳細資料。 如果您在會議期間將某人設為共同召集人或簡報者,系統會自動顯示其名稱。
附註: 分組討論區目前不支援隱藏出席者名稱。
隱藏出席者名稱
您可以選擇是否要在會議或網路研討會開始前顯示或隱藏出席者名稱。 傳送邀請或會議開始後,無法變更此設定。
隱藏會議中的名稱
-
在 Teams 行事曆中建立新會議或開啟即將到來的會議。
-
在 [詳細資料]中,選取 [選項
![[設定] 圖示](https://support.content.office.net/zh-tw/media/e2a1f329-d95b-7d5e-181c-7c3e12fd9321.png)
-
在 [ 誰可以簡報? ] 下拉式功能表中指定簡報者。
重要: 若要隱藏出席者名稱, 誰可以簡報? 無法設定為 [所有人]。
-
開啟 [ 隱藏出席者名稱 ] 切換開關。
-
選取 [儲存]。
附註:
-
出席者仍然可以看到受邀參加會議的每個人的名稱。
-
出席者名稱不會在會議期間自動隱藏在應用程式中。 若要隱藏出席者名稱,請在加入會議後手動調整每個應用程式的設定。
隱藏網路研討會中的名稱
-
在 Teams 行事曆中建立新的網路研討會或開啟即將到來的網路研討會。
-
在 [詳細資料]中,選取 [會議選項
![[設定] 圖示](https://support.content.office.net/zh-tw/media/e2a1f329-d95b-7d5e-181c-7c3e12fd9321.png)
![醒目提示 Teams 活動中 [會議選項] UI 的螢幕擷取畫面。](https://support.content.office.net/zh-tw/media/e606e01c-a2ee-423f-a2b8-6cdd60a27f19.png)
-
在 [ 誰可以簡報? ] 下拉式功能表中指定簡報者。
重要: 若要隱藏出席者名稱, 誰可以簡報? 無法設定為 [所有人]。
-
開啟 [隱藏出席者名稱 ] 切換開關。
-
選取 [儲存]。
附註: 受邀加入網路研討會的人員名稱將會隱藏。
在 Q&A 中隱藏名稱
如果您在會議或網路研討會中開啟 Q&A,除非您手動隱藏出席者名稱,否則出席者名稱仍會顯示。
若要在 Q&A 中隱藏名稱:
-
啟用 Q&A,加入您的會議或網路研討會。
-
選 取 [Q&A ] > [Q&A 設定 ]
![[設定] 圖示](https://support.content.office.net/zh-tw/media/e2a1f329-d95b-7d5e-181c-7c3e12fd9321.png)
-
開啟 [匿名] 貼文 。
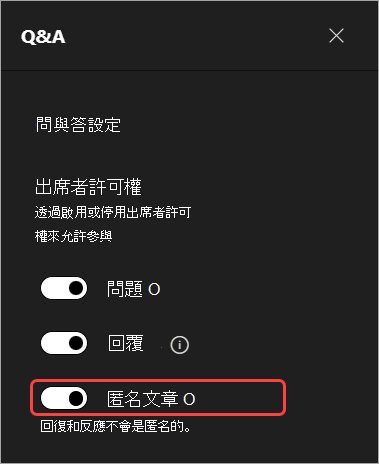
-
選取 [儲存]。
重要: 此設定只會匿名化 Q&A 文章。 Q&A 回復和反應將不是匿名的。
如果您在 Teams 會議中使用其他應用程式,請手動調整每個應用程式的設定,以隱藏出席者的名稱。
出席者檢視
出席者無法查看其他出席者的姓名和詳細資料,但可以看到召集人和簡報者的姓名和詳細資料。
附註: 從行動裝置加入的出席者目前不支援即時反應。
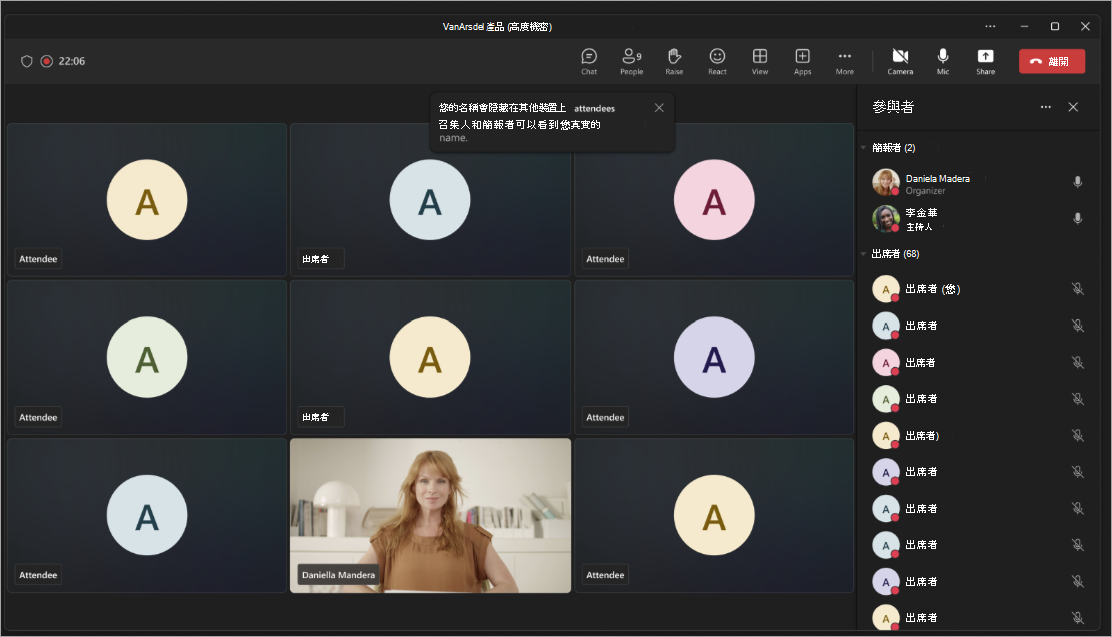
會議視窗
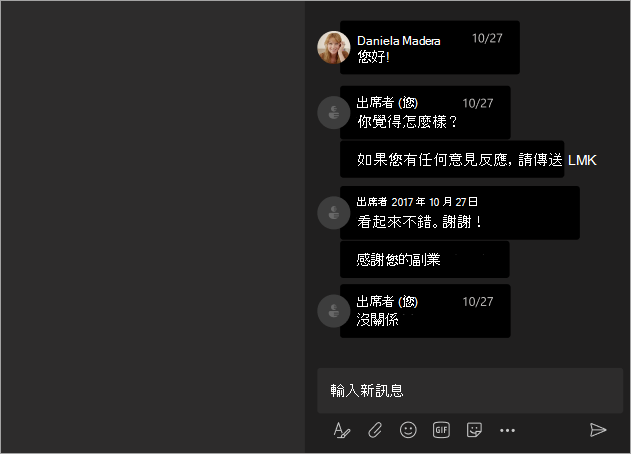
聊天視窗
召集人和簡報者檢視畫面
召集人、共同召集人和簡報者會在其出席者標籤旁看到每位出席 者的 名稱。 當對方將游標移到出席者上方時,出席者的姓名、設定檔相片和詳細資料都會出現。 這可協助召集人和簡報者連絡出席者,並追蹤他們提出的問題或他們在聊天中分享的回應。
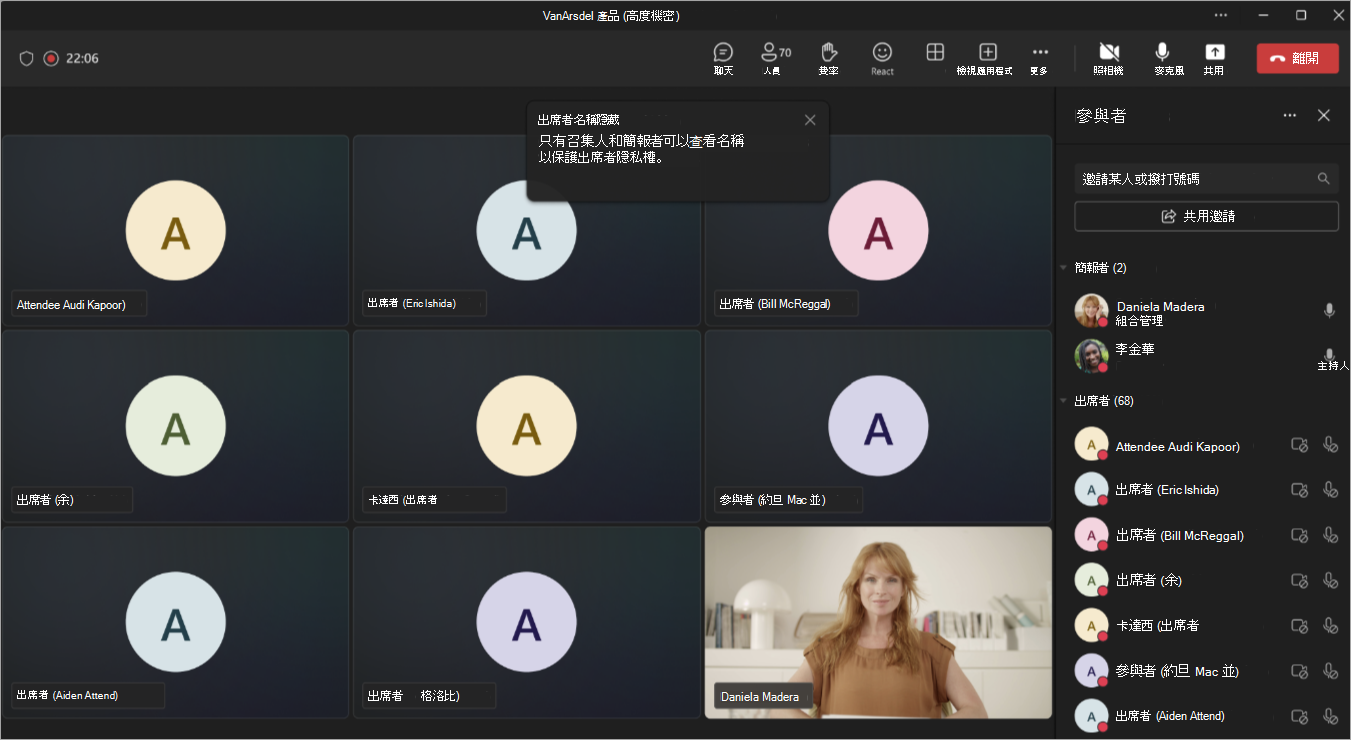
會議視窗
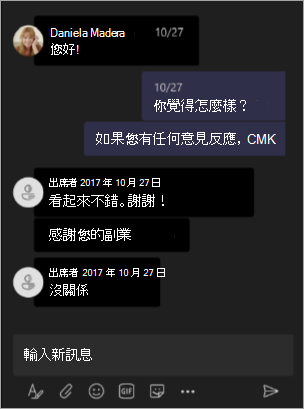
聊天視窗










