在 Microsoft Teams 中將模擬、手勢等與虛擬人偶搭配使用
使用模擬效果為您的虛擬人偶加上動畫,以在Teams會議中傳達您的感受和情緒。 透過虛擬人偶,您可以與會議參與者建立更好的情緒關係,而不需要開啟攝影機。
虛擬人偶圖釋和手勢
從一組熟悉的表情圖示中選取您的關係型模擬,並以相同的模擬和手勢來查看您的虛擬人偶動畫。 當您使用 Teams 會議選單上的 [React] 選項時,您的虛擬人偶會讓一般 2D 表情圖示更生動。 大笑、拍手和微笑不再是單一的影像,它們就是您的 虛擬人偶。
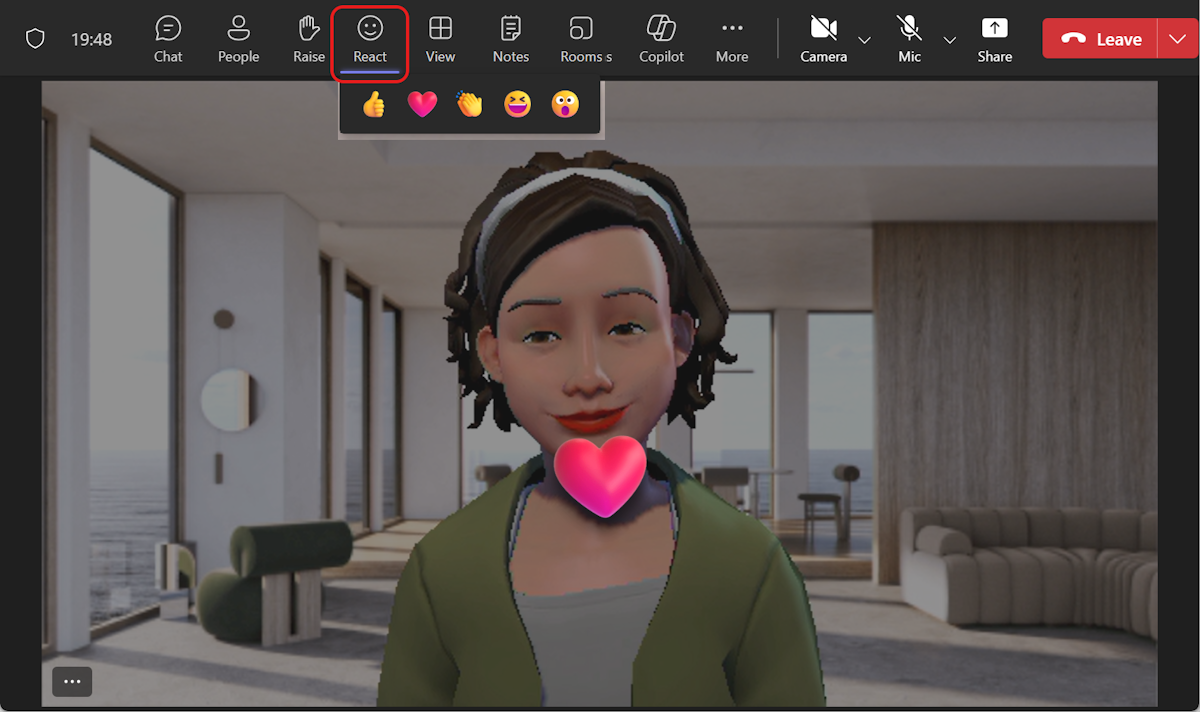
您可以在 Teams 會議選單中選取 [更多... > 視訊效果和設定 > 虛擬人偶,找到更多虛擬人偶圖釋。 選 取 [全部顯示 ] 以查看所有可用的圖釋,以用於您的虛擬人偶。
![[虛擬人偶] 功能表欄可在 [其他...] 底下找到。](https://support.content.office.net/zh-tw/media/ac7d4b84-6895-4de4-b092-9f74147b483b.png)
選取 [所有反應] 並將您常用的虛擬人偶圖釋釘選到頂端,快速找到您想要立即顯示的回應。 選取反應右上角的 [... ],然後選取 [釘選]。 您也可以同樣使用 [所有反應] 列表來取消釘選圖釋。
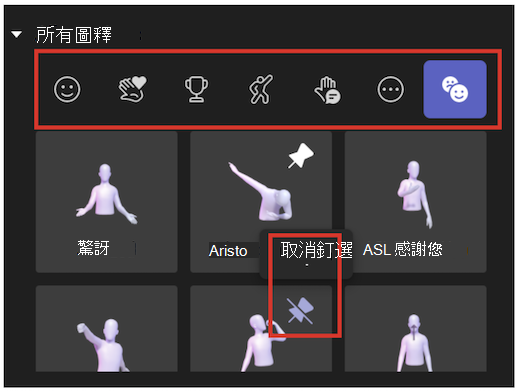
提示: 您一次最多只能釘選 5 顆模擬,以快速存取您最愛的圖釋。 如果熱門反應清單已滿,請先取消釘選一些目前的模擬,然後再將任何新反應釘選到 [所有反應] 列表的頂端。
虛擬人偶的心情、背景和相機選項
此外,在 [其他... > Teams 會議] 選單中的 [視訊效果與設定] > 虛擬人偶 下,您將能夠設定虛擬人偶的背景、凸排 d 和相機角度。 您可以在單擊 [套用虛擬人偶] 以在Teams會議中顯示最終結果之前,先預覽您的選取範圍。
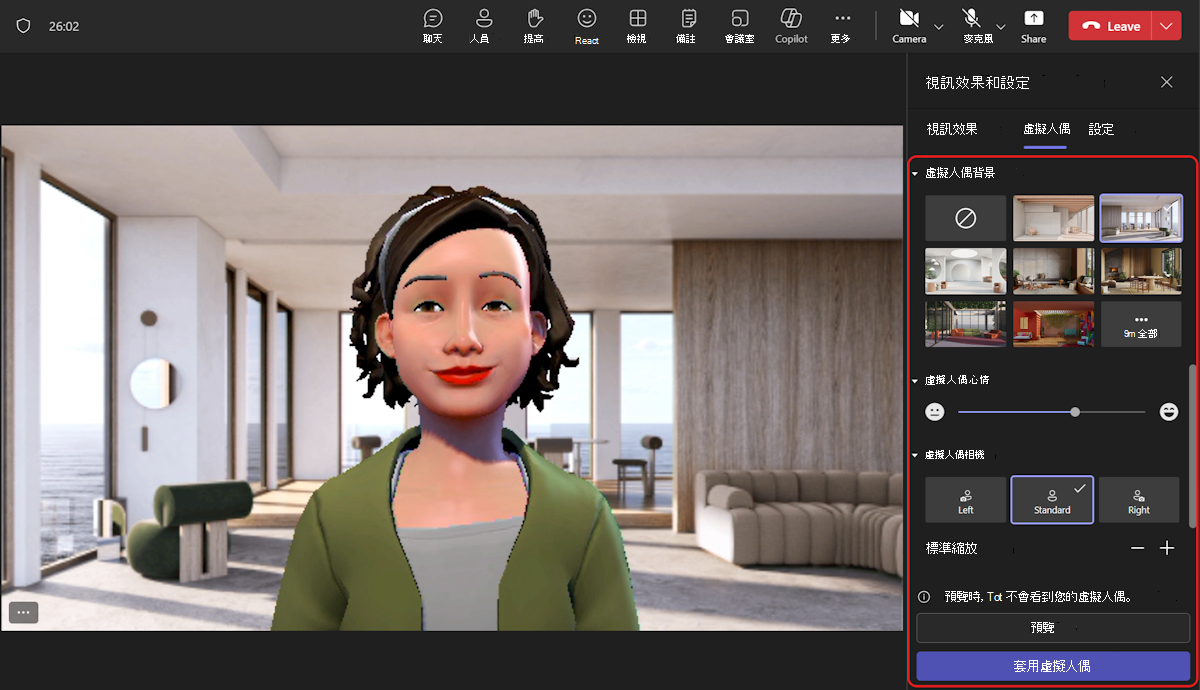
背景
在虛擬人偶背景下為您的 虛擬人偶選擇背景。
情緒
使用虛擬人偶心情滑桿列調整 虛擬人偶 的臉部表情。
相機
在 [虛擬人偶相機] 選項底下,選擇虛擬人偶的相機角度。 您也可以在 (+) 和 (-) 中縮放虛擬人偶。










