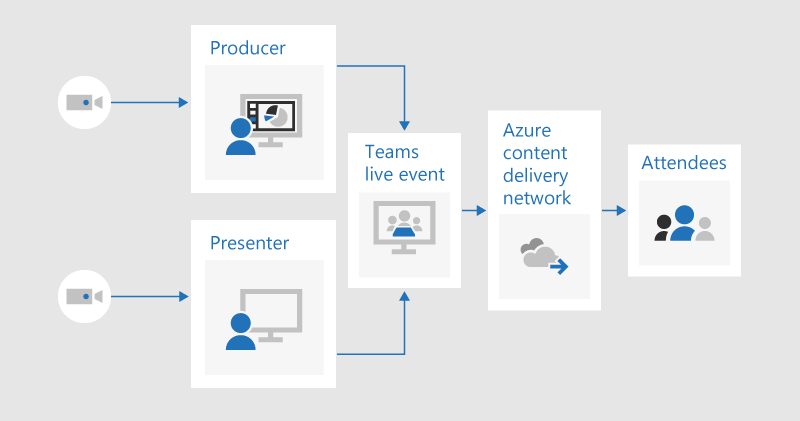針對第1層活動使用 Microsoft Teams 實時活動
重要:
-
Teams 即時活動將不再如先前所宣佈,於 2024 年 9 月 30 日消失。 雖然我們仍建議 您切換至 Teams 市集 以取得新功能和體驗,但您現在可以在 2024 年 9 月之後排程即時活動。
-
如需詳細資訊,請閱讀 此部落格文章 以取得詳細資訊。
第1層事件又稱為高階活動或大會堂,通常會將內容廣播給大量觀眾,通常具有高生產價值,例如多個視訊和音訊來源,以及專屬的活動小組。
Microsoft Teams 是針對這些活動結合適當的規劃、排練,以及可能額外的硬體或軟體時的有效工具。
如果您已使用 Skype 會議廣播
您過去可能曾使用 Skype 會議廣播來執行第 1 層活動。 如果是這種情況,考慮Teams即時活動變更的內容可能很有用。
在 Teams 中執行即時活動類似於 Skype 會議廣播,但有一些新功能:
-
螢幕畫面分享
-
直接編碼器連接器
-
廣播至 Teams、Yammer 和 Microsoft Stream
-
直接從 Teams 應用程式設定和生產
目前還無法在即時活動中新增投票或衡量觀眾的情緒。 類似的功能即將推出。
如需 Microsoft 365 即時活動的詳細簡介,請參閱 Yammer、Microsoft Teams 和 Microsoft Stream 中的 Microsoft 365 實時活動 (預覽)。
即時串流基本概念
在深入了解建議的做法之前,讓我們檢閱即時串流中涉及的主要元件,以及它們與 Teams 即時活動的關係。
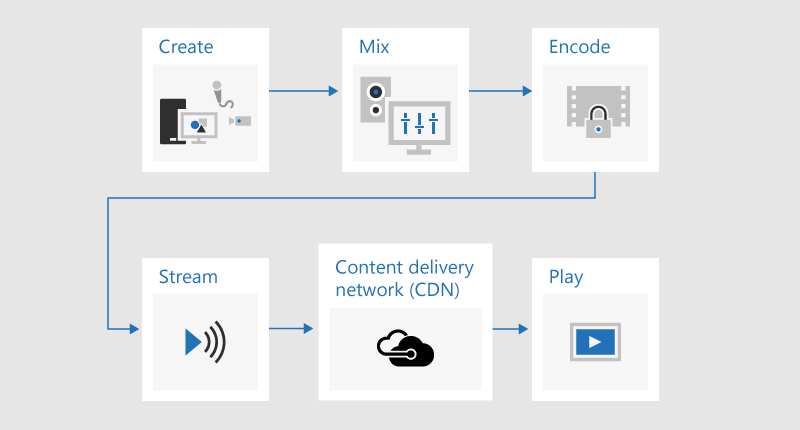
首先,從您要與觀眾共享的內容開始。 這可能是以下項目的組合:
-
即時影片
-
預先錄製的影片
-
螢幕畫面分享
-
遠端演示者
根據您使用) 其他硬體 (,Teams 可能會用來提供混合及編碼功能;或直接控制使用外部應用程式或裝置製作的廣播。
然後,您的活動將由 Microsoft Stream 串流處理,並以 Azure 媒體服務做為骨幹。
接下來,您的內容會透過內容傳遞網路 (CDN) ,在此情況下為 Azure,它可以與第三方優化整合,以減少大型網站的頻寬。
最後,Teams 的出席者會觀看您的內容。
在 Teams 中製作與外部應用程式或裝置
您可以使用Teams來產生及混合內容。 從製作人的觀點來看,在Teams中製作的即時活動外觀與運作方式與標準視頻會議類似,但製作人選擇要使用哪個視訊和內容來源做為即時摘要。 快速入門活動可讓出席者匿名,或要求他們進行驗證。
使用外部應用程式或裝置產生的即時活動,會從硬體或軟體編碼器進行單一預先混合的輸入。 您無法將其他內容來源與外部編碼器事件混為一談,但能讓製作人在其現有系統中使用所有混合功能。 編碼器會透過廣受支援的產業標準 RTMP 摱取,將內容直接傳送到 Teams。 在 Teams 外部產生的活動會使用 Microsoft Steam 帶入 Teams,這表示出席者必須經過驗證,而且無法匿名。
如需這兩種事件類型功能的詳細資訊,請參閱 排程Teams即時活動。
混合式的方法是建立在 Teams 中製作的活動,並包含來自外部編碼器的輸入做為其中一個視訊來源。 在 Teams 中產生的事件無法使用 RTMP 擷取方法,因此必須透過 HDMI 擷取裝置來達成此目標。 這會提供額外的彈性,因為這表示製作人可以使用專業混合式桌面做為主要內容摘要,但仍可使用Teams來新增從標準網路攝影機加入的遠端演示者。例如。 這也表示事件可以匿名。 這是 2018 年 Microsoft Future Decoded Live 的製作方式。
搭配硬體擷取裝置或編碼器使用工作室級相機
雖然您可以針對第 1 層活動使用一或多個網路攝影機,就像進行標準視訊通話或會議一樣,許多製作人偏好使用專業攝影機或混合式桌面的輸入。
即時活動可以使用任何視訊來源,在 Windows 中顯示為支援 Teams 的網路攝影機,以及任何 Windows 音效來源。
-
您可以使用工作室級相機或混合式桌面,如果內容是使用擷取卡片或硬體鎖擷取內容,則可將內容輸出為 HDMI 或 SDI。 數個製造商提供的硬體擴充卡,可裝入用於廣播的桌面電腦。 或者,有幾個硬體硬體鎖可以接受 HDMI 或 SDI 輸入,並轉換成 USB 連線,這會以標準 USB 網路攝影機的形式顯示在 Windows 中。 您可以在會議設定中選取此擷取來源。 如果您的裝置可以在標準 Teams 視訊通話中使用,則可在 Teams 實時活動中使用。
-
如果您的 HDMI 或 SDI 串流將音訊連同視訊一起傳送,請在會議設定中選取與麥克風來源相同的網路攝影機驅動程式。
-
您可以使用數個硬體擷取裝置、每部計算機一部用於廣播,以及在Teams (圖1) 中選取進行廣播的使用中視訊來變更攝影機的拍攝方式。
-
或者,如果您的活動是由生產公司或專門內部部署的部門所製作,他們可能已經擁有混合式桌面或其他設備所提供的 HDMI 摘要,其中包含數個相機和音訊來源的鏡頭混合在一起。 在此情況下,Teams 中的單一來源就足以滿足您的需要,無論是透過擷取卡片或硬體鎖在Teams中產生的事件;或直接透過 RTMP 在使用外部應用程式或裝置產生的事件中 (圖 2) 。
圖 1 - 使用 Teams 製作即時活動
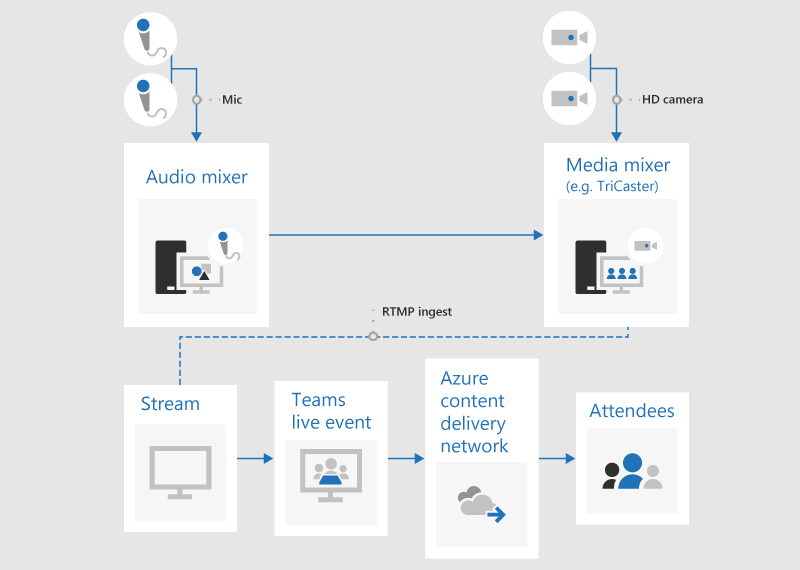
圖 2 - 使用外部廣播裝置製作即時活動
新增螢幕共用和預先錄製的視訊
雖然您可以在即時活動期間在 Teams 內切換使用中的視訊來源,但若有多個視訊和音訊來源,您可能會發現更容易使用混合桌面的視訊,並將單一預先混合的摘要放入活動中。 這也具有需要較少擷取裝置和簡報計算機的優點。
新增螢幕圖形有時稱為較低階,可為觀眾提供有關說話者的寶貴資訊,而且通常是高品質生產的標誌。
許多進入層級混合式桌面都支援 alpha 鍵 (也稱為 chroma-key) 隱藏特定色彩,將一個影像重疊在另一個影像上。 這對於新增輔助字幕和圖形很有用。
其中一個方法是將您的輔助字幕和圖形新增至具有藍色或綠色背景的PowerPoint投影片組, (視混音器) 所要求,然後使用辨識混音器的alpha鍵效果將這些圖形重疊至相機來源。 您可以使用 PowerPoint 為螢幕開啟和關閉圖形加上動畫效果。
管理遠程會議室和稽核員
請記住,出席者將觀看活動,延遲約 20 到 30 秒。 這不會對在自己的裝置上個別觀看的人員造成影響,但如果您是將廣播串流到包含遠端演示者的視訊,則會造成影響。
包含出席者和遠端演示者的會議室必須透過Teams接收即時會議摘要,而非以出席者身分觀看延遲的時間廣播。 因此,您應該以 Teams 的演示者身分加入包含遠端演示者的會議室。
如果可能,請將遠程會議室新增為演示者,而不是製作人。 這簡化了 Teams 應用程式,讓您更輕鬆地將廣播內容最大化,以便在大螢幕上顯示。 如果您隱藏 Windows 任務列,您可以將內容最大化,讓內容幾乎填滿畫面,但 Teams 標題列除外,無法移除。 請注意,a 中的演示者會看到所有視訊來源,例如一般的 Teams 會議,而不只是要廣播選取的視訊或內容。 因此,您應該排練遠程會議室設定,其中包含您預期在活動期間使用的演示者和來源數目,以確保您了解這些演示者會看到的檢視。
在 Teams 的 Live Event 中 發表簡報,概述製作人和演示者之間的差異,並可協助您規劃要指派給每個活動團隊成員的適當角色。
仔細地排練遠程視聽室中的音效,特別是檢查是否有任何不受歡迎的回音。 如果可能,請使用相同的 Teams 應用程式,在聊天室中播放音訊,並從聊天室錄製音訊。 這可讓 Teams 有效地使用預設噪音消除功能,併產生會議室音訊的「簡潔混合」。
讓廣播回復網路或硬體故障
檢查有關在裝置或網路失敗時,有多個裝置和多個活動小組成員可以繼續控制廣播 的最佳做法指導方針 。 這些額外的步驟很有用:
-
如果您使用視訊擷取裝置,請考慮使用 HDMI 或 SDI 分割器來複製輸出,然後使用兩部擷取裝置分別將視訊擷取到兩部計算機中。 這可在多個點數提供復原力。
-
考慮在備份裝置上使用不同的網路,例如除了公司有線或無線網路之外,還要使用高速行動數據連線。
-
請考慮在廣播期間使用來自Hive Insights的即時監視功能,以檢查出席者人數和串流質量等級。
-
請記住,即使某些出席者因為所在位置的網路問題而無法順利觀看即時直播,系統仍會錄製該廣播,且在連線能力較佳的位置時,可以視需要重新觀看。
最終想法
不同於 Skype 會議廣播,與一般 Teams 會議相反,目前無法在廣播開始後,將其他演示者新增到廣播。 因此,在開始廣播之前,請先確認已新增所有演示者。 如果您使用遠端演示者和備份電腦,請記得加入。
很希望能事先開始廣播,以確保廣播已正確開始。 這是我們通常會提供的建議,包括在 製作Teams Live事件的最佳做法中。 但是無法「修剪」廣播,所以觀看錄製的人員必須觀看或跳過任何無作用的空中時間。 這與高品質的第 1 層事件感覺不一致,這種活動通常會準時開始和結束。 假設我們已遵循其他指導方針,包括進行適當的準備、排練,以及讓廣播能夠復原到失敗 – 您應該很有信心能準時開始廣播,而不是提早開始。
需要有關事件的協助嗎?
Microsoft 365 Live Event Assistance Program (LEAP) ,我們可以協助您更熟悉如何設定和執行活動、網路研討會或大型會議,並在活動期間取得協助,以協助您在發生任何問題時使用。
在預覽期間,協助計劃是免費提供給使用Teams、Stream或Yammer進行活動的客戶。 立即註冊以開始使用。