在 Teams 中排程網路研討會Microsoft
建立網路研討會並建立網路研討會的日期和時間、新增共同召集人和演示者,以及輸入議程專案和記事,讓其他演示者在活動前檢閱。
本文內容
建立網路研討會
-
在 Teams 行事曆中,選取 [ 新增會議] 旁的箭號,然後選取 [網络研討會]。
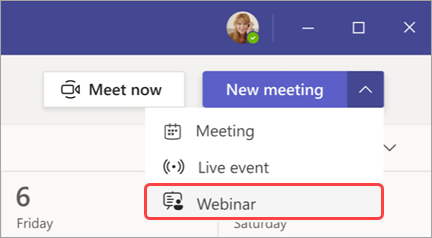
-
輸入網路研討會詳細數據。
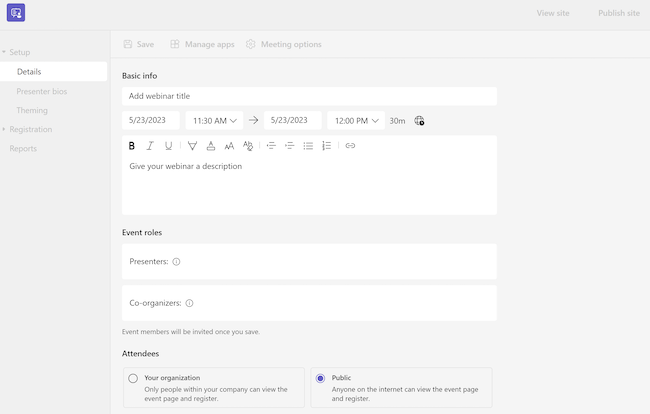
-
在 [ 新增網络研討會] 頁面上,輸入網路研討會的標題和日期、網路研討會的開始和結束時間,以及描述。 您也可以將演示者和共同召集人新增至活動。
提示: 請考慮為註冊窗體上的出席者設定稍後的開始時間,在活動開始前,為您自己和演示者提供一起準備的時間。
-
根據預設,網路研討會為 公開,或開放給組織內外的任何人註冊。 您可以將其從 公開變更為 [您的組織],這會讓活動頁面和註冊僅供組織內的人員使用。
-
在 [會議記錄] 區段中,您可以新增議程專案和記事,以及將網络研討會前的工作指派給演示者。 這項資訊只會與演示者共用。
附註: 出席者不會看到此表單上輸入的詳細數據。
-
-
選 取 [儲存 ] 以移至註冊。
附註: 當您儲存活動時,邀請會自動傳送給出席者。
複製網路研討會
複製現有的網路研討會,將其所有詳細數據和設定套用至新的網路研討會。 您可以複製Teams行事曆中的過去和即將到來的網路研討會。
當您複製現有的網路研討會時,新的網路研討會會有相同的專案:
-
標題
-
描述
-
演示者和共同召集人
-
活動主題
-
註冊設定
-
自訂電子郵件
-
會議選項
若要複製網路研討會:
-
在 Teams 行事曆中,以滑鼠右鍵按下您要複製的過去或即將到來的網路研討會。
-
選取 [複製事件
![行動裝置上 Word 中 Copilot [複製] 按鈕的圖示](https://support.content.office.net/zh-tw/media/a5696f8f-2bd2-4551-a19a-b6230a9b1f60.png)
-
設定新事件的日期和時間,並編輯您要變更的任何事件詳細數據。
-
選取 [儲存]。
您也可以在 Teams 行事曆中按兩下網路研討會,然後選取詳細數據頁面上的 [ 複製活動 ![行動裝置上 Word 中 Copilot [複製] 按鈕的圖示](https://support.content.office.net/zh-tw/media/a5696f8f-2bd2-4551-a19a-b6230a9b1f60.png)
附註: 如果您複製過去 60 天內未修改或加入的事件,其會議選項將不會被套用。 重複的事件會有預設的會議選項。
新增網路研討會共同召集人
網路研討會共同召集人可以編輯註冊窗體、自定義活動主題等,協助管理活動。
共同召集人可以使用許多相同的方式來修改活動,但共同召集人無法變更網路研討會的 [詳細 數據] 區段 (日期、時間等 ) 。 最多可以新增10個共同召集人,僅來自您的組織。
若要將共同召集人新增至網路研討會:
-
請依照上述步驟 建立網路研討會。
-
如果您已經建立網路研討會,請從 Teams 行事曆開啟網路研討會,然後選取 [管理活動]。
-
-
在 [詳細數據] 區段中,在 [共同召集人] 底下輸入共同召集人名稱。
-
選取 [儲存]。
新增網路研討會演示者
若要允許其他人在網路研討會期間展示內容,請在邀請上列出他們。 演示者不需要註冊。 加入網路研討會的方式與加入一般會議的方式相同。
若要在建立網路研討會時新增演示者:
-
請依照上述步驟 建立網路研討會。
-
如果您已經建立網路研討會,請從 Teams 行事曆開啟網路研討會,然後選取 [管理活動]。
-
-
在 [詳細數據] 區段中,在組織中的演示者下方輸入演示者名稱。

-
選取 [儲存]。
新增外部簡報者
輕鬆地將最多 20 位外部演示者新增至網路研討會。 外部演示者是匿名、組織外部或不使用Teams的演示者。
當您新增外部演示者時,他們會收到一個唯一的加入連結,讓他們無需在大廳等候即可進入網路研討會。
附註: 外部演示者必須在計算機版 Teams 上加入。 目前不支援外部演示者的 Web 和行動裝置加入。
若要新增外部簡報者:
-
前往 Teams 行事曆。
-
選取即將到來的網路研討會,然後選取 [管理活動]。
-
選取 [新增外部簡報者]。
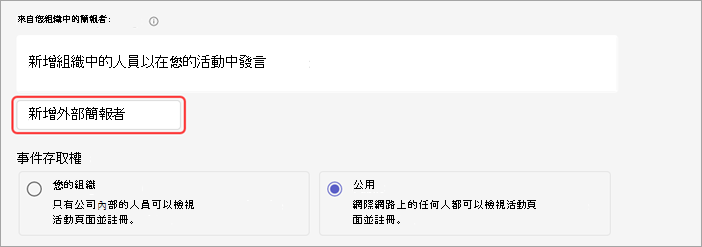
-
在 [外部簡報者] 中,輸入您要新增之外部簡報者的電子郵件地址。
-
選取 [儲存並傳送邀請

附註:
-
來賓演示者必須使用來賓帳戶登入,才能加入會議。 匿名演示者不需要使用Microsoft帳戶登入。
-
外部演示者不應該轉寄連結。 他們最多可以在三個裝置上使用相同的連結加入。
-
如果來賓在加入活動時未順利通過驗證,他們將會被置於大廳。 活動召集人或演示者可以從該處核准或拒絕他們加入活動的要求。
重新產生或複製外部加入連結
若要重新產生或複製外部簡報者加入的連結:
-
在 Teams 行事曆中開啟網路研討會。
-
在網路研討會詳細數據中,選取 [外部演示者]。
-
選取 [唯一加入連結]。
-
選取 [複製] 以將連結複製到剪貼簿,或選取 [重載] 以重新產生新的筆記板。
變更網路研討會詳細資料
建立並儲存網路研討會之後,網路研討會就會出現在Teams行事曆中,您可以在此管理網路研討會的詳細數據。
若要在建立活動後變更網路研討會詳細數據:
-
移至您的 Teams 行事曆,然後選取您要編輯的網路研討會。
-
選 取 [管理活動

-
變更並新增活動詳細數據、演示者或共同召集人。
-
選取 [儲存]。
附註:
-
註冊、等待註冊或列入網路研討會清單的使用者,將會自動收到電子郵件,詳細說明活動日期或時間的變更。
-
如果您的活動已發佈,事件頁面會自動更新以反映已儲存的變更。
疑難排解
-
如果加入會議時發生問題,該怎麼辦?
請確定您是從收到會議邀請或加入連結的帳戶登入會議。 沒有Microsoft帳戶的受邀者可以匿名加入會議。
2. 我受邀成為外部演示者,但我的加入鏈接無法運作。
只有當您使用收到加入連結的相同電子郵件登入 Teams 時,您以演示者身分加入的唯一連結才能正常運作。 您無法使用不同的帳戶登入並使用連結,而且無法使用連結匿名加入。










