在 Microsoft Teams 會議或即時活動中分享電腦的聲音
您可以在會議中共用內容時,從裝置加入音訊。 舉例來說,如果您在簡報中播放視訊,您會想要執行此動作。 請繼續閱讀以了解具體方法。
包含電腦音效
若要分享您的電腦的聲音:
-
選取會議控制件中的 [ 共用
![[共用螢幕] 按鈕](https://support.content.office.net/zh-tw/media/36dcee31-55d2-4a2c-b993-5ee9bffdb417.png)
-
開啟 [ 包含] 音效 切換開關。
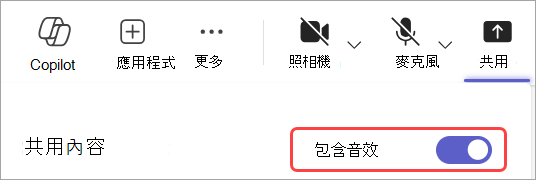
當您共用時,會議中的參與者會聽到您計算機中的所有音訊,包括通知。
附註: Teams 和您的電腦必須設定至相同的喇叭。 在系統設定中調整計算機的音訊輸出,以及在Teams的裝置設定中調整Teams音訊輸出。
在 Mac 上,您必須在第一次在 Teams 會議中加入電腦音訊時安裝驅動程式。 只要遵循簡單的精靈,然後選取 [安裝] 或 [更新]。 安裝大約需要 10 秒才能完成。
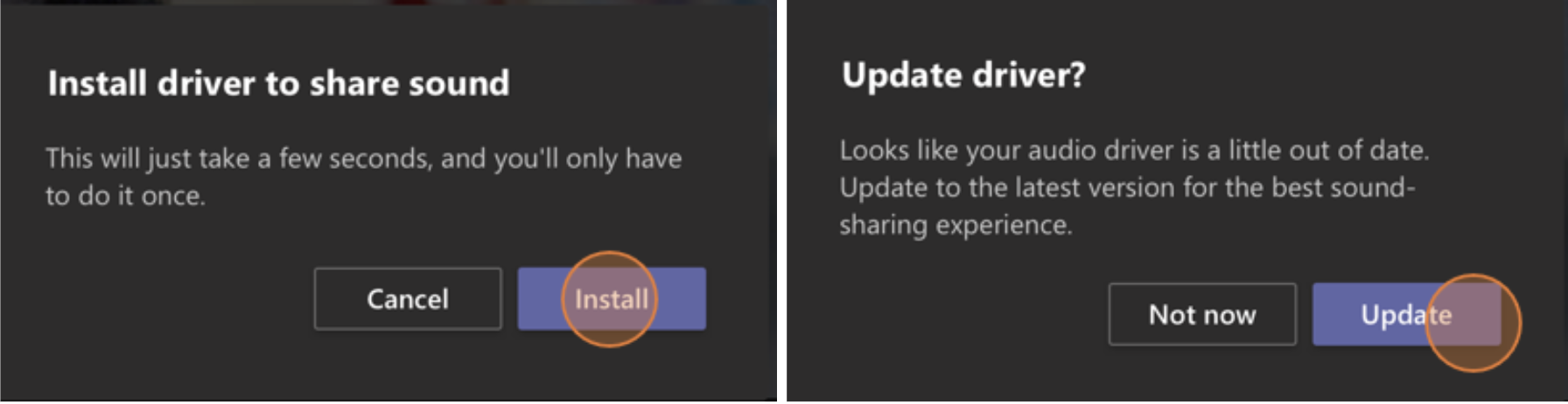
在 Mac 上安裝驅動程式後,您會在會議控制件頂端看到通知。 您可能需要暫停或播放視訊內容,才能開始分享音效,或如果驅動程式無法安裝,請嘗試開啟 [分享 ]![[共用螢幕] 按鈕](https://support.content.office.net/zh-tw/media/36dcee31-55d2-4a2c-b993-5ee9bffdb417.png)
您也可以加入宣告音效 (,或在您開始共享螢幕之後,將音效納入) 。 只要將游標暫留在您正在 共用的 視窗頂端,然後選取視窗頂端附近共用控件中的 [ 共用音訊 ![[包含螢幕外音效分享] 按鈕](https://support.content.office.net/zh-tw/media/c49a1e71-743a-4e4b-a0dc-de5601feceb8.png)
再次選取 [共用音訊 ![[在螢幕上加入聲音分享] 按鈕](https://support.content.office.net/zh-tw/media/62d6e39b-645b-4830-b36a-1111da2423f6.png)
在使用 Teams 裝置的會議室中包含電腦音效
Teams 裝置可讓您使用連線到會議室主控台的纜線來分享內容。 很抱歉,我們尚未支援以這種方式共用計算機音效。
如果您想要在會議室中使用 Teams 裝置共用電腦音效:
-
當您加入會議時,從您的個人裝置選取 [ 關閉音訊 ] 以加入會議,這不僅會自動將麥克風設為靜音,還會自動將Teams會議中播放的任何音訊設為靜音,以防止回音。
-
選取會議控制件中的 [ 共用
![[共用螢幕] 按鈕](https://support.content.office.net/zh-tw/media/36dcee31-55d2-4a2c-b993-5ee9bffdb417.png)
附註:
-
若要避免回音,請記得在會議室中只保留一個裝置的麥克風和喇叭。
-
分享系統音訊時請嘗試最少化所執行的應用程式數目。 如果您的電腦執行太多的應用程式,音訊可能會受到影響。
疑難排解
音訊品質低劣
如果您的電腦執行大量應用程式,您可能會遇到音質問題,例如速度落後或斷斷。 如果發生這種情況,關閉其他應用程式可以幫忙。
低音量
如果您使用 Windows,當加入 Teams 會議時,裝置中的其他聲音 (例如通知和警示) 音量會降低。 多數情況下這可能是您想要的結果,讓您可以專注於會議上。 但如果您共用電腦音效,其他系統音效靜音的相同設定也會讓您嘗試分享的音訊安靜下來。
若要修正此問題,請移至系統的 [音效設定],找出 [音效控制台],選取 [通訊] 然後 [不執行任何動作]。 最後,請套用變更,其他人便可以大聲清楚地聽見您的分享音訊。
![當您使用電腦進行通話或會議時,[音效] 控制台的 [通訊] 索引標籤有四種 Windows 可用來處理音效的方式。 已選取 [不執行任何動作]。](https://support.content.office.net/zh-tw/media/4176c201-9742-4f27-8c0d-553d5becedbd.png)
包含行動裝置的音訊
-
點選 [共用]

-
開啟 音訊 切換開關。
-
點選 [開始廣播] > [共享畫面]。
會議中的每個人都會從您的裝置聽到音訊,而您會在螢幕上看到確認通知。
附註: 此功能僅適用於至少執行 Android 10 或 iOS 13 的裝置。
從網頁瀏覽器共用音訊
在 Teams 網頁版會議中共用音訊:
-
選取 [共享匣 ]> [螢幕]、視窗或索引標籤開啟 [共用] 選取視窗。
-
在 [共用] 索 引標籤上,選取 [共享索引卷標音訊] 複選框。 這會分享來自索引標籤的音訊。
-
共用整個螢幕時,選取 [共享系統音訊] 複選框,以共用來自整個計算機的音訊。
![顯示已選取 [共享系統音訊] 方塊的 [選擇要共用的專案] 畫面的影像。](https://support.content.office.net/zh-tw/media/9bc304d2-ddbc-4b8a-b74f-75bcc6921a23.png)
![影像顯示底部有 [共享系統音訊] 複選框的 [選擇要共用的專案] 畫面。](https://support.content.office.net/zh-tw/media/24aaf59b-6741-46d1-b9c1-9fb02686049c.png)
-
當您共用索引標籤音訊時,只會分享來自索引標籤的音訊。 不會共用來自計算機其餘部分的音訊。
-
當您共用系統音訊時,會共用來自整個電腦的所有音訊。
若要停止分享索引標籤或電腦的音效,請選取 [停止螢幕共用]。










