在 Microsoft Teams 中使用會議內控件來使用沈浸式空間
現在您正在開會,探索沈浸式空間,以查看可用的控件,並與其他參與者互動。 在檢視左側,您會注意到 [設定] 和 [意見反應] 的系統功能表。 中間的應用程式行會提供 [座位概觀]、[空間設定] 和 [反應] 選項。 您可以在右下角的 [設定檔 ] 按鈕自訂虛擬人偶。
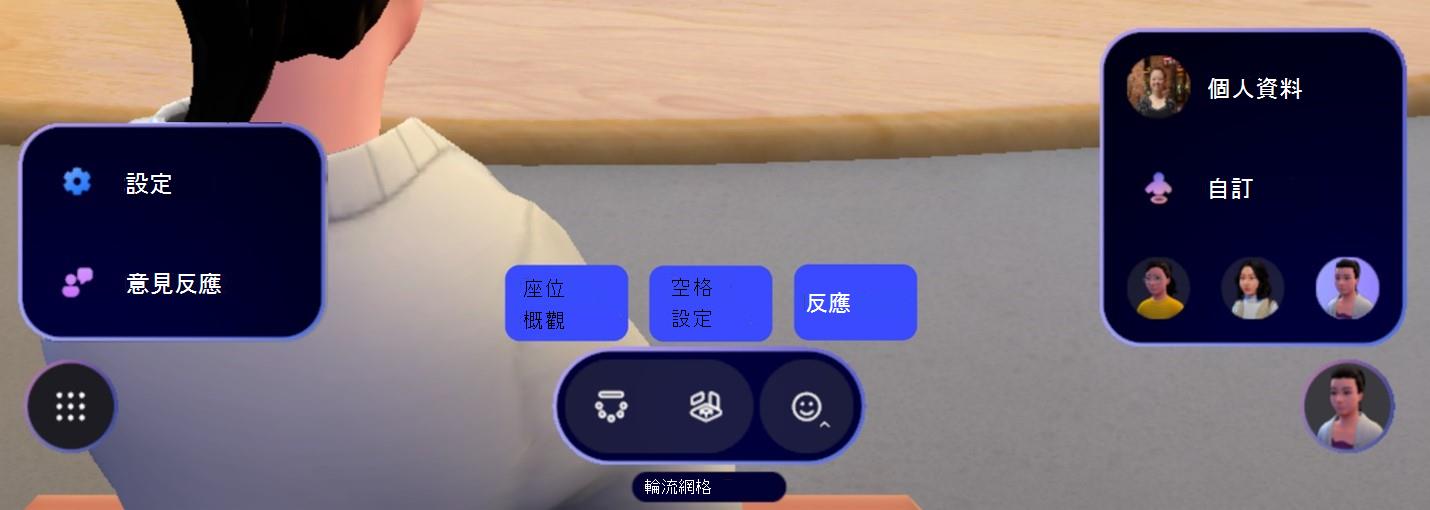
跳至章節:
調整設定
為您的沈浸式空間變更主題色彩、控件等。 選 取 [設定 ![[設定] 按鈕](https://support.content.office.net/zh-tw/media/fe3fb52d-f1db-49e6-88cf-7d1ec1e8022e.png)
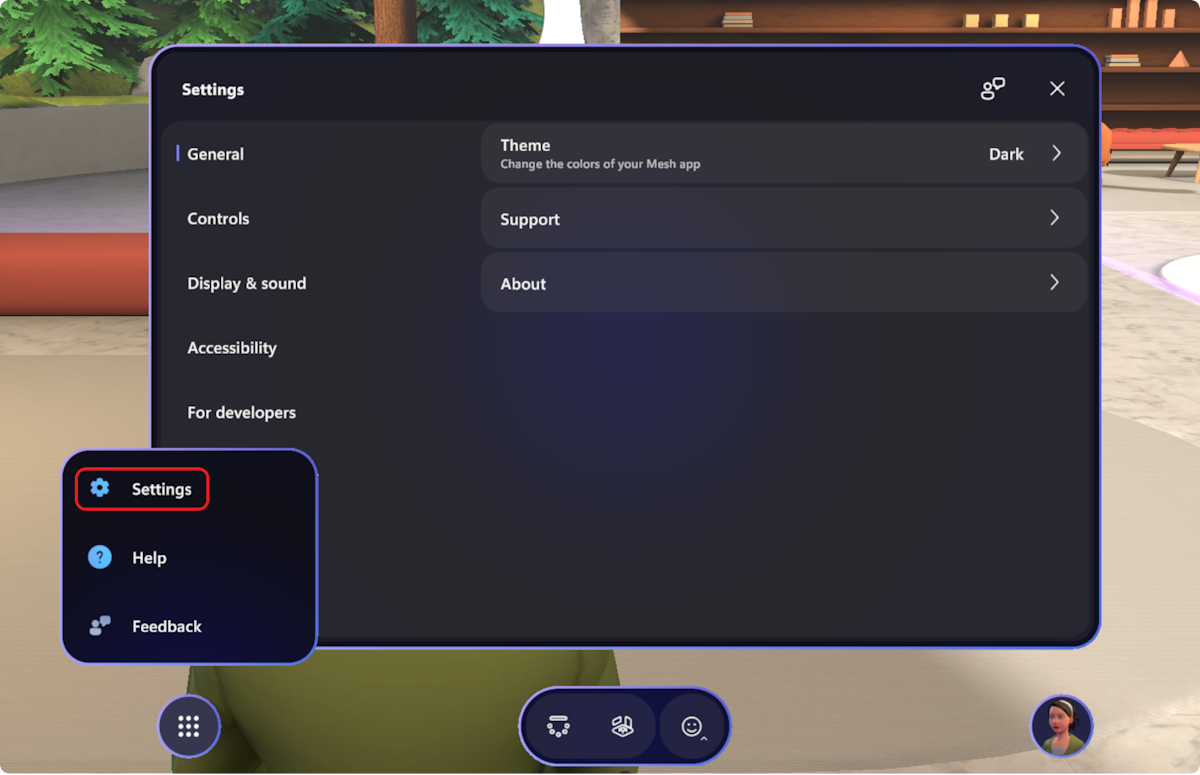
座位選項
檢視
網格包含可協助您找出其他人坐著位置的座位。 直接在地圖上選取一個基座,而不需要移到表格附近的基座,或選取 [離開基座]。
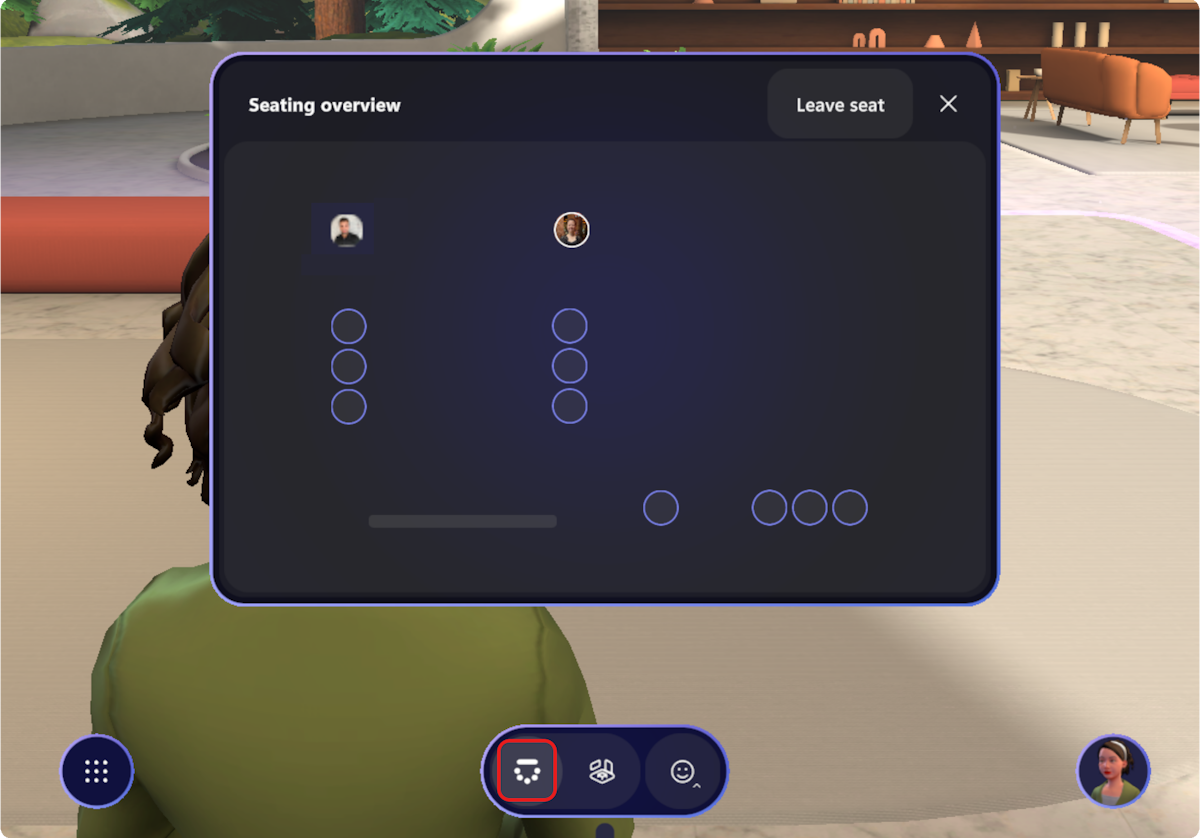
變更座位
若要選取沈浸式空間中的新座位排列方式,請選取應用程式行上的 [空間設定 ] > [ 座位設定 ]。
附註: 坐式排列方式適用於綠洲 – 小綠洲和綠洲 – 大型環境。
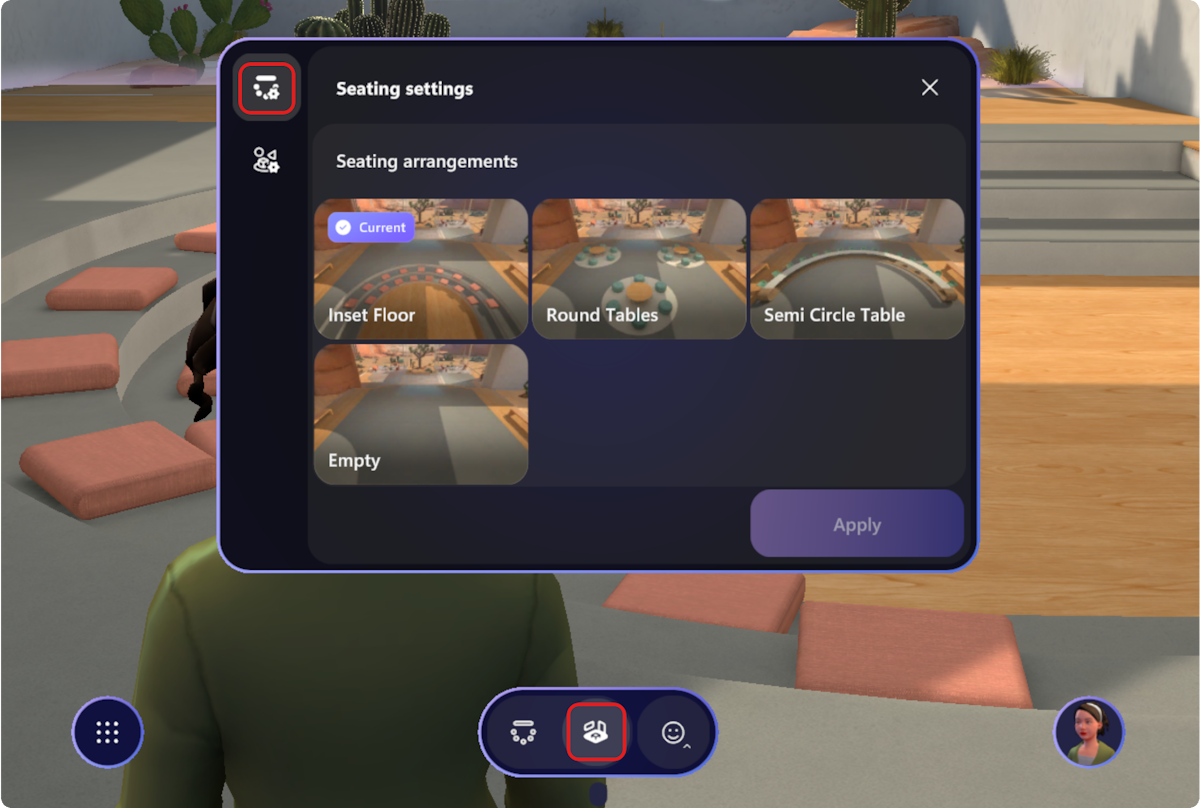
變更環境
使用 [環境設定] 從多個環境 中選擇。 默認會選取 [湖屋]。
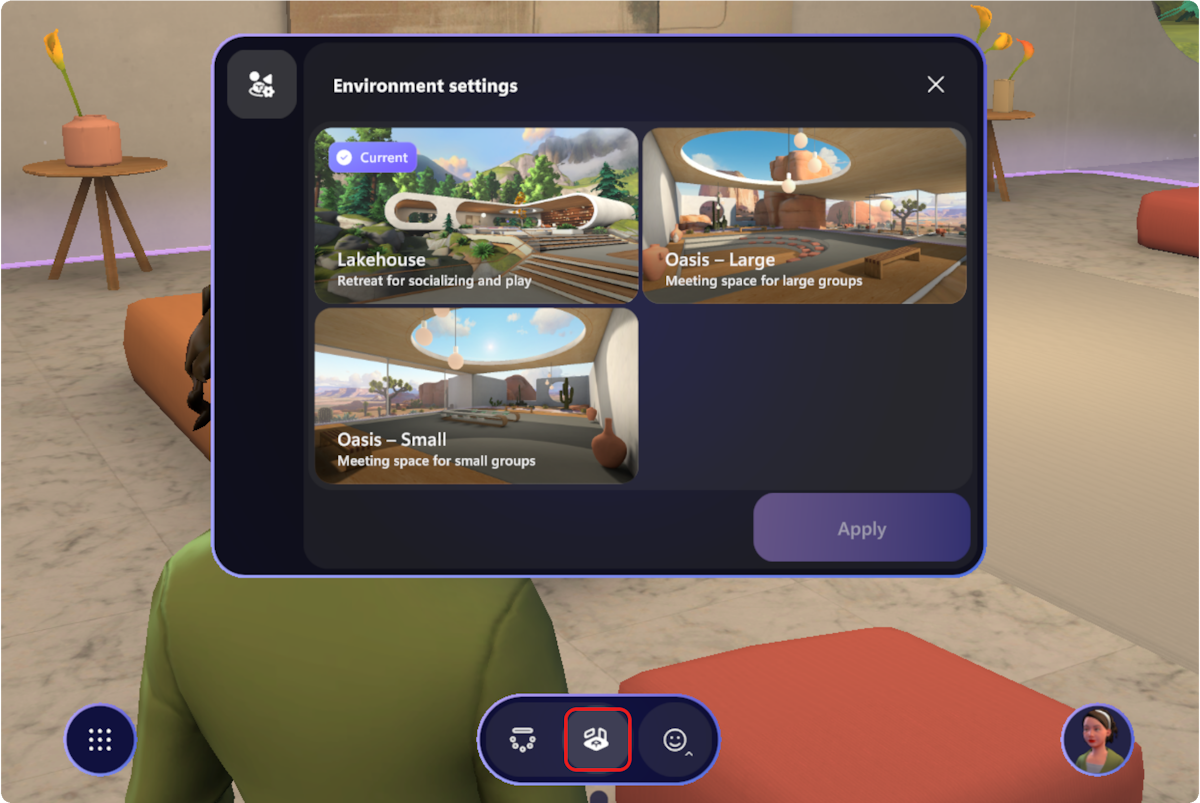
附註: 環境和座位排列方式都會與沈浸式空間搭配使用。 如果您離開沈浸式空間,稍後再返回,環境與座位排列方式將會保持不變。
社交遊戲和活動
Lakehouse 環境現在隨附下列互動式元素:
球形: 選取球形以播放音樂音效。

開啟/關閉音樂的收音機: 開啟收音機,在沈浸式空間中播放音樂。

冰河球: 選取與朋友一起做為交談入門的球體。 範例會是:「什麼是您最愛的戶外活動?」

Bean bag tos: 玩遊戲—贏得遊戲,讓大部分的袋都放進洞裡。 請進行後續步驟:
-
用滑鼠左鍵按兩下蜜蜂袋,以用手取貨。
-
一旦您按兩下 Bean bag,就會進入目標模式:
-
將滑鼠游標四處移動,以將目標對準您要丟出的位置。
-
按鍵盤上的 空格鍵以放置蜜蜂袋。
-
-
按兩下滑鼠左鍵即可丟棄蜜蜂袋。

常用下列方式: 社交並重新建立在營火旁聚會的體驗。 請進行後續步驟:
-
用滑鼠左鍵按兩下遊戲桿來取貨。
-
若要送出果場,只要往上走至火像,讓火光停留在火上即可。
-
按鍵盤上的空格鍵,即可將遊戲桿放下。

舉手和其他反應
在沈浸式空間中,有幾種反應方式。 在沈浸式空間中,使用應用程式行中的 [ 反應 
從 Teams 會議中,選取 [提高 

在沈浸式空間中
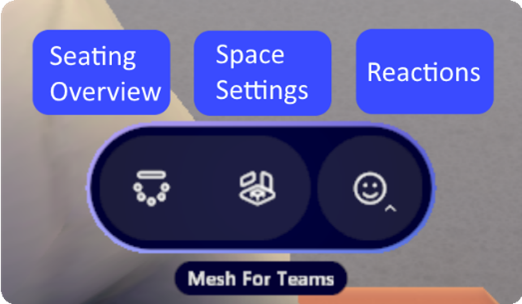
在 Teams 會議中

您的個人檔案
應用程式行右下角的配置檔可讓您存取個人詳細數據和虛擬人偶自定義選項。
選 取 [自定義 ],在沈浸式空間中微調虛擬人偶的外觀。

若要深入瞭解,請參閱 在 Microsoft Teams 中自定義您的虛擬人偶。
Teams 圖庫和階段
當某人在 Teams 會議中共用內容時,共用內容會顯示在沈浸式空間內的虛擬階段。 在虛擬階段底下,沈浸式空間中的參與者可以看到一個圖庫,顯示不在沈浸式空間中的Teams參與者。
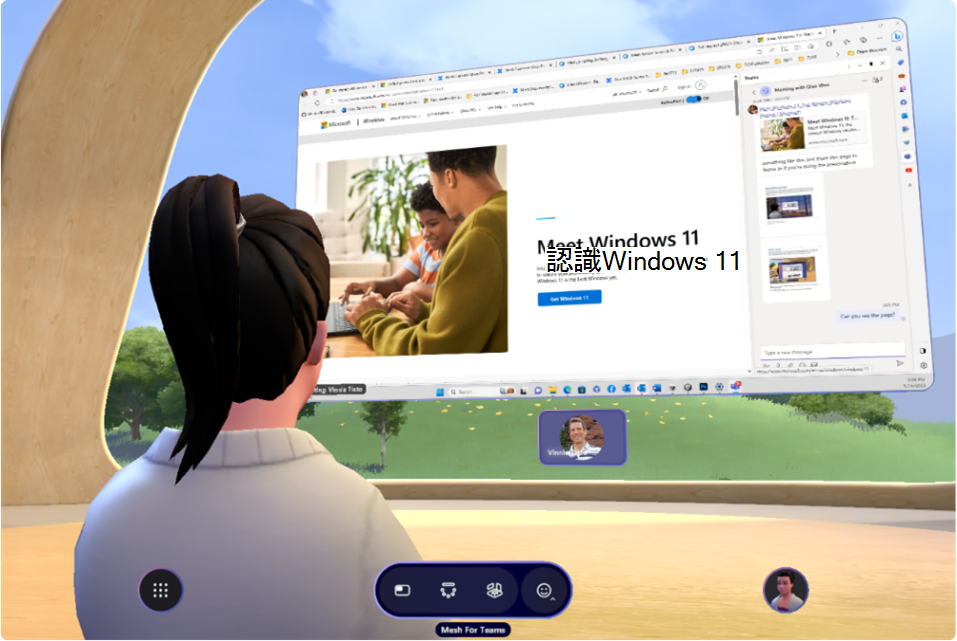
個人舞臺
無論您身在沈浸式環境中的哪個位置,您隨時都可以在您的面前看到共用的會議內容。 當另一位參與者在 Teams 會議的階段上共用內容時,您將可透過功能表欄存取個人階段,功能表欄會開啟較大的共用內容檢視視窗。 選取 [開啟個人階段 ] 以開啟此檢視。
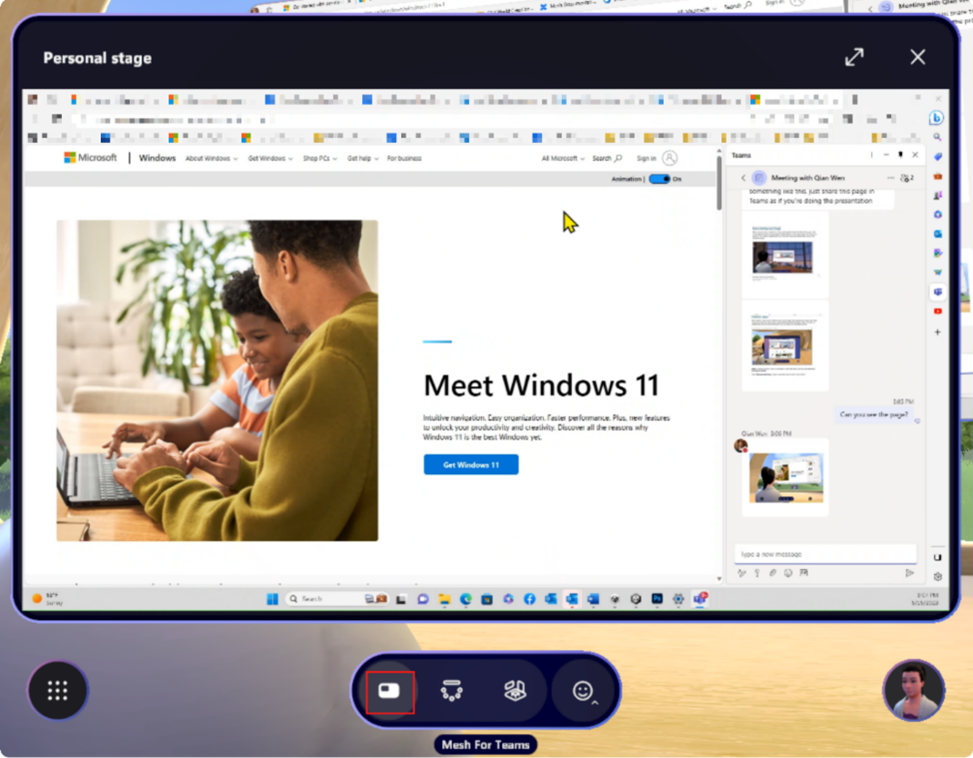
附註: 在 Teams 或任務 2 中,當有人開始分享螢幕畫面時,您會看到「螢幕共用已啟動」通知。
參與者互動
查看參與者的聯繫人卡片
每個沈浸式空格參與者的虛擬人偶上方都會顯示名稱標籤。
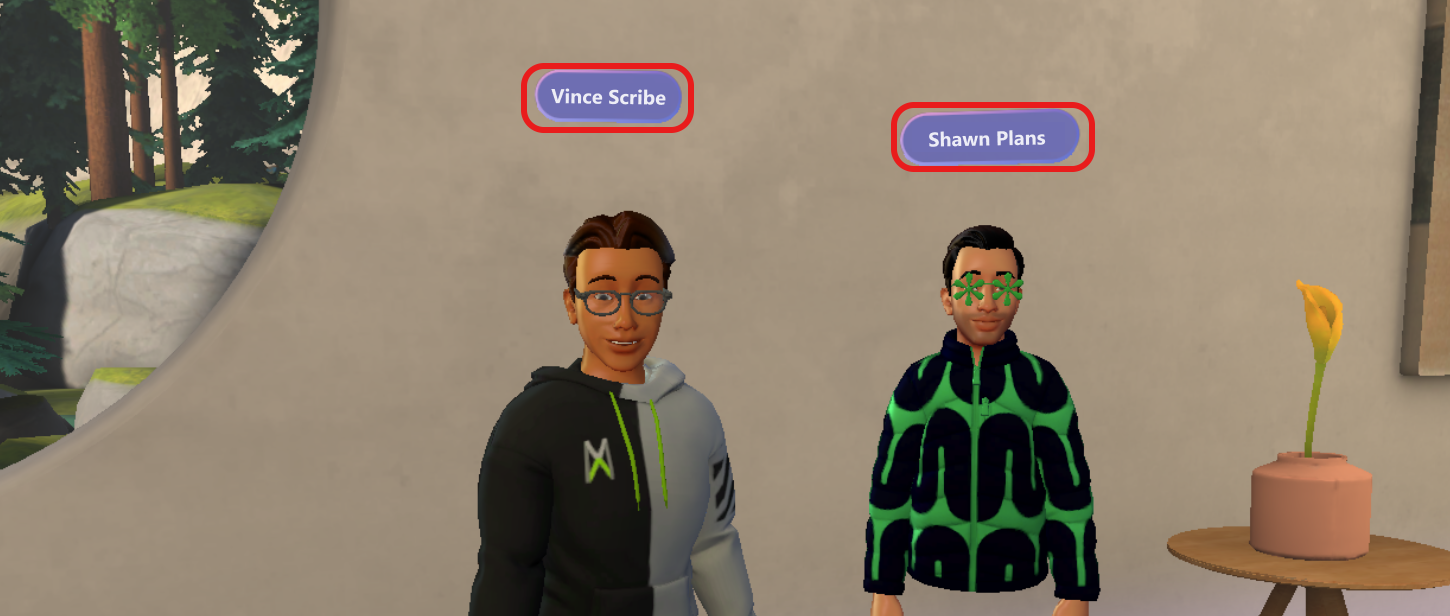
當參與者發言時,名稱標籤會亮起。 如果參與者從任務裝置加入,並且指出參與者的靜音/取消靜音狀態,他們也可以包含VR圖示。
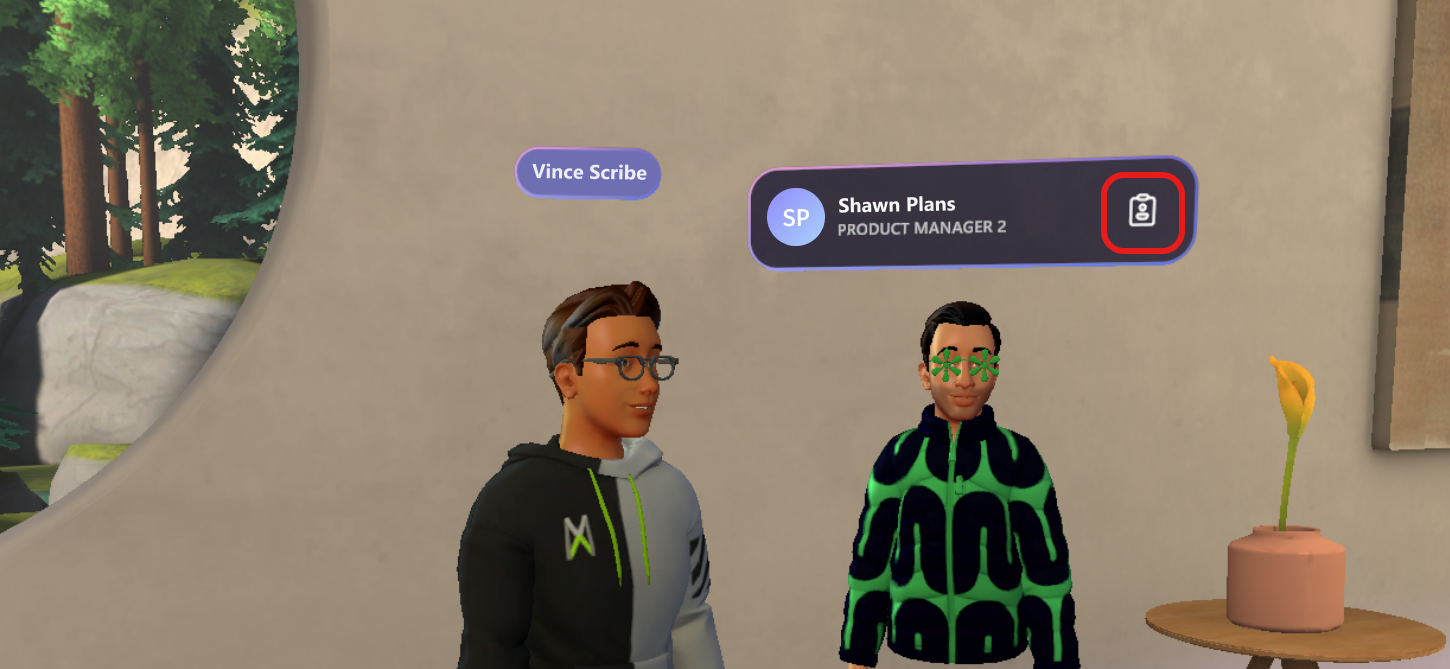
選取上方顯示的聯絡人卡片圖示,以顯示參與者的完整連絡人卡片:
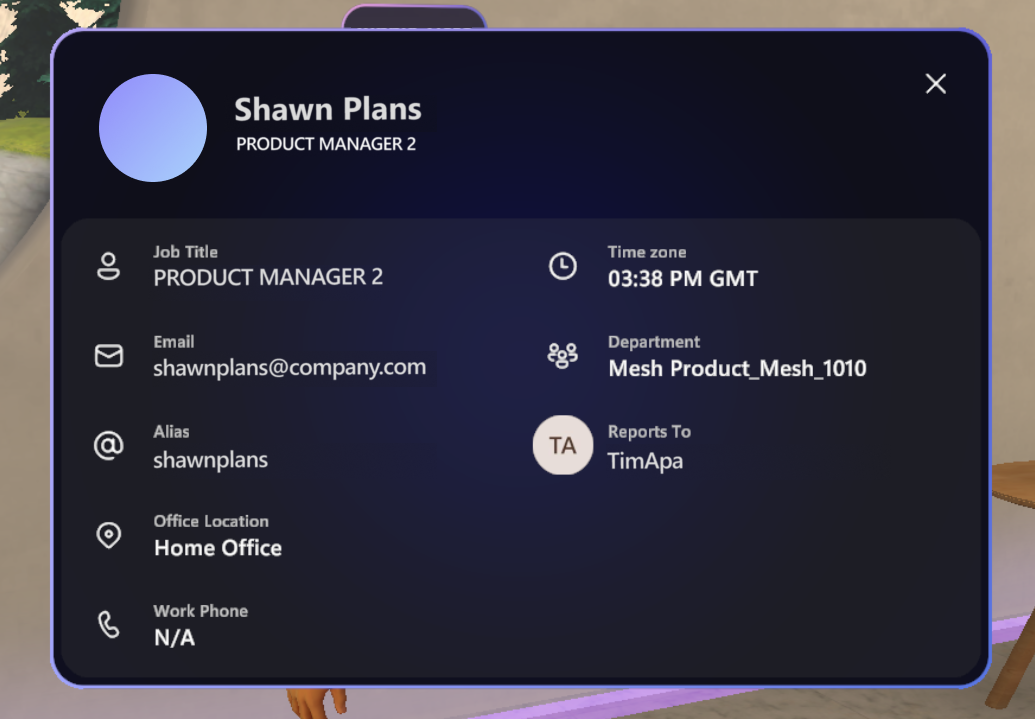
在沈浸式空間中查看誰正在參加Teams會議
在 Teams 會議檢視中,加入沈浸式空間的 Teams 會議參與者名稱旁邊會有 一個 3D 標記。
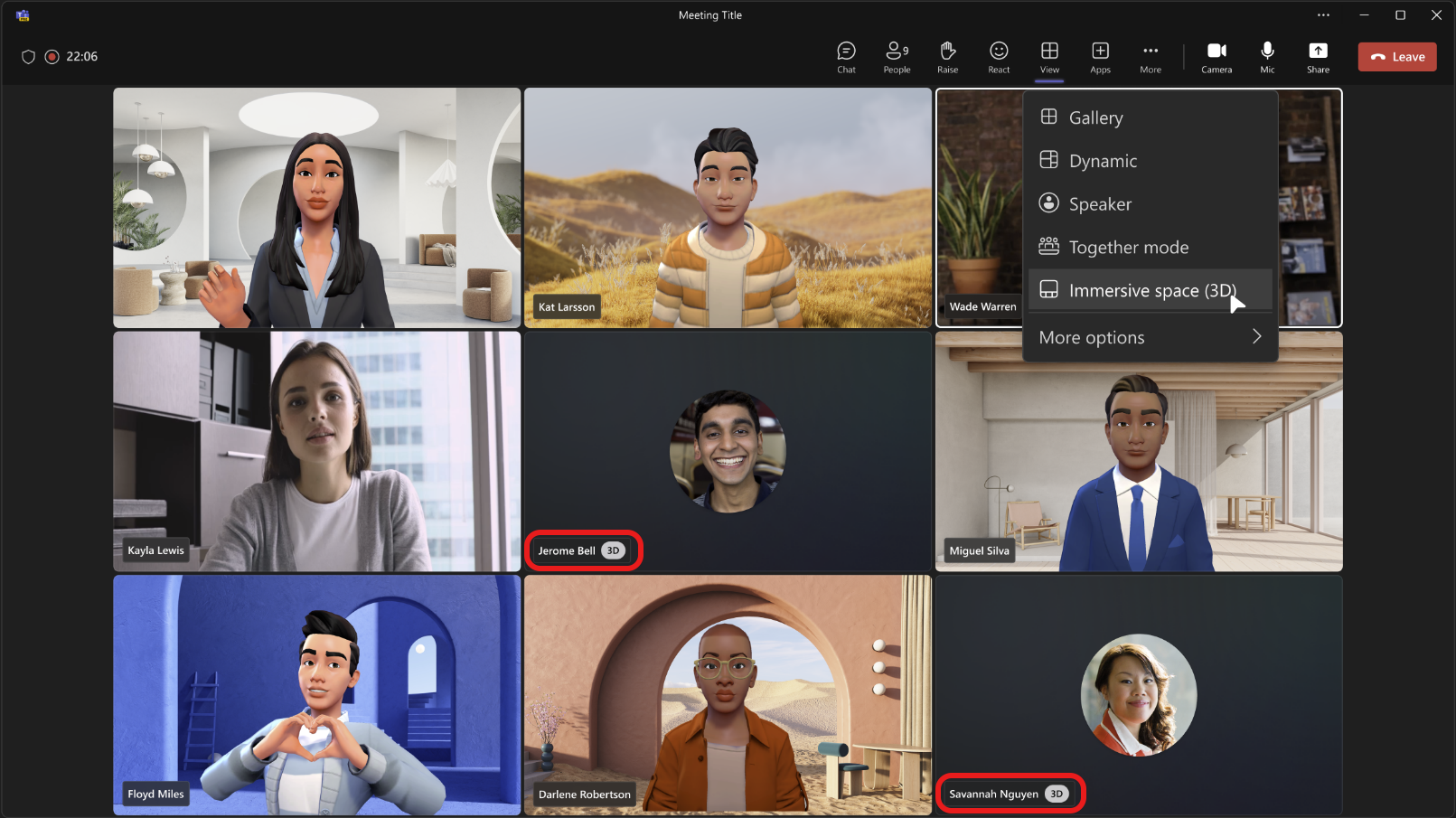
提供意見反應
有任何問題、問題或建議嗎? 以下是提交意見反應的兩種方法:
從沈浸式空間內提供意見反應
-
選取畫面左下角的 [系統] 功能表按鈕。
-
選取 [意見反應]。
從 Teams 功能表提供意見反應
-
選取 Teams 右上角的 [ 設定及其 他

-
選取 [說明
![[說明] 問號按鈕](https://support.content.office.net/zh-tw/media/9567a0fc-a265-46f2-8c2a-6d92644bd0b8.png)
-
在 [ 提供意見 反應] 對話框中,依照指示輸入問題的詳細數據。










