從 Outlook 排程 Microsoft Teams 會議
Microsoft Teams 包含 Outlook 增益集,它可讓您直接從 Outlook 建立新的 Teams 會議。 您也可以在任一應用程式中檢視、接受或加入會議。
附註:
-
目前,您可以從 Outlook 排定 Teams 會議,但無法選擇要讓會議加入的頻道。
-
Outlook 載入宏目前不支援在 Teams 中建立會議 (免費)。
本文內容
排程Teams會議
若要在 Outlook 傳統型應用程式上排程 Teams 會議:
-
開啟桌面或網頁版 Outlook。
-
選 取 [行事曆

-
選取 [新增活動
![[新增活動] 按鈕](https://support.content.office.net/zh-tw/media/ef8e6b98-8621-4680-af54-b829cacbf082.png)
-
開啟 Teams會議 切換開關。
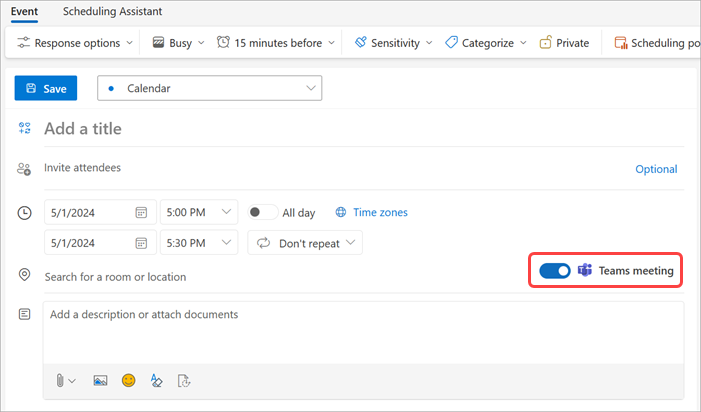
-
從 [行事 曆] 下拉功能表中,選取您要排程Teams會議的帳戶。
-
新增會議詳細數據並邀請出席者。
-
選取 [儲存
![[儲存] 圖示](https://support.content.office.net/zh-tw/media/90f4cc4c-cbbd-4372-b5ac-74a9ca9af337.png)
附註: Teams 會議加入詳細數據會自動新增至會議邀請。
-
開啟 Outlook 傳統型應用程式。
-
在 [常用] 索引標籤中,選取 [新增 Email 旁的下拉式箭號。
-
選取 [會議]。
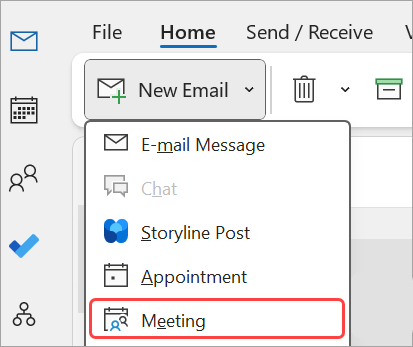
-
在 [會議] 索 引標籤中,選取 [Teams 會議] 旁的下拉式箭號。
![從 Teams 會議下拉功能表選擇 [排程會議],](https://support.content.office.net/zh-tw/media/b432e99b-5311-4354-b0b8-d6afe46d50bf.png)
-
選 取 [排程會議]。
-
Teams 會議加入資訊會顯示在詳細數據下方。
-
-
新增會議詳細數據並邀請出席者。
-
選 取 [傳送

從會議中移除Teams
您可以在建立會議時從會議中移除 Teams,但無法在傳送邀請之後移除。
-
關閉活動詳細數據中的 Teams會議 切換開關。
-
在新會議表單的頂端,選取 [ 其他命令

![[不主持小組會議] 螢幕快照一個版本 two.png](https://support.content.office.net/zh-tw/media/6ca9f3a6-fe86-4895-84df-53d98bbb6dd1.png)
召開所有會議 Teams 會議
您可以開啟 [行事曆] 選項,讓您從 Outlook 排程的所有會議,包括 Outlook 網頁版 和行動裝置,都能在 Teams 在線進行。
附註: 視您組織的發行更新排程而定,您目前可能無法存取此功能。
新的 Outlook (桌面 & 網頁版)
-
開啟桌面或網頁版 Outlook。
-
選 取 [行事曆

-
選取 [行事 曆設定
![[設定] 按鈕](https://support.content.office.net/zh-tw/media/fe3fb52d-f1db-49e6-88cf-7d1ec1e8022e.png)
-
在 [ 行事曆設定] 中,選取 [事件與邀請]。
-
在 您建立的活動中,選取 [將在線會議新增至所有會議]。 在 [選擇會議提供者] 底下,確認已選取 [Microsoft Teams ]。
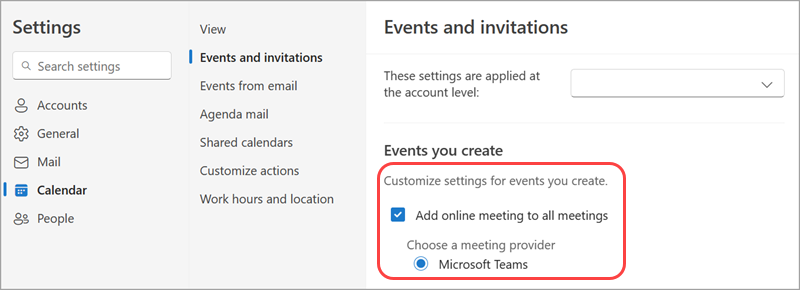
-
如果您沒有看到 Microsoft Teams,請確定已從帳戶 層級套用這些設定中選取正確的帳戶:下拉功能表。
-
-
選取 [儲存]。
傳統型 Outlook (桌面)
-
開啟桌面版 Outlook。
-
在 Outlook 畫面頂端,選取 [ 檔案 > 選項]。
-
在 [Outlook 選項] 頁面上,選取左側的 [ 行事歷 ]。
-
在 [ 行事曆選項] 底下,選取 [將在線會議新增至所有會議]。
-
選 取 [會議提供者... ] ,並將 Microsoft Teams 設定為您的預設提供者。
-
選取 [確定]。
疑難排解
[會議選項] 中的人員選取功能表不會顯示我已新增到會議系列專案的受邀者。
在此案例中,您需要邀請人員加入會議系列,而非會議專案。
[會議] 選項的 Web 檢視不會顯示我已邀請的所有人員。
在 Outlook 中將受邀者新增至會議後,您必須選取 [ 傳送更新],才能讓其他受邀者顯示在 [會議] 選項的網頁檢視中。
本文內容
排程Teams會議
-
開啟 Outlook Mobile App。
-
點選 [行事曆
![[新增活動] 按鈕](https://support.content.office.net/zh-tw/media/70567e3c-5686-45dc-962f-d0c21c4fdcb9.png)
-
點選 [新增事件]。
-
開啟 Teams會議 切換開關。
-
輸入會議詳細數據並邀請出席者。
-
點 選 [儲存
![[完成] 按鈕](https://support.content.office.net/zh-tw/media/e9f21778-d1e2-42f0-8303-7e69ebf1706d.png)
從會議中移除Teams
您可以在建立會議時從會議中移除 Teams,但無法在傳送邀請之後移除。 在會議詳細數據中,關閉 Teams會議 切換開關。
召開所有會議 Teams 會議
您可以開啟 [行事曆] 選項,讓您從 Outlook 排程的所有會議,包括桌面和網頁版 Outlook,都可透過 Teams 在在線進行。
附註: 視您組織的發行更新排程而定,您目前可能無法存取此功能。
-
在 Outlook 中,點選左上角的個人檔案圖片或圖示。
-
點選 [設定
![[設定] 按鈕](https://support.content.office.net/zh-tw/media/fe3fb52d-f1db-49e6-88cf-7d1ec1e8022e.png)
-
點 選 [行事曆 > 在線會議]。
-
尋找您要將所有會議設為 Teams 會議的帳戶。
-
開啟 [ 將每個會議設為在線 ] 切換開關。
-
在 [會議提供者] 中,確定已選取 [Microsoft Teams ]。










