Προβολή απομαγνητοφώνησης σε πραγματικό χρόνο σε συσκέψεις του Microsoft Teams
Κατά τη διάρκεια οποιασδήποτε συνάντησης των ομάδων, μπορείτε να ξεκινήσετε μια ζωντανή μεταγραφή των διαδικασιών. Το κείμενο εμφανίζεται δίπλα στο βίντεο ή τον ήχο της σύσκεψης σε πραγματικό χρόνο, συμπεριλαμβανομένου του ονόματος του ομιλητή (εκτός αν επιλέξει να το αποκρύψει) και μιας χρονικής σήμανσης.
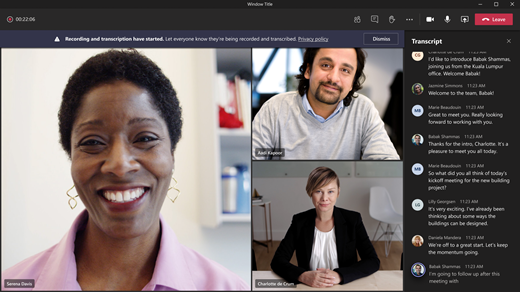
Σε αυτό το άρθρο
Απομαγνητοφώνηση ζωντανής μετάφρασης
Απόκρυψη ή εμφάνιση μεταγραφής σε πραγματικό χρόνο
Κοινή χρήση της μεταγραφής με συμμετέχοντες σε κινητές συσκευές
Ποιος μπορεί να ξεκινήσει, να σταματήσει, να προβάλει και να κατεβάσει μια μεταγραφή;
Επισκόπηση
Η ζωντανή μεταγραφή μπορεί να κάνει τη σύσκεψή σας πιο παραγωγική και περιεκτική για τους συμμετέχοντες που είναι κωφοί ή βαρήκοοι ή έχουν διαφορετικά επίπεδα γλωσσικής δεξιότητας. Οι συμμετέχοντες σε ενοχλητικά μέρη θα εκτιμήσουν επίσης το οπτικό βοήθημα.
Οι χρήστες μπορούν να επιλέξουν να μην αναγνωριστούν στις μεταγραφές της σύσκεψης. Για λεπτομέρειες, ανατρέξτε στο θέμα Απόκρυψη της ταυτότητάς σας σε λεζάντες και μεταγραφές σύσκεψης.
Περιορισμοί
Διατίθεται ζωντανή μεταγραφή:
-
Στην έκδοση υπολογιστή του Teams.
-
Για πελάτες με τις ακόλουθες άδειες χρήσης: Office 365 E1, Office 365 A1, Office 365/Microsoft 365 A3, Office 365/Microsoft 365 A5, Microsoft 365 E3, Microsoft 365 E5, Microsoft 365 F1, Office 365/Microsoft 365 F3, Microsoft 365 Basic για Επιχειρήσεις, Microsoft 365 Standard για Επιχειρήσεις, Microsoft 365 Premium για Επιχειρήσεις SKU.
Σημαντικό: Εάν ο οργανισμός σας χρησιμοποιεί το OneDrive για επιχειρήσεις και το SharePoint για εγγραφές συσκέψεων, ο διαχειριστής IT θα πρέπει να ενεργοποιήσει την επιλογή Να επιτρέπεται η μεταγραφή στην πολιτική σύσκεψης Teams και να ενθαρρύνει τους χρήστες να ξεκινούν τη μεταγραφή σε κάθε σύσκεψη. Αυτό θα κάνει τις λεζάντες διαθέσιμες στην εγγραφή μετά τη σύσκεψη.
Σημείωση: Εάν δεν βλέπετε τις επιλογές απομαγνητοφώνησης, ο διαχειριστής IT δεν έχει ενεργοποιήσει αυτήν τη δυνατότητα για εσάς.
Μετά τη σύσκεψη, το αποθηκευμένο αντίγραφο είναι διαθέσιμο για αναφορά και λήψη στο Teams στον υπολογιστή και στο web.
Σημείωση: Τα άτομα που καλούν σε μια σύσκεψη χρησιμοποιώντας τον αριθμό τηλεφώνου που παρέχεται στις λεπτομέρειες της σύσκεψης δεν θα μπορούν να προβάλουν το αντίγραφο.
Έναρξη ζωντανής μεταγραφής
-
Μεταβείτε στα στοιχεία ελέγχου της σύσκεψης και επιλέξτε Περισσότερες ενέργειες

-
Επιλέξτε Εγγραφή και μεταγραφή


Συμβουλή: Εάν θέλετε επίσης να εγγράψετε τη σύσκεψη, επιλέξτε ξανά Περισσότερες επιλογές 
Όλοι οι συμμετέχοντες βλέπουν μια ειδοποίηση ότι γίνεται μεταγραφή της σύσκεψης. Το αντίγραφο εμφανίζεται στη δεξιά πλευρά της οθόνης σας.
Αλλαγή της γλώσσας μεταγραφής
Η γλώσσα μεταγραφής πρέπει να είναι ίδια με τη γλώσσα που εκφωνείται στη σύσκεψη. Για να αλλάξετε τη ρύθμιση γλώσσας:
-
Θα δείτε τη ζωντανή μεταγραφή στη δεξιά πλευρά της οθόνης σας. Στην επάνω δεξιά γωνία του παραθύρου απομαγνητοφώνησης, επιλέξτε Ρυθμίσεις απομαγνητοφώνησης

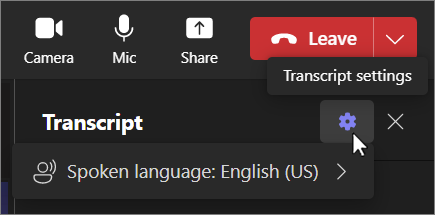
-
Τοποθετήστε το δείκτη του ποντικιού επάνω από τη γλώσσα ομιλίας. και επιλέξτε μια άλλη γλώσσα στην οποία μιλούν όλοι οι συμμετέχοντες στη σύσκεψη.
-
Επιλέξτε Επιβεβαίωση. Η μεταγραφή θα εμφανίζεται τώρα σε αυτήν τη γλώσσα.
Σημαντικό: Όταν αλλάζετε τη ρύθμιση γλώσσας ομιλίας, επηρεάζει όλους τους χρήστες. Η γλώσσα μεταγραφής (καθώς και αυτή των λεζαντών) θα αλλάξει για όλους τους συμμετέχοντες στη σύσκεψη.
Έχετε έως και 41 διαφορετικές επιλογές γλώσσας για την απομαγνητοφώνηση:
Αγγλικά (ΗΠΑ), Αγγλικά (Καναδά), Αγγλικά (Ινδίας), Αγγλικά (Ηνωμένου Βασιλείου), Αγγλικά (Αυστραλίας), Αγγλικά (Νέας Ζηλανδίας), Αραβικά (Αραβικά Εμιράτα) (Προεπισκόπηση), Αραβικά (Σαουδικής Αραβίας) (Προεπισκόπηση), Κινεζικά (Απλοποιημένα Κίνα), Κινεζικά (Παραδοσιακά, Χονγκ Κονγκ ΕΔΠ), Κινεζικά (Παραδοσιακά, Ταϊβάν) (Προεπισκόπηση), Τσεχικά (Προεπισκόπηση), Δανικά (Δανίας), Ολλανδικά (Βελγίου) (Προεπισκόπηση), Ολλανδικά (Ολλανδίας), Γαλλικά (Καναδά), Γαλλικά (Γαλλίας), Φινλανδικά (Φινλανδίας) (Προεπισκόπηση), Γερμανικά (Γερμανίας), Ελληνικά (Ελλάδας) (Προεπισκόπηση), Εβραϊκά (Ισραήλ) (Προεπισκόπηση), Χίντι (Ινδίας), Ουγγρικά (Ουγγαρίας) (Προεπισκόπηση), Ιταλικά (Ιταλίας), Ιαπωνικά (Ιαπωνίας), Κορεατικά (Κορέας) (Προεπισκόπησης), Νορβηγικά (Νορβηγίας), Πολωνικά (Πολωνίας) (Προεπισκόπηση), Πορτογαλικά (Βραζιλίας), Πορτογαλικά (Πορτογαλίας) (Προεπισκόπηση), Ρουμανικά (Ρουμανίας) (Προεπισκόπηση), Ρωσικά (Ρωσίας) (Προεπισκόπηση), Σλοβακικά (Σλοβακίας) (Προεπισκόπηση), Ισπανικά (Μεξικού), Ισπανικά (Ισπανίας), Σουηδικά (Σουηδίας), Ταϊλανδικά (Ταϊλάνδης) (Προεπισκόπηση), Τουρκικά (Τουρκίας) (Προεπισκόπηση), Ουκρανικά (Ουκρανίας) (Προεπισκόπηση), Βιετναμικά (Βιετνάμ) (Προεπισκόπηση), Ουαλικά (Ηνωμένου Βασιλείου)
Απόκρυψη ή εμφάνιση μεταγραφής σε πραγματικό χρόνο
-
Μεταβείτε στα στοιχεία ελέγχου σύσκεψης και επιλέξτε Περισσότερες ενέργειες

-
Επιλέξτε Εγγραφή και μεταγράψτε



Σημείωση: Οι αισχρότητες καλύπτονται από αστερίσκους.
Απομαγνητοφώνηση ζωντανής μετάφρασης
Σημείωση: Η μεταγραφή μέσω ζωντανής μετάφρασης είναι διαθέσιμη ως μέρος του Teams Premium, μια άδεια χρήσης πρόσθετου που παρέχει πρόσθετες δυνατότητες για να κάνει τις συσκέψεις του Teams πιο εξατομικευμένες, έξυπνες και ασφαλείς. Για να αποκτήσετε πρόσβαση σε Teams Premium, επικοινωνήστε με τον διαχειριστή IT.
Κατανοήστε ο ένας τον άλλον καλύτερα κατά τη διάρκεια μιας σύσκεψης μεταφράζοντας το αντίγραφο της σύσκεψης στη γλώσσα με την οποία είστε πιο εξοικειωμένοι.
Για να μεταφράσετε ένα αντίγραφο κατά τη διάρκεια μιας σύσκεψης:
-
Συμμετάσχετε σε μια σύσκεψη στο Teams.
-
Στο παράθυρο απομαγνητοφώνησης, επιλέξτε Ρυθμίσεις απομαγνητοφώνησης

-
Τοποθετήστε το δείκτη του ποντικιού επάνω από τη Γλώσσα απομαγνητοφώνησης και επιλέξτε τη γλώσσα στην οποία θέλετε να μεταφραστεί το απομαγνητοφωνημένο αντίγραφο.
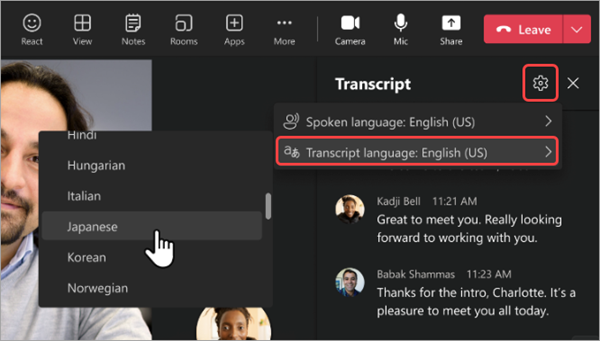
Για να προβάλετε τις αρχικές και μεταφρασμένες μεταγραφές σε παράθεση, ενεργοποιήστε τον διακόπτη Εμφάνιση τόσο αρχικού κειμένου όσο και μετάφρασης .
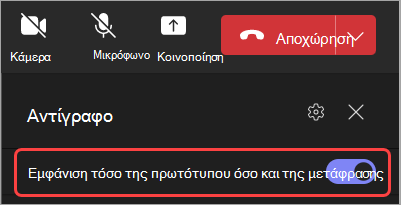
Σημειώσεις:
-
Οι μεταφρασμένες μεταγραφές του παρελθόντος δεν αποθηκεύονται. Αποθηκεύεται μόνο η αρχική απομαγνητοφώνηση. Εάν οι συμμετέχοντες συμμετάσχουν στη σύσκεψη αργά, θα μπορούν να προβάλουν το μεταφρασμένο αντίγραφο μόνο από το σημείο που συμμετέχουν στη σύσκεψη.
-
Το φιλτράρισμα βωμολοχιών δεν υποστηρίζεται για μεταγραφές.
Διακοπή και επανεκκίνηση της απομαγνητοφώνησης σε πραγματικό χρόνο
Ο διοργανωτής της σύσκεψης και οι παρουσιαστές μπορούν να διακόψουν και να επανεκκινήσουν τη μεταγραφή κατά τη διάρκεια της σύσκεψης. (Για πληροφορίες σχετικά με τους ρόλους διοργανωτή και παρουσιαστή, ανατρέξτε στο θέμα Ρόλοι σε μια σύσκεψη του Teams.)
-
Μεταβείτε στα στοιχεία ελέγχου της σύσκεψης και επιλέξτε Περισσότερες ενέργειες

-
Επιλέξτε Εγγραφή και μεταγράψτε

Η μεταγραφή διακόπτεται αυτόματα όταν όλοι οι συμμετέχοντες αποχωρούν από τη σύσκεψη.
Λήψη της μεταγραφής
Όταν ολοκληρωθεί η σύσκεψη, η μεταγραφή θα είναι άμεσα διαθέσιμη στο συμβάν σύσκεψης στο ημερολόγιο. Οι συμμετέχοντες στη σύσκεψη μπορούν να το κατεβάσουν ως αρχείο .docx ή.vtt .
-
Επιλέξτε Συνομιλία

-
Ανοίξτε τη συνομιλία σύσκεψης και επιλέξτε το αντίγραφο.
-
Επάνω από το αντίγραφο, επιλέξτε το κάτω βέλος δίπλα στην επιλογή Λήψη

Συμβουλή: Μετά τη σύσκεψη, μαζί με τη μεταγραφή, οποιαδήποτε άλλα διαθέσιμα στοιχεία που σχετίζονται με τη σύσκεψη (συνημμένα έγγραφα, σημειώσεις σύσκεψης, η εγγραφή) θα είναι επίσης διαθέσιμα από την καρτέλα Λεπτομέρειες όταν ανοίγετε το συμβάν σύσκεψης.
Διαγραφή της μεταγραφής
Ο διοργανωτής της σύσκεψης μπορεί να διαγράψει τη μεταγραφή.
-
Ανοίξτε τη σύσκεψη και μεταβείτε στην περιοχή Εγγραφές και μεταγραφές.
-
Επιλέξτε Διαγραφή

Για να μάθετε περισσότερα σχετικά με τη διαγραφή ενός αντιγράφου, ανατρέξτε στο θέμα Επεξεργασία ή διαγραφή απομαγνητοφωνημένης σύσκεψης στο Microsoft Teams.
Ποιος μπορεί να ξεκινήσει, να σταματήσει, να προβάλει και να κατεβάσει μια μεταγραφή;
|
Τύπος συμμετέχοντος σε σύσκεψη |
Έναρξη και διακοπή μεταγραφής |
Προβολή μεταγραφής σε πραγματικό χρόνο |
Προβολή μεταγραφής μετά τη σύσκεψη |
Λήψη μεταγραφής μετά τη σύσκεψη |
|---|---|---|---|---|
|
Διοργανωτής |
Ναι |
Ναι |
Ναι |
Ναι |
|
Άτομο από τον ίδιο μισθωτή* |
Ναι |
Ναι |
Ναι |
Ναι |
|
Άτομο από άλλο μισθωτή |
Όχι |
Ναι |
Όχι |
Όχι |
|
Ανώνυμος |
Όχι |
Ναι |
Όχι |
Όχι |
Με Teams Premium, οι διοργανωτές συσκέψεων μπορούν εύκολα να διαχειρίζονται ποιος μπορεί να εγγράφει και να μεταγράφει κατά τον προγραμματισμό συσκέψεων του Teams. Υπάρχουν δύο επιλογές για το ποιος μπορεί να εγγράψει και να μεταγράψει μια σύσκεψη: διοργανωτές και συν-διοργανωτές ή διοργανωτές, συν-διοργανωτές και παρουσιαστές.
* Ο μισθωτής σας είναι όλα τα άτομα που μοιράζονται κοινή πρόσβαση στο Teams, όπως ορίζεται από τον διαχειριστή IT.
Σημειώσεις:
-
Η ζωντανή μεταγραφή του Teams αποθηκεύεται στον λογαριασμό Exchange Online του διοργανωτή της σύσκεψης. Μπορείτε να αποκτήσετε πρόσβαση στο απομαγνητοφώνηση μέσω της συνομιλίας σύσκεψης και της καρτέλας Εγγραφή και μεταγραφές στο Teams μέχρι ένας διοργανωτής της σύσκεψης να διαγράψει τη μεταγραφή.
-
Η αρχική έκδοση της Μεταγραφής σύσκεψης δεν θα έχει υποστήριξη για την εφαρμογή πολιτικών διατήρησης, eDiscovery ή δέσμευσης για νομικούς σκοπούς. Ως αποτέλεσμα, ο κύκλος ζωής των μεταγραφών σύσκεψης θα εξαρτάται από τη μη αυτόματη διαχείριση από τους διοργανωτές της σύσκεψης.
-
Εάν χρησιμοποιείτε το Cloud Video Interop (CVI) για να συμμετάσχετε σε συσκέψεις Teams, επικοινωνήστε με τον πάροχο CVI για να βεβαιωθείτε ότι οι συμμετέχοντες στο CVI λαμβάνουν την ειδοποίηση μεταγραφής όταν ξεκινά η μεταγραφή.
Σημαντικό: Η Microsoft διατηρεί το δικαίωμα να περιορίσει τις υπηρεσίες μεταγραφής και μετάφρασης, με εύλογη ειδοποίηση, προκειμένου να περιοριστεί η υπερβολική χρήση ή/και η απάτη και να διατηρηθεί η απόδοση της υπηρεσίας. Αυτές οι υπηρεσίες περιλαμβάνουν ζωντανές λεζάντες, υπότιτλους και λειτουργίες μεταγραφής που είναι διαθέσιμες σε προϊόντα του Office 365, όπως το Microsoft Teams, το PowerPoint, το Stream και άλλα.
Για διαχειριστές IT
Κατά τη διάρκεια μιας σύσκεψης στο Teams, μπορείτε να ξεκινήσετε μια ζωντανή μεταγραφή των διαδικασιών. Το κείμενο εμφανίζεται δίπλα στο βίντεο ή τον ήχο της σύσκεψης σε πραγματικό χρόνο, συμπεριλαμβανομένου του ονόματος του ομιλητή (εκτός αν επιλέξει να το αποκρύψει) και μιας χρονικής σήμανσης.
Απομαγνητοφώνηση έναρξης/διακοπής
-
Κατά τη διάρκεια της σύσκεψης, πατήστε Περισσότερες ενέργειες


-
Για να διακόψετε την απομαγνητοφώνηση, πατήστε Περισσότερες ενέργειες


Πρόσβαση στη μεταγραφή
Μετά τη λήξη της σύσκεψης, μπορείτε να δείτε τη μεταγραφή της στο ιστορικό συνομιλίας της σύσκεψης. Αποκτήστε πρόσβαση στο απομαγνητοφωνημένο κείμενο πατώντας τη σύνδεση στο μήνυμα συνομιλίας "Η σύσκεψη τερματίστηκε" της ομάδας σας ή πατώντας Περισσότερα > Αρχεία.
Σημείωση: Η εφαρμογή Teams για κινητές συσκευές υποστηρίζει προς το παρόν την προβολή απομαγνητοφώνησης μετά τη λήξη μιας σύσκεψης. Η μεταγραφή σε πραγματικό χρόνο είναι διαθέσιμη μόνο στο Teams για υπολογιστή.











