Το μικρόφωνό μου δεν λειτουργεί στο Microsoft Teams
Εάν αντιμετωπίζετε προβλήματα ακρόασης άλλων χρηστών στις κλήσεις και τις συσκέψεις του Teams, το πρόβλημα είναι ότι το ηχείο σας δεν λειτουργεί ή με το μικρόφωνό σας. Εάν οι άλλοι συμμετέχοντες μπορούν να ακούσουν ο ένας τον άλλον καλά, το πρόβλημα είναι πιθανότατα με το μικρόφωνό σας.
Ακολουθούν μερικές λύσεις που θα σας βοηθήσουν να απογειώσετε το πρόβλημα.
Σημαντικό: Για βέλτιστες επιδόσεις, βεβαιωθείτε ότι έχετε εγκαταστήσει την πιο πρόσφατη έκδοση του Teams και την πιο πρόσφατη ενημέρωση των Windows ή του Mac OS .
Για να μάθετε περισσότερα σχετικά με την αλλαγή των ρυθμίσεων μικροφώνου στο Microsoft Teams (δωρεάν), ανατρέξτε στο θέμα Διαχείριση των ρυθμίσεων της συσκευής σας στο Microsoft Teams (δωρεάν).
Έλεγχος ρυθμίσεων προστασίας προσωπικών δεδομένων
Για να χρησιμοποιήσετε το μικρόφωνό σας στο Teams, ίσως χρειαστεί να αλλάξετε τις ρυθμίσεις προστασίας προσωπικών δεδομένων στη συσκευή σας ή στο web για να δώσετε στο Teams πρόσβαση σε αυτό.
-
Ανοίξτε τις ρυθμίσεις της συσκευής σας και επιλέξτε Προστασία προσωπικών δεδομένων & ασφάλεια > Μικρόφωνο.
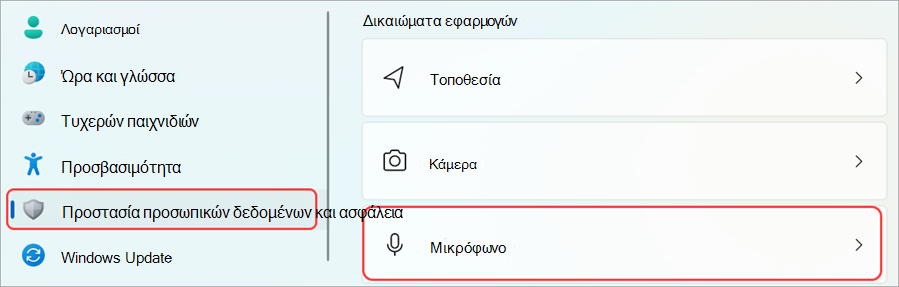
-
Ενεργοποιήστε το κουμπί εναλλαγής Πρόσβαση μικροφώνου .
-
Ενεργοποιήστε τον διακόπτη Να επιτρέπεται στις εφαρμογές η πρόσβαση στο μικρόφωνο . Εάν το Microsoft Teams εμφανίζεται εδώ, βεβαιωθείτε ότι ο διακόπτης είναι ενεργοποιημένος.
-
Ενεργοποιήστε τον διακόπτη Να επιτρέπεται στις εφαρμογές επιφάνειας εργασίας η πρόσβαση στο μικρόφωνό σας .
Σημείωση: Αν αυτοί οι διακόπτες είναι ήδη ενεργοποιημένοι, δοκιμάστε να τους απενεργοποιήσετε και να τους ενεργοποιήσετε ξανά για να βεβαιωθείτε ότι οι ρυθμίσεις θα εφαρμοστούν.
-
Κλείστε όλες τις εφαρμογές και επανεκκινήστε τη συσκευή σας.
Όταν το μικρόφωνό σας δεν λειτουργεί στα Windows 10, ενδέχεται να υπάρχει πρόβλημα με τα προγράμματα οδήγησης. Μεταβείτε εδώ για οδηγίες βήμα προς βήμα για να ελέγξετε τα προγράμματα οδήγησης των Windows.
-
Άνοιγμα προτιμήσεων συστήματος
-
Επιλέξτε Ασφάλεια & Προστασία προσωπικών δεδομένων
-
Στην περιοχή Προστασία προσωπικών δεδομένων, επιλέξτε Μικρόφωνο στα αριστερά
-
Βεβαιωθείτε ότι είναι επιλεγμένο το Microsoft Teams
-
Κλείστε όλες τις εφαρμογές και επανεκκινήστε τη συσκευή σας
Σημείωση: Αυτές οι ρυθμίσεις ισχύουν μόνο για Mac OS 10.14 και νεότερες εκδόσεις.
-
Ανοίξτε τις Ρυθμίσεις.
-
Πατήστε Προστασία προσωπικών δεδομένων > μικρόφωνο.
-
Βεβαιωθείτε ότι ο διακόπτης του Microsoft Teams είναι ενεργοποιημένος.
-
Κλείστε όλες τις εφαρμογές και επανεκκινήστε τη συσκευή σας.
Ελέγξτε τα δικαιώματα και τις ρυθμίσεις του προγράμματος περιήγησής σας. Ίσως χρειαστεί να "επιτρέψετε" το μικρόφωνό σας να λειτουργεί στο Teams.
Σημείωση: Το Microsoft Teams στο web υποστηρίζεται επί του παρόντος σε Chrome, Edge, Firefox και Internet Explorer 11.
Είτε χρησιμοποιείτε το Chrome είτε άλλα προγράμματα περιήγησης (όπως τον Microsoft Edge ή το Firefox), μπορείτε να ξεκινήσετε με τις Ρυθμίσεις (ή τις Επιλογές) και, στη συνέχεια, να βρείτε το μικρόφωνο και την κάμερα.
Για παράδειγμα, στο Chrome:
-
Μεταβείτε στις Ρυθμίσεις > προστασίας προσωπικών δεδομένων και ασφάλειας > ρυθμίσεις τοποθεσίας > Προβολή δικαιωμάτων και δεδομένων που είναι αποθηκευμένα σε τοποθεσίες.
-
Από εδώ, πληκτρολογήστε "teams.microsoft.com" στο πεδίο Αναζήτηση .
-
Ανοίξτε την ομάδα "Microsoft.com" και κάντε κύλιση προς τα κάτω για να βρείτε τη φράση "teams.microsoft.com" και επιλέξτε την.
-
Εδώ, ορίστε το Μικρόφωνο και την Κάμερα σε Να επιτρέπεται η πρόσβαση σε αυτές τις συσκευές.
Διακοπή σίγασης του μικροφώνου σας
Εάν τα άτομα σε μια σύσκεψη δεν μπορούν να σας ακούσουν, ενδέχεται να έχετε κάνει σίγαση. Βεβαιωθείτε ότι έχετε καταργήσει τη σίγαση του μικροφώνου σας πριν ή κατά τη διάρκεια της σύσκεψης.
Ορισμένες συσκευές έχουν μια φυσική επιλογή σίγασης στην ίδια τη συσκευή, επομένως βεβαιωθείτε ότι ο βραχίονας των ακουστικών δεν βρίσκεται στη θέση σίγασης (συνήθως σε όρθια θέση ή μακριά από το στόμα) ή ότι το φυσικό κουμπί σίγασης του εξωτερικού μικροφώνου δεν είναι ενεργοποιημένο.
Επανασύνδεση του μικροφώνου σας
Ελέγξτε αν το μικρόφωνό σας είναι συνδεδεμένο στις ρυθμίσεις του Teams.
Πριν από σύσκεψη
-
Δίπλα στην εικόνα προφίλ σας στο επάνω μέρος του Teams, επιλέξτε Ρυθμίσεις και πολλά άλλα

-
Στην περιοχή Συσκευές ήχου, βεβαιωθείτε ότι το μικρόφωνό σας είναι επιλεγμένο από το αναπτυσσόμενο μενού Μικρόφωνο.
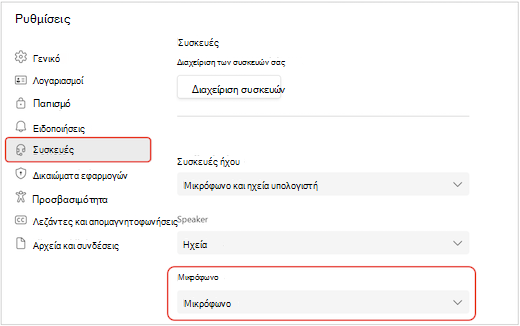
-
Επιλέξτε Πραγματοποίηση δοκιμαστικής κλήσης για να ελέγξετε τις ρυθμίσεις σας. Ακολουθήστε τις οδηγίες από το Test Call Bot και εγγράψτε ένα σύντομο μήνυμα. Το μήνυμα θα αναπαραχθεί για λογαριασμό σας. Στη συνέχεια, θα λάβετε μια σύνοψη της δοκιμαστικής κλήσης και μπορείτε να κάνετε αλλαγές στις ρυθμίσεις της συσκευής σας.
Σημειώσεις:
-
Η δυνατότητα δοκιμαστικής κλήσης είναι προς το παρόν διαθέσιμη μόνο στα Αγγλικά. Πρόσθετες γλώσσες θα είναι σύντομα διαθέσιμες.
-
Η δοκιμαστική εγγραφή θα διαγραφεί αμέσως μετά την κλήση. Δεν θα διατηρηθεί ή δεν θα χρησιμοποιηθεί από τη Microsoft.
-
Η δυνατότητα δοκιμαστικής κλήσης δεν είναι προς το παρόν διαθέσιμη στο Teams για το Web.
-
Κατά τη διάρκεια σύσκεψης
-
Στο παράθυρο σύσκεψης του Teams, επιλέξτε Επιλογές μετάθεσης M

-
Στην περιοχή Μικρόφωνο,
-
Βεβαιωθείτε ότι η συσκευή σας έχει καταργήσει τη σίγαση. Και
-
Βεβαιωθείτε ότι η συσκευή σας είναι επιλεγμένη από το αναπτυσσόμενο μενού Μικρόφωνο .
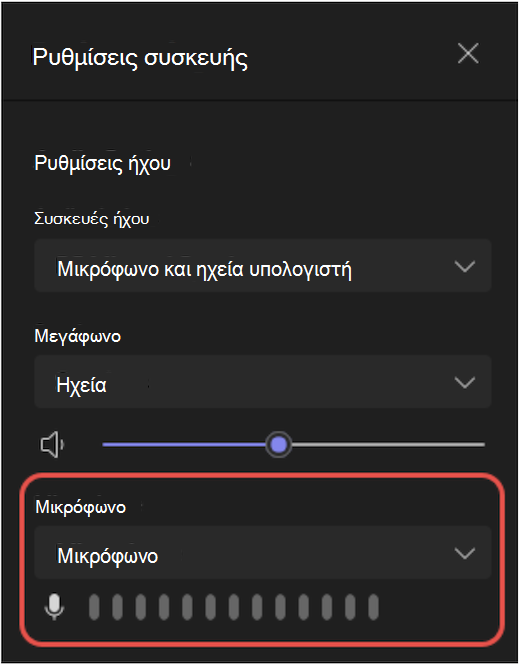
-
Αν το μικρόφωνό σας δεν βρίσκεται στο αναπτυσσόμενο μενού Μικρόφωνο , αποσυνδέστε το και συνδέστε το ξανά. Αν αντιμετωπίζετε πρόβλημα με τη χρήση ενός μικροφώνου Bluetooth, βεβαιωθείτε ότι είναι φορτισμένο και δεν είναι συνδεδεμένο σε άλλη συσκευή. Στη συνέχεια, δοκιμάστε να συνδεθείτε ξανά.
Έλεγχος ρυθμίσεων ήχου (Windows)
Μεταβείτε στις ρυθμίσεις των Windows για να βεβαιωθείτε ότι το μικρόφωνό σας είναι ενεργοποιημένο και δεν έχει γίνει σίγαση.
-
Από την Έναρξη των Windows, αναζητήστε και επιλέξτε Ρυθμίσεις ήχου.
-
Μεταβείτε στην επιλογή Είσοδος,
-
Στην περιοχή Επιλέξτε μια συσκευή για ομιλία ή εγγραφή, επιλέξτε το μικρόφωνό σας. Εάν δεν βλέπετε το μικρόφωνό σας εδώ, επιλέξτε Προσθήκη συσκευής για να δημιουργήσετε ζεύξη.
-
Δίπλα στην επιλογή Ένταση ήχου, βεβαιωθείτε ότι η σίγαση του μικροφώνου σας έχει αναιρεθεί.
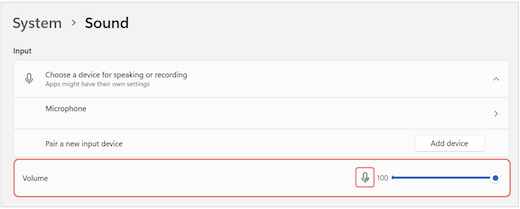
-
Αν εξακολουθείτε να αντιμετωπίζετε προβλήματα, δοκιμάστε να ενεργοποιήσετε ξανά το ηχείο σας μεταβαίνοντας στην επιλογή Για προχωρημένους > Περισσότερες ρυθμίσεις ήχου. Στην καρτέλα Εγγραφή , κάντε δεξί κλικ στο μικρόφωνό σας. Στη συνέχεια, επιλέξτε Ενεργοποίηση.
Έλεγχος ρυθμίσεων απομακρυσμένης επιφάνειας εργασίας (Windows)
Αν χρησιμοποιείτε την Απομακρυσμένη επιφάνεια εργασίας, ελέγξτε ξανά τις ρυθμίσεις ήχου στην τοπική συσκευή Windows.
-
Από την Έναρξη των Windows, αναζητήστε και επιλέξτε Σύνδεση απομακρυσμένης επιφάνειας εργασίας.
-
Άνοιγμα της καρτέλας Τοπικοί πόροι .
-
Στην περιοχή Απομακρυσμένος ήχος, επιλέξτε Ρυθμίσεις....
-
Στην περιοχή Απομακρυσμένη αναπαραγωγή ήχου, επιλέξτε Αναπαραγωγή σε αυτόν τον υπολογιστή.
-
Στην περιοχή Απομακρυσμένη εγγραφή ήχου, επιλέξτε Εγγραφή από αυτόν τον υπολογιστή.
-
-
Επιλέξτε OK για να αποθηκεύσετε τις αλλαγές.
Χρήση του ήχου του τηλεφώνου σας
Αν το μικρόφωνό σας δεν λειτουργεί αφού δοκιμάσετε τις παραπάνω λύσεις και δείτε ένα από τα παρακάτω μηνύματα, επιλέξτε Επιστροφή κλήσης για να χρησιμοποιήσετε το μικρόφωνο του τηλεφώνου σας.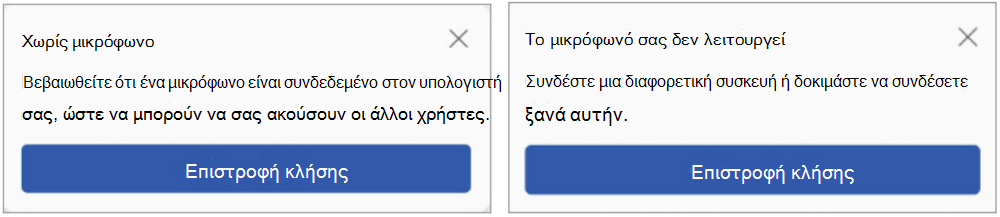
Εισαγάγετε τον αριθμό τηλεφώνου σας και επιλέξτε Κλήση σε εμένα για να λάβετε μια κλήση από το Teams που θα σας συνδέσει στη σύσκεψη. Ο ήχος θα προέρχεται από το τηλέφωνό σας, αλλά η κοινή χρήση άλλου περιεχομένου θα εξακολουθεί να πραγματοποιείται στην επιφάνεια εργασίας σας.
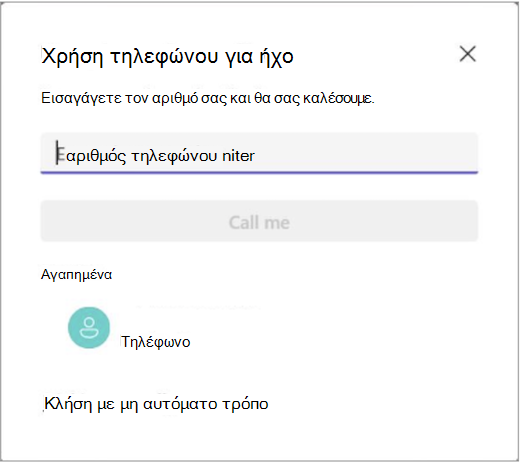
Σχετικά θέματα
Το ηχείο μου δεν λειτουργεί στο Teams










