Liitteiden avaaminen tai tallentaminen
Applies To
Outlook for Microsoft 365 Outlook 2024 Outlook 2021 Outlook 2019 Outlook 2016 Outlookin verkkoversio Outlook.com Uusi Outlook for WindowsLiitteet sisältävät sähköpostiviestit tunnistetaan viestiluettelon paperiliitin- 
Tietoturvahuomautus: Outlook hyväksyy oletusarvoisesti monia erilaisia tiedostotyyppejä, mutta estää liitteet (kuten .bat-, .exe-, .vbs- ja .js-tiedostot), jotka ovat mahdollisesti vaarallisia ja jotka voivat sisältää viruksia. Vaikka Outlookin liitesuojaus on käytössä, ole aina varovainen liitteitä avatessasi ja erityisesti silloin, kun et luota lähettäjään tai tunne häntä. Jos olet epävarma, varmista liitteen tiedot lähettäjältä. Pidä myös tietokoneen virustentorjuntaohjelma ajan tasalla.
Valitse käyttämäsi Outlook-version välilehtivaihtoehto alta. Käytössä olevan Outlook-version tarkistaminen
Huomautus: Jos tämän Uusi Outlook-välilehden vaiheet eivät toimi, et ehkä vielä käytä uutta Outlook for Windowsia. Valitse Perinteinen Outlook ja noudata sen sijaan näitä ohjeita.
Liitteiden avaaminen uudessa Outlookissa
Useimmissa tapauksissa liitetyt tiedostot näkyvät Lukuruudussa suoraan viestin otsikon tai aiheen alapuolella.
Avaa liitetiedosto yhdellä napsautuksella tai kaksoisnapsauttamalla sitä. Sen mukaan, käytätkö työpaikan tai oppilaitoksen tiliä vai henkilökohtaista tiliä, tiedosto saattaa avautua automaattisesti esikatselussa tai tiedostotyyppisovelluksessa (kuten Wordissa, Excelissä tai PowerPointissa).
Voit myös valita avattavan valikon ja valita, miten avataan tiedostotyypin mukaan. Jos kyseessä on esimerkiksi Word-tiedosto, valitse Avaa Wordissa.
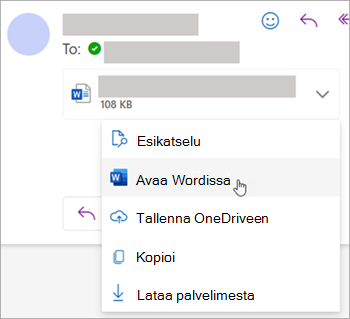
Liitteiden tallentaminen uudessa Outlookissa
-
Tallenna liite napsauttamalla avattavan valikon nuolta ja valitsemalla Lataa tai Tallenna OneDriveen.Tallenna yksi liite tietokoneeseesi tai pilvitallennussijaintiin valitsemalla Lataa . Tallenna kaikki liitteet yhdestä viestistä valitsemalla Lataa kaikki.
-
Valitse kansio, johon haluat tallentaa tiedoston, ja valitse Tallenna. Tallennussijainti on oletusarvoisesti viimeinen kansio, jolle tallensit tiedoston.
Voit tallentaa liitteen myös vetämällä ja pudottamalla liitteen sähköpostiviestistä työpöydälle.
Liitteiden avaaminen perinteisessä Outlookissa
Useimmissa tapauksissa liitetyt tiedostot näkyvät Lukuruudussa suoraan viestin otsikon tai aiheen alapuolella. Joskus liitteet näkyvät viestin tekstiosassa.
Avaa liite kaksoisnapsauttamalla liitekuvaketta.
Liitteiden tallentaminen perinteisessä Outlookissa
Jos haluat tallentaa liitteen, avaa liitevalikko valitsemalla liitekuvakkeen oikealla puolella oleva avattavan valikon nuoli.
Tallenna yksi liite tietokoneeseen tai pilvitallennussijaintiin valitsemalla Tallenna nimellä. Tallenna kaikki liitteet yhdestä viestistä valitsemalla Tallenna kaikki liitteet . Oletusarvoisesti kaikki liitteet tallennetaan Tiedostot-kansioon, mutta voit valita eri sijainnin aina, kun tallennat liitteitä.
Voit tallentaa liitteen myös vetämällä ja pudottamalla liitteen sähköpostiviestistä työpöydälle.
Liitteiden avaaminen Outlookin verkkoversiossa tai Outlook.com
Useimmissa tapauksissa liitetyt tiedostot näkyvät Lukuruudussa suoraan viestin otsikon tai aiheen alapuolella.
Avaa liitetiedosto yhdellä napsautuksella tai kaksoisnapsauttamalla sitä. Sen mukaan, käytätkö työpaikan tai oppilaitoksen tiliä vai henkilökohtaista tiliä, tiedosto saattaa avautua automaattisesti esikatselussa tai tiedostotyyppisovelluksessa (kuten Wordissa, Excelissä tai PowerPointissa).
Voit myös valita liitteen avattavan valikon ja valita, miten se avataan tiedostotyypin mukaan. Jos kyseessä on esimerkiksi Word-tiedosto, valitse Muokkaa selaimessa tai Muokkaa Wordin työpöytäsovelluksessa.
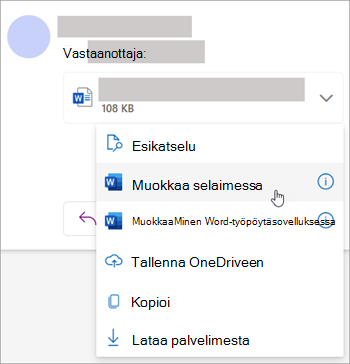
Liitetiedostojen tallentaminen
-
Tallenna liite valitsemalla avattavan valikon nuoli ja valitsemalla Lataa tai Tallenna OneDriveen.Tallenna yksi liite tietokoneeseesi tai pilvitallennussijaintiin valitsemalla Lataa. Tallenna kaikki liitteet yhdestä viestistä valitsemalla Lataa kaikki.
-
Valitse kansio, johon haluat tallentaa tiedoston, ja valitse Tallenna. Tallennussijainti on oletusarvoisesti viimeinen kansio, jolle tallensit tiedoston.
Voit tallentaa liitteen myös vetämällä ja pudottamalla liitteen sähköpostiviestistä työpöydälle.
Katso myös
Liitteiden esikatselu Outlookissa










