Engage votre public avec les modes présentateur dans Microsoft Teams
Les participants à la réunion ont tendance à être plus concentrés et à avoir une meilleure expérience lorsqu’ils voient un présentateur avec une présentation. Un présentateur interactif aide également à guider un public avec des signaux visuels tout en réduisant la surcharge d’informations.
En utilisant un mode présentateur tel que Standout, Côte à côte ou Reporter dans une réunion Teams au lieu de partager du contenu d’écran ou de fenêtre uniquement, vous devenez une partie plus attrayante et intégrée de votre présentation.
Les exemples suivants montrent comment chaque mode présentateur apparaît à un public :
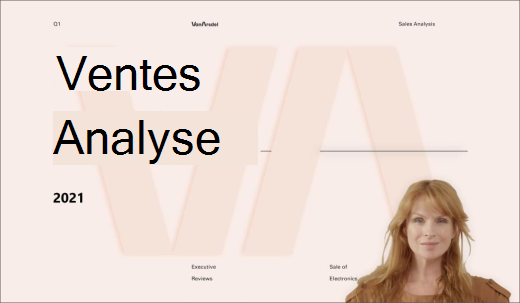
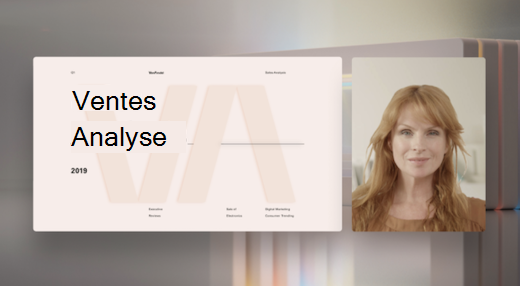
mode présentateur 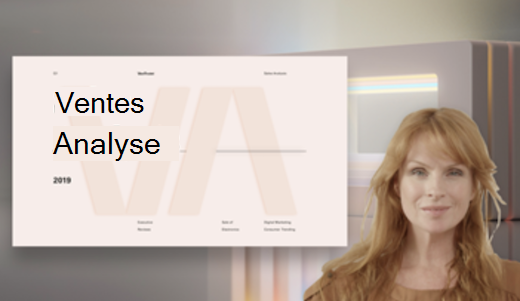
Utiliser un mode présentateur
-
Après le début de votre réunion, dans le coin supérieur droit de Teams, sélectionnez Partager le contenu

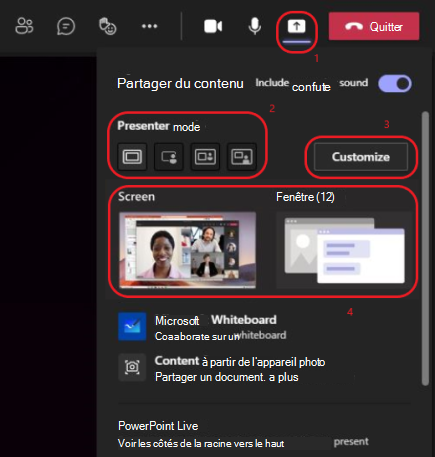
-
Sous Mode présentateur, choisissez le mode souhaité. Assurez-vous également que votre appareil photo est allumé.
-
Avant de commencer la présentation, sélectionnez Personnaliser et choisissez une image d’arrière-plan.
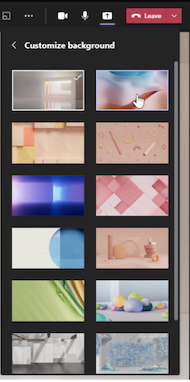
-
Pour démarrer votre présentation, choisissez de partager votre Screen ou Window sur votre PC ou appareil.
Remarque : L’utilisation des modes présentateur interactifs avec PowerPoint Live sera bientôt disponible.
-
Lorsque votre présentation commence, la barre d’outils présentateur s’affiche brièvement en haut de votre écran. Dans la barre d’outils, vous pouvez modifier les modes présentateur à la volée, donner le contrôle à une autre personne et inclure le son de l’ordinateur.
Pour que la barre d’outils s’affiche à nouveau, placez votre pointeur sur le bord supérieur de l’écran où il s’est affiché pour la première fois.
barre d’outils
du présentateur
Conseil : Pour conserver la barre d’outils à l’écran, faites-la réapparaître, pointez dessus, puis sélectionnez Épingler la barre d’outils

-
Pour arrêter le partage d’un écran ou d’une fenêtre, sélectionnez Arrêter la présentation dans la barre d’outils du présentateur, ou sélectionnez Arrêter le partage dans les contrôles de réunion en bas à droite.
contrôles de réunion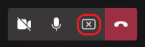
Remarque : La personnalisation du mode présentateur est disponible dans le cadre du programme en préversion publique et peut subir d’autres modifications avant d’être publiée publiquement. Pour accéder à cette fonctionnalité et à d’autres fonctionnalités à venir, basculez vers la préversion publique de Teams.
Les modes Présentateur permettent également aux présentateurs de personnaliser la façon dont leur contenu sera orienté à l’écran et d’ajuster la taille de la vidéo pour mieux l’adapter à la présentation.
Personnaliser l’affichage vidéo
1. Utilisez les boutons Position dans la fenêtre d’aperçu pour indiquer où les vidéos apparaîtront par rapport au contenu.
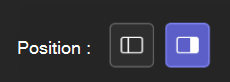
2. Agrandir ou réduire la taille de la vidéo à l’aide du curseur Taille . Faites glisser le cercle vers la gauche pour réduire la taille d’une vidéo, ou vers la droite pour agrandir la taille d’une vidéo.
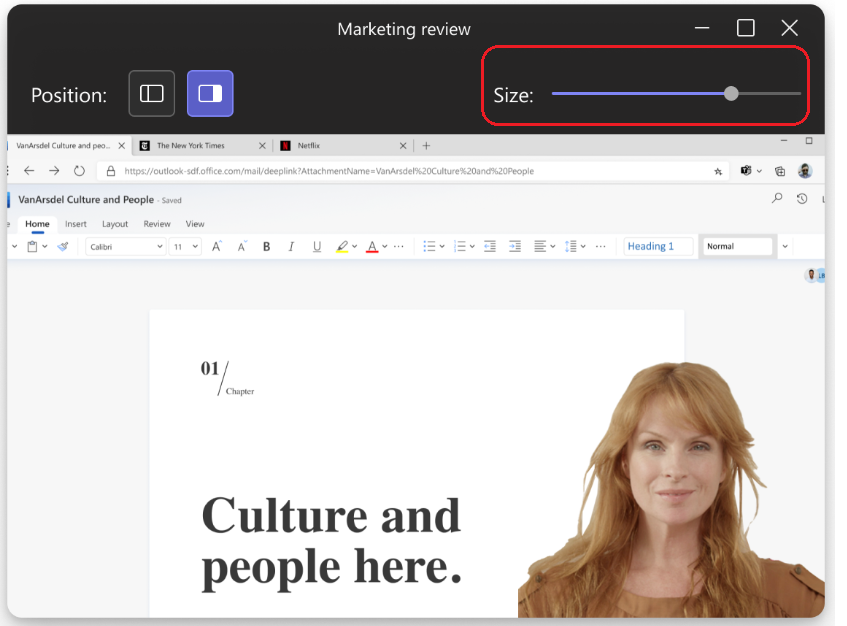
Autres éléments à savoir
-
Les modes présentateur interactifs sont uniquement disponibles pour la version de bureau de Teams.
-
Les participants à la réunion qui utilisent la version mobile ou en ligne de Teams verront une fenêtre partagée ou un écran et une vidéo de présentateur séparément.
-
Lorsque vous utilisez un mode présentateur interactif, une petite fenêtre image dans l’image déplaçable s’affiche pour vous montrer ce que votre public voit. Si vous fermez cette fenêtre et que vous en avez besoin à nouveau, redémarrez le mode présentateur.
Liens connexes
Réunions dans Teams
Planifier une réunion dans Teams
Partager du contenu dans une réunion
Présentation de PowerPoint Live dans Teams










