Utiliser des salles pour petits groupes dans les réunions Microsoft Teams
Dans toutes les réunions, sauf les plus petites, il peut être difficile d’avoir des discussions ouvertes et un échange significatif d’idées. Avec les salles de groupe, les personnes se rassemblent en petits groupes pour des sessions de conversation et de brainstorming.
Seuls les organisateurs de réunions sur les versions de bureau de Teams (Windows, Mac et VDI) peuvent créer et gérer des salles pour petits groupes. Les organisateurs ou présentateurs doivent d’abord participer à la réunion pour créer ou gérer des salles en petits groupes.
Remarques : Ces fonctionnalités ne sont actuellement pas disponibles dans les salles de petits groupes :
-
Ajout de personnes à la réunion à partir du panneau des participants
-
Ajout de personnes supplémentaires à la conversation de la réunion
-
Copie des informations pour Rejoindre la réunion
Important : Vous ne pouvez pas créer de salles de repos si la réunion compte plus de 300 personnes. De même, si vous créez des salles de réunion avant une réunion, vous ne pourrez pas inviter plus de 300 personnes.
Pour plus d’informations sur la gestion des grandes réunions Teams, consultez Meilleures pratiques pour une grande réunion Teams.
Dans cet article
Conseil : Pour obtenir une assistance supplémentaire, consultez Guide de résolution des problèmes des salles pour petit groupe.
Créer des salles pour petit groupe
Vous pouvez affecter automatiquement des personnes à des salles pour petit groupe lorsque vous les créez. Si vous souhaitez déplacer des personnes plus tard dans la réunion, vous devrez le faire manuellement.
Pour créer des salles pour petits groupes, vous devez être un organisateur ou un présentateur de réunion qui a été nommé gestionnaire de salles pour petitsgroupes et à partir du même organization que l’organisateur de la réunion.
Créer des salles de petits groupes avant la réunion
Les organisateurs ou présentateurs doivent d’abord participer à la réunion pour créer ou gérer des salles en petits groupes.
-
Accédez à Calendrier Teams et ouvrez l’invitation à la réunion.
-
Accédez à Salles pour petit groupe et sélectionnezCréer des salles.
-
Choisissez le nombre de salles souhaité (jusqu’à 50) et sélectionnez Ajouter des salles.
Dans cet exemple, trois salles ont été créées, mais personne ne leur a encore été affecté.
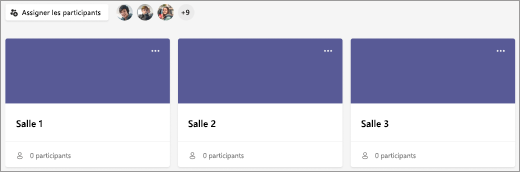
-
Sélectionnez Affecter les participants.
-
Indiquez si vous souhaitez que Teams affecte uniformément des personnes aux salles (Automatiquement) ou assigner des personnes vous-même (manuellement).
Dès que la réunion démarre, vous pouvez ouvrir les salles de réunion.
Créer des salles de réunion pendant la réunion
-
Commencer la réunion.
-
Dans les contrôles de réunion, sélectionnez salles de réunion

-
Procédez comme suit :
-
Choisissez le nombre de salles souhaitées (jusqu’à 50).
-
Indiquez si vous souhaitez que Teams affecte uniformément des personnes aux salles (Automatiquement) ou assigner des personnes vous-même (manuellement).
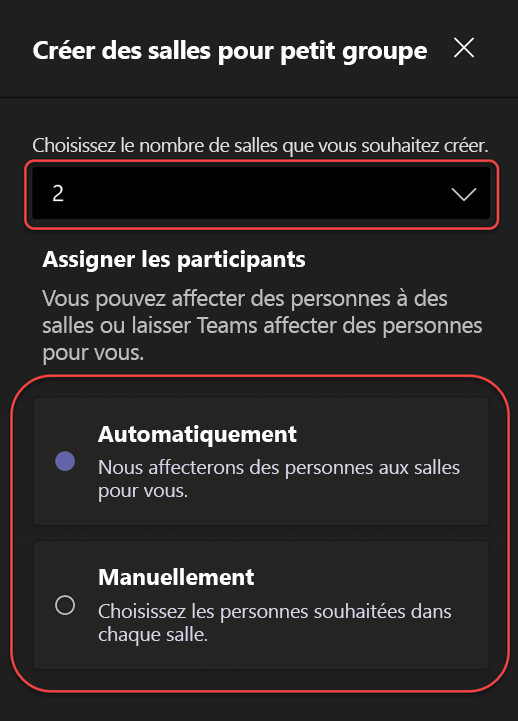
Remarque : Vous ne pourrez pas affecter automatiquement des personnes aux salles pour petit groupe plus tard dans la réunion.
-
-
Sélectionnez Créer des salles.
Modifier les paramètres de la salle de réunion avant la réunion
Rendez vos réunions plus efficaces en ajustant les paramètres des salles pour petit groupe avant qu’elles ne commencent. Les organisateurs de réunion peuvent planifier à l’avance en créant et en nommant des salles pour petits groupes, en triant les participants dans des salles, en définissant des minuteurs, etc.
Pour modifier les paramètres de salle de réunion pour les réunions que vous avez organisées, vous devez d’abord rejoindre la réunion :
-
Accédez à votre calendrier Teams et ouvrez l’invitation à la réunion.
-
Accédez à Salles pour petits groupes et sélectionnez Paramètres.
Affecter manuellement des personnes aux salles pour petit groupe
Attribuez des participants à chaque salle de groupe restreint si vous ne l’avez pas fait automatiquement ou si vous devez réaffecter une personne à une autre salle. Pour affecter des personnes, vous devez être un organisateur ou un présentateur de réunion qui a été nommé gestionnaire de salles pour petits groupes, et vous devez d’abord rejoindre la réunion.
Affecter des personnes manuellement avant la réunion
-
Accédez à votre calendrier Teams et ouvrez l’invitation à la réunion.
-
Accédez à Salles pour petit groupe et sélectionnezAffecter des participants.
-
Choisissez Manuellement et sélectionnez suivant.
-
Choisissez les personnes que vous souhaitez dans une salle en cochant les cases en regard de leur nom.
-
Sélectionnez la flèche vers le bas en regard de Affecteret choisissez une salle pour celles-ci.
-
Répétez les étapes précédentes pour que tout le monde dans la réunion soit affecté à une salle. Lorsque vous avez terminé, sélectionnez Confirmer.
Affecter des contacts de manière manuelle pendant la réunion
-
Dans les contrôles de réunion, sélectionnez salles de réunion

-
Sélectionnez Affecter les participants. Dans cette fenêtre, triez les personnes pour voir qui a été affecté à l’emplacement en sélectionnant la flèche vers le bas en regard de Nom ou Salle.
-
Choisissez les personnes que vous souhaitez dans une salle en cochant les cases en regard de leur nom.
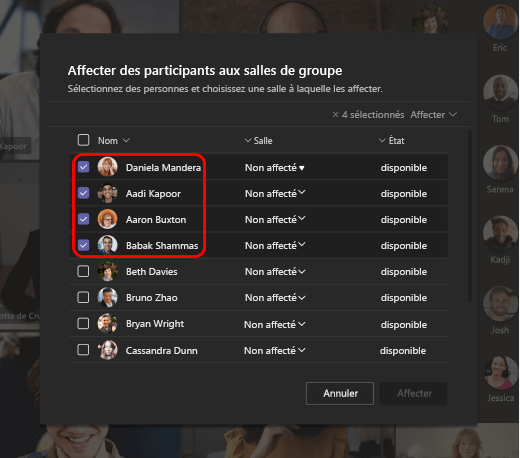
-
Sélectionnez la flèche vers le bas en regard de Affecteret choisissez une salle pour celles-ci.
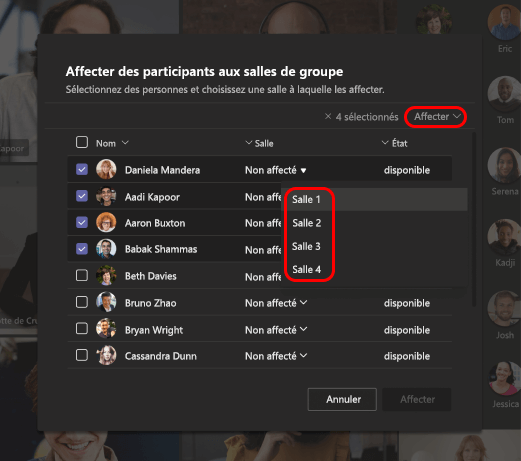
-
Répétez les étapes précédentes pour que tout le monde dans la réunion soit affecté à une salle. Lorsque vous avez terminé, sélectionnez Confirmer.
Si quelqu’un rejoint la réunion en retard, sélectionnez Affecter des participants à nouveau pour les affecter à une salle.
Affecter manuellement des personnes avant une réunion de canal
Pour affecter des membres de canal à des salles pour petits groupes avant le début d’une réunion de canal, vous devez d’abord rejoindre la réunion :
-
Ouvrez Teams sur votre bureau et accédez à votre canal d’équipe.
-
Sélectionnez l’onglet Salles de réunion .
-
Sélectionnez Affecter des participants et triez les membres du canal dans les salles pour petits groupes.
Les réunions avec des fonctionnalités de salle de réunion sont limitées à 300 participants. Si le canal contient plus de 300 membres, la pré-affectation ne sera pas disponible. Les organisateurs de la réunion peuvent également affecter des participants à des salles pour petits groupes pendant la réunion.
Mélanger les participants dans les salles pour petits groupes
Attribuez des participants de manière aléatoire à des salles pour petits groupes avant et pendant une réunion. Mélangez tout le monde ou seulement les personnes qui ne sont pas encore affectées à une pièce.
Mélanger les participants avant une réunion
-
À partir de votre calendrier Teams, ouvrez la réunion avec des salles pour petits groupes.
-
Sélectionnez Attribuer des participants > Lecture aléatoire.
-
Dans le menu déroulant Lecture aléatoire :
-
Sélectionnez Tout le monde pour mélanger tous les participants.
-
Sélectionnez Uniquement les personnes non affectées pour mélanger les participants qui n’ont pas été affectés à une salle.
-
-
Sélectionnez Enregistrer pour réaffecter les participants aux nouvelles salles pour petits groupes.
Mélanger les participants pendant une réunion
-
Sélectionnez Salles dans la barre d’outils de réunion.
-
Dans Salles pour petits groupes, sélectionnez Attribuer des participants > Shuffle.
-
Dans le menu déroulant Lecture aléatoire :
-
Sélectionnez Tout le monde pour mélanger tous les participants.
-
Sélectionnez Uniquement les personnes non affectées pour mélanger les participants qui n’ont pas été affectés à une salle.
-
-
Sélectionnez Enregistrer pour réaffecter les participants aux nouvelles salles pour petits groupes.
Désigner des gestionnaires de salles pour petit groupe
Si vous êtes l'organisateur de la réunion, vous pouvez déléguer aux présentateurs la gestion des salles pour petit groupe de la réunion.
Les gestionnaires de salles de pause peuvent :
-
Ajouter et supprimer des salles
-
Affecter et réaffecter des participants aux salles
-
Ouvrir et fermer des salles
-
Rejoindre n’importe quelle salle
-
Définir des limites de temps pour les sessions de salle
-
Envoyer des annonces
-
Recréer des salles
Important : Une seule personne à la fois peut gérer les salles pour petit groupe d’une réunion.
Nommer les responsables avant la réunion
-
Accédez à votre calendrier Teams et ouvrez l’invitation à la réunion.
-
Accédez à Salles pour petits groupes et sélectionnez Paramètres de salle

-
Activez le bouton basculeAffecter des présentateurs pour gérer les salles.
-
Sélectionnez Rechercher des présentateurs et choisissez les responsables de salles pour petit groupe.
Nommer les responsables pendant la réunion
-
Dans les contrôles de réunion, sélectionnez Salles pour petit groupe

-
Sélectionner les paramètres de la pièce

-
Activez le bouton basculeAffecter des présentateurs pour gérer les salles.
-
Si personne dans la réunion n’est désigné comme présentateur, sélectionnez Options Accéder à la réunion pour ajouter des présentateurs, puis choisissez qui vous voulez être gestionnaire de salle.
-
Choisissez des présentateurs dans le menu déroulant.
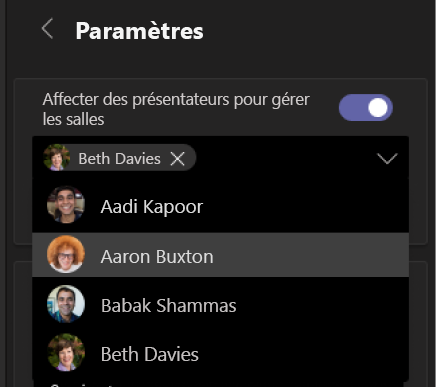
-
Sélectionnez le bouton Précédent < pour enregistrer vos modifications.
Prendre le contrôle des salles pour petit groupe
Vous êtes peut-être l'un des quelques gestionnaires de salles pour petit groupe de votre réunion. Un seul d’entre vous à la fois peut contrôler les salles, cependant.
-
Dans les contrôles de réunion, sélectionnez Salles pour petit groupe

Vous pouvez voir qui est le responsable actuel (par exemple, Daniela contrôle).
-
Sélectionnez Gérer les salles.
Vous êtes maintenant le responsable des salles pour petit groupe. Rejoignez les salles ouvertes, faites une annonce, etc.
Renommer les salles pour petit groupe
Si vous le souhaitez, renommez chaque salle pour refléter son objectif (par exemple, ce sur quoi les personnes de cette salle travailleront).
-
Dans les contrôles de réunion, sélectionnez salles de réunion

-
Pointez sur la salle, sélectionnez Plus d’options, puis Renommer la salle.
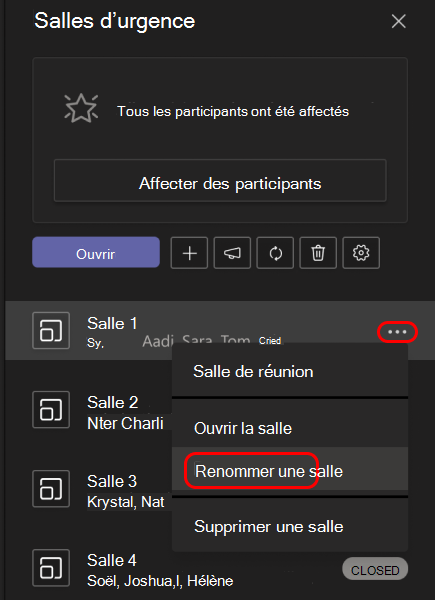
-
Entrez le nouveau nom et sélectionnez Renommer la salle.
Conseil : Pendant la réunion, vous pouvez supprimer toutes les salles pour petit groupe et les configurer différemment (voir Recréer les salles pour petit groupe à partir de zéro).
Définir une limite de temps pour les sessions de salle de groupe restreint
Lorsque vous définissez une limite de temps, un minuteur est visible dans chaque salle pour petit groupe afin que les participants sachent quand la session se termine. Lorsque le temps est écoulé, les salles se ferment et les participants retournent à la réunion principale.
Remarque : Si vous désactivez le paramètre Déplacer automatiquement les personnes vers les salles (voir Désactiver l’entrée automatique dans les salles pour petits groupes), les participants auront la possibilité de revenir à la réunion main ou de quitter la réunion lorsque le temps est expiré.
-
Dans les contrôles de réunion, sélectionnez salles de réunion

-
Sélectionnez Paramètres des salles

-
Sélectionnez Définir une limite de temps, puis choisissez une durée de session.
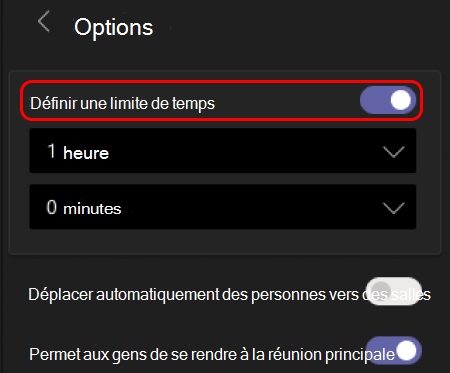
-
Sélectionnez le bouton Précédent < pour enregistrer vos modifications.
Commencer à utiliser les salles pour petit groupe
Par défaut, les participants à la réunion sont déplacés vers leurs salles affectées dès que vous les ouvrez, mais vous pouvez désactiver ce paramètre (voir Désactiver l’entrée automatique dans les salles pour petit groupe).
-
Dans les contrôles de réunion, sélectionnez salles de réunion

-
Effectuez l’une des actions suivantes :
-
Pour ouvrir toutes les salles en même temps, sélectionnez Ouvrir.
-
Pour ouvrir une seule pièce, pointez sur la pièce, sélectionnez Autres options, puis choisissez Ouvrir la salle.
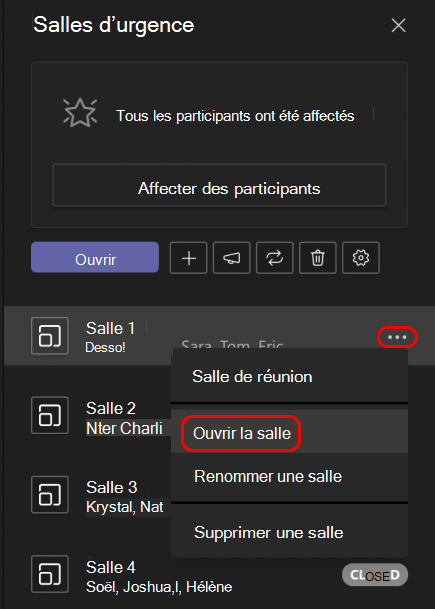
-
Vous pouvez ouvrir et fermer des salles pour petit groupe plusieurs fois au cours d’une réunion.
Rejoindre une salle pour petit groupe
Si vous êtes l’organisateur de la réunion ou un gestionnaire de salles pour petit groupe, vous pouvez rejoindre n’importe quelle salle.
-
Dans les contrôles de réunion, sélectionnez salles de réunion

-
Pointez sur la salle, sélectionnez Plus d’options, puis Joindre la salle.
Quitter une salle pour petit groupe
Dans les contrôles de réunion, sélectionnez Retour.
Interagir avec les participants de la salle pour petit groupe
En tant qu’organisateur de la réunion, vous pouvez envoyer des annonces à toutes les salles pour petit groupe et contribuer à l’une des conversations de salle.
Envoyer une annonce à toutes les salles pour petit groupe
Vous pouvez indiquer à tout le monde ce qu’est la durée restante de la session en groupe, proposer des idées de discussion ou simplement donner des mises à jour générales.
-
Dans les contrôles de réunion, sélectionnez salles de réunion

-
Sélectionnez Faire une annonce

-
Saisissez votre annonce et sélectionnez Envoyer.
Les participants sont avertis dans leur conversation de réunion pour vérifier votre annonce.
Les conversations dans les salles pour petit groupe
Chaque salle pour petit groupe a sa propre conversation. Toutes les conversations sont disponibles dans votre liste principaleconversation Teams. Ici, vous pouvez discuter avec les membres de n’importe quelle salle pour petit groupe.
Après avoir rejoint une salle pour petit groupe, vous pouvez également sélectionner Discuter 
Remarque : Lorsque la salle pour petit groupe se ferme, la discussion de la salle se termine et ne peut pas être poursuivie. Cependant, vous pourrez toujours afficher l’historique des conversations et tous les fichiers partagés.
Fermer les salles pour petit groupe
Lorsque vous fermez les salles pour petit groupe, les participants retournent à la réunion principale.
Remarque : Si vous désactivez le paramètre Déplacer automatiquement les personnes dans les salles ouvertes (consultez la rubrique Désactiver l’accès automatique aux salles pour petit groupe), les participants auront la possibilité de revenir à la réunion principale ou de quitter la réunion lorsque les salles seront fermées.
Fermer les salles individuellement
-
Dans les contrôles de réunion, sélectionnez salles de réunion

-
Pointez sur la salle, sélectionnez Plus d’options, puis Fermer la salle.
Fermer toutes les salles en même temps
-
Dans les contrôles de réunion, sélectionnez salles de réunion

-
Sélectionnez Fermer.
Vous savez que les salles ont été fermées lorsque leur état change en Fermé.
Lorsque tout le monde est revenu de la salle pour petit groupe et que vous êtes prêt à vous réunir à nouveau en grand groupe, sélectionnez Reprendre.
Remarques :
-
Les salles pour petit groupe restent ouvertes jusqu’à ce que l’organisateur les ferme manuellement ou sauf si elles définissent un minuteur.
-
Si les salles sont rouvertes plus tard dans la réunion, les participants conservent les mêmes affectations de salles qu’avant.
Attribution des salles pour les réunions récurrentes
À moins que l’organisateur retire l’affectation des salles manuellement, les mêmes salles et affectations de salles seront disponibles pour la prochaine réunion.
Rapports de présence pour les salles en petits groupes
Si vous organisez une réunion, vous pouvez obtenir un aperçu de ses participants et de leur activité de salle de réunion par le biais de rapports de présence. Découvrez la salle pour petit groupe que chaque personne a rejointe, quand elle y est entrée et quand elle est partie.
Pour afficher les données de salle de réunion :
-
Ouvrez Teams et sélectionnez Calendrier.
-
Recherchez la réunion dans laquelle vous souhaitez obtenir des informations et sélectionnez-la pour afficher les détails de la réunion.
-
Sélectionnez Présence.
-
Sous Participants, sélectionnez un participant pour voir la salle pour petit groupe qu’il a entrée et l’heure à laquelle il l’a rejointe et l’a quittée.
Pour référencer ultérieurement les données des salles de réunion, téléchargez le rapport de présence au format CSV.
Remarques :
-
Seuls les organisateurs de réunion peuvent afficher les rapports de présence.
-
Les rapports de présence n’incluent pas les données des salles pour petit groupe supprimées.
Options supplémentaires
Désactiver l’accès automatique aux salles pour petit groupe
Par défaut, les participants sont automatiquement déplacés vers les salles pour petit groupe lorsqu’elles sont ouvertes. Lorsque vous désactivez cette option, les participants reçoivent un message leur demandant de rejoindre une salle pour petit groupe. Ils sélectionnent Rejoindre la salle (Rejoindre sur un appareil mobile) avant d’être déplacés.
-
Dans les contrôles de réunion, sélectionnez salles de réunion

-
Sélectionner les paramètres de la pièce

-
Désactivez Déplacer automatiquement les personnes vers les salles.
-
Sélectionnez le bouton Précédent < pour enregistrer vos modifications.
Les participants à la réunion peuvent en savoir plus sur l’adhésion et la participation dans les salles pour petit groupe ici : Rejoindre une salle pour petit groupe dans une réunion Teams.
Autoriser les personnes à revenir à la réunion principale
Par défaut, ce paramètre est désactivé. L’activer donne aux participants la possibilité de quitter les salles pour petit groupe et de revenir à la réunion d’origine pour rejoindre la discussion plus large.
-
Dans les contrôles de réunion, sélectionnez salles de réunion

-
Sélectionner les paramètres de la pièce

-
Activez le bouton basculePermettre aux utilisateurs de revenir à la réunion principale.
-
Sélectionnez le bouton Précédent < pour enregistrer vos modifications.
Déplacer une personne vers une autre salle de réunion pour groupe restreint
Les participants peuvent être déplacés lorsque les salles pour petit groupe sont ouvertes ou fermées.
-
Dans les contrôles de réunion, sélectionnez salles de réunion

-
Sélectionnez Affecter des participants et cochez la case en regard du nom de la personne que vous voulez déplacer.
-
Choisissez une nouvelle salle pour la personne, puis sélectionnez Affecterpuis Déplacer.
Ajouter une autre salle de groupe
-
Dans les contrôles de réunion, sélectionnez salles de réunion

-
Sélectionnez Ajouter une salle

Supprimer une salle de groupe individuelle
-
Dans les contrôles de réunion, sélectionnez salles de réunion

-
Pointez sur la salle et sélectionnez Plus d’options, puis Supprimer la salle.
Supprimer toutes les salles de groupe à la fois
-
Dans les contrôles de réunion, sélectionnez salles de réunion

-
Sélectionnez Supprimer les salles

Recréer des salles pour petit groupe à partir de zéro
Pendant une réunion, vous pouvez supprimer toutes les salles pour petits groupes, en créer de nouvelles et y réaffecter des participants.
-
Dans les contrôles de réunion, sélectionnez salles de réunion

-
Sélectionnez Supprimer les salles

-
Suivez les instructions ci-dessus pour créer des salles pour petit groupe et leur attribuer des personnes.
Articles connexes
Rejoindre une salle pour petit groupe dans une réunion Teams.










